Что такое Google Meet и как его можно использовать бесплатно?
Гайд в разделе Google "Что такое Google Meet и как его можно использовать бесплатно?" содержит информацию, советы и подсказки, которые помогут изучить самые важные моменты и тонкости вопроса….
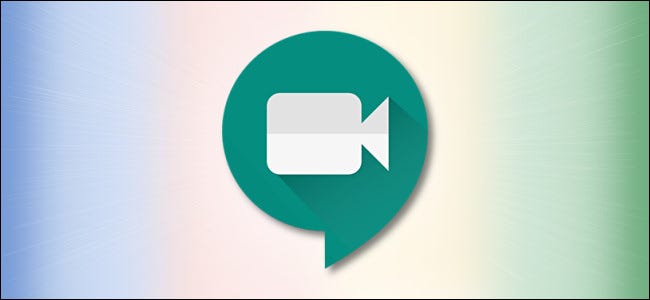 Google
Google
Сначала это были Hangouts, Duo и Chat, а теперь Google выпустил Google Meet. Итак, как именно работает эта новая служба видеоконференцсвязи и как она соотносится с чем-то вроде Zoom?
Google Meet для видеозвонков: большие или маленькие
До апреля 2020 года для использования Google Meet вам приходилось купить тарифный план G Suite. Однако теперь Google выпустил бесплатную версию, и она доступна всем, у кого есть учетная запись Google или Gmail.
Вы можете создать Google Meet или присоединиться к нему, а также добавить до 100 участников видеовстречи. На момент написания этого текста ограничения по времени для звонков нет, но с 30 сентября звонки будут ограничены 60 минутами. Это резко контрастирует с Zoom, который ограничивает бесплатные видеоконференции всего 40 минутами.
Google Hangouts все еще существует, и вы можете использовать его для чата или проведения видеозвонков с участием до 25 человек. Google Duo – это мобильное приложение для видеочата компании. Он все еще жив и процветает, и теперь вы можете добавить до 12 участников.
Google Meet был разработан специально для крупномасштабных видеоконференций, к которым можно присоединиться с помощью ссылки или кода. Как и Zoom, его целевой аудиторией являются предприятия и организации.
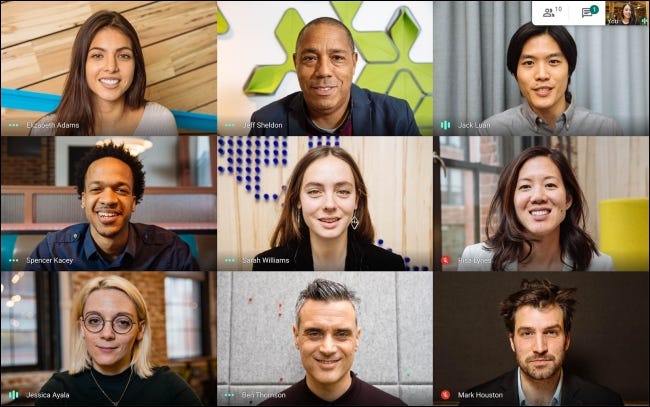 Google
Google
Вы можете начать видеозвонок, а затем поделиться ссылкой или кодом или пригласить людей по электронной почте. Тогда просто поболтайте. Вы также можете поделиться своим экраном, переключиться на мозаичный вид, включить живые субтитры или отправить текстовые сообщения. Но это все.
Google Meet работает в большинстве браузеров, но, поскольку это продукт Google, он лучше всего работает в Chrome. В отличие от Zoom, настольного приложения нет, но есть приложения для iPhone, iPad и Android. Приложения предлагают те же функции, что и веб-сайт.
Google Meet – очевидный конкурент Zoom
Вы можете думать о Google Meet как о простой версии Zoom. Однако, в отличие от Zoom, Google Meet предлагает сквозное шифрование для всех звонков.
Благодаря функции неограниченных бесплатных звонков, доступной до 30 сентября 2020 года, Google Meet – намного лучшее предложение, чем Zoom, если вы этого не сделаете. не нужны никакие дополнительные функции.
Однако когда дело доходит до огромного количества функций, Google Meet не может сравниться с Zoom. Например, в бесплатном плане Google Meet запись не предусмотрена. У вас также должна быть учетная запись Google, чтобы использовать Google Meet, но Zoom позволяет любому, у кого есть ссылка, присоединиться к видеовстрече. Тем не менее, это плюс для Google Meet в плане безопасности.
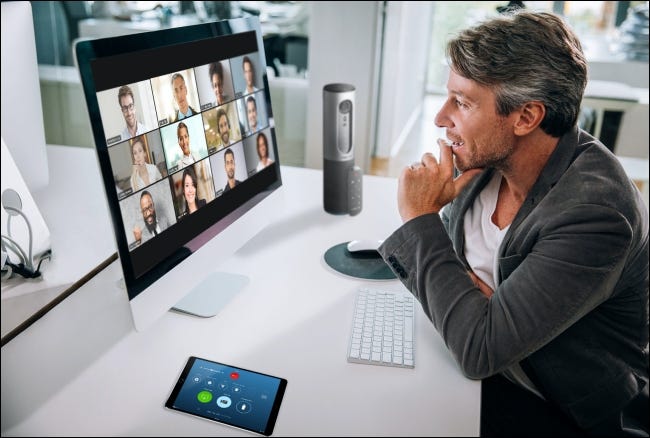 Zoom
Zoom
В Google Meet вы также не найдете виртуальных фонов, реакций или расширенных функций управления участниками.
В платной версии есть возможность записывать встречи. Он также увеличивает количество участников до 250 и включает функцию прямой трансляции для 100 000 зрителей. Однако для всего этого требуется подписка на G Suite, которая начинается с 6 долларов в месяц.
Это не совсем справедливое сравнение, поскольку G Suite также дает вам доступ ко многим инструментам Google корпоративного уровня, но по сравнению с Zoom План Pro за 15 долларов в месяц, это довольно дорого.
Но если вы использовали Zoom Pro для встреч, чтобы избежать 40-минутного ограничения по времени, вам следует хотя бы попробовать Google Meet. Если все, что вам нужно, это простая служба видеоконференцсвязи, которая работает для всех членов вашей команды, вам может хватить бесплатного плана Google Meet.
Как использовать Google Meet
Когда вы будете готовы к видеоконференции, просто зайдите в Google Meet и нажмите «Начать встречу».”
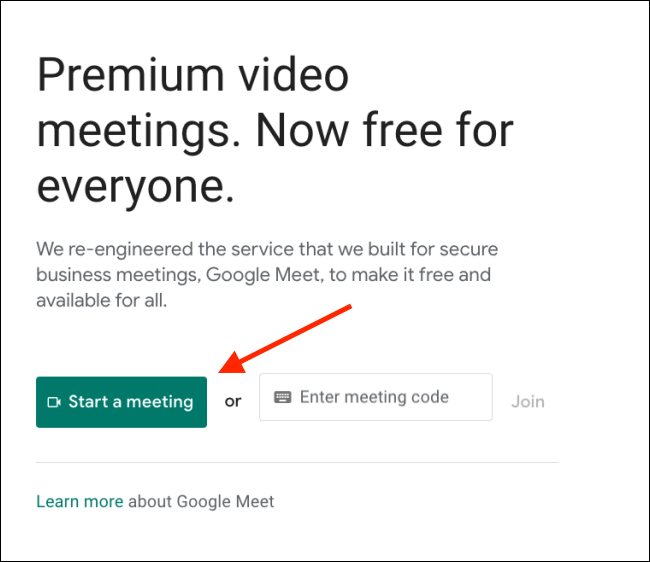
Взгляните на настройки микрофона и камеры, а затем нажмите« Присоединиться ».
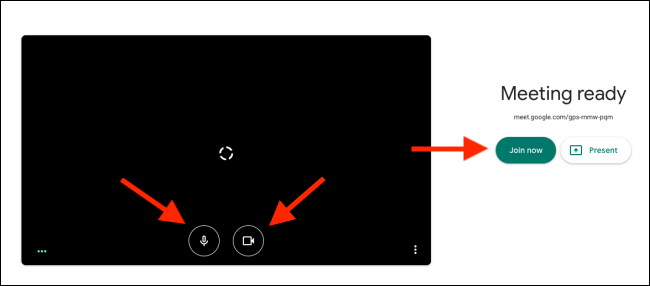
Google Meet мгновенно начнет видеозвонок за вас. Всплывающее окно предоставит вам информацию об обмене. Оттуда вы можете скопировать ссылку или пригласить людей по электронной почте. Поделитесь ссылкой с участниками, которых хотите добавить.
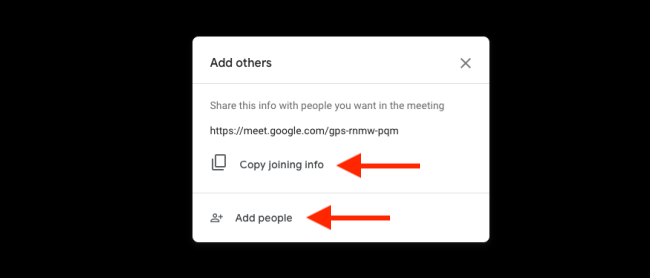
После того, как они получат и откроют ссылку, они смогут настроить параметры видео и микрофона. Они также могут отключить оба, если захотят.
Они также могут переключиться на другую учетную запись Google, прежде чем присоединиться к разговору. Когда они будут готовы, они просто нажмут «Попросить присоединиться».
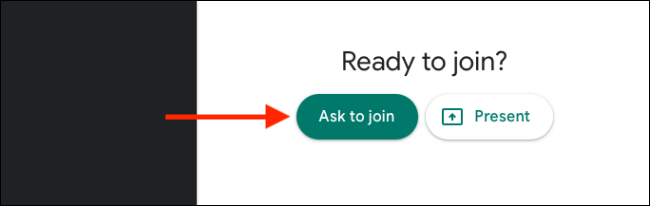
Организатор (вы) будет уведомлен о том, что кто-то хочет присоединиться к встрече.
Вы увидите имя, связанное с их учетной записью Google. Убедившись, что это нужный человек, нажмите «Допустить», чтобы добавить его к встрече. Затем вам нужно будет сделать это для каждого из приглашенных.
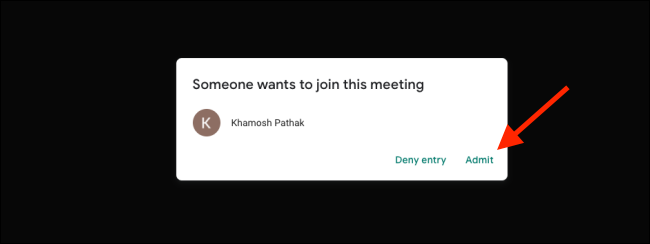
После начала вызова вы можете использовать кнопки микрофона и видео, чтобы включить или отключить микрофон и камеру соответственно.
Вы можете нажать «Включить титры», чтобы включить транскрипцию звука в реальном времени. Поскольку это сервис Google, Meet действительно хорошо транскрибирует голос в реальном времени (включая цензуру ругательств).
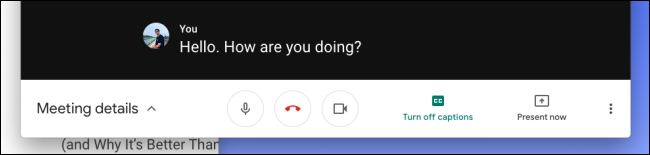
Если хотите, можете нажать «Показать сейчас» , чтобы поделиться своим экраном.
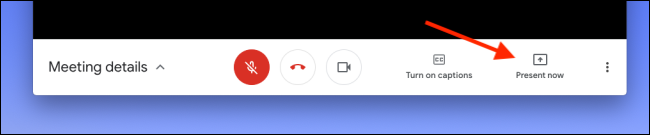
Оттуда вы можете выбрать общий доступ к своему экрану, окну или только вкладке Chrome.
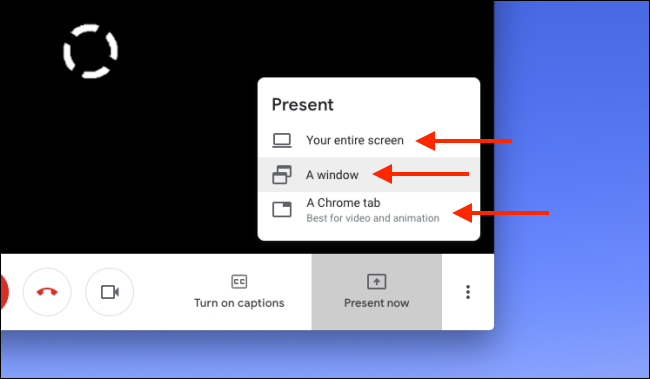
По завершении нажмите «Вы представляете». Просто нажмите «Остановить презентацию», когда захотите прекратить совместное использование.
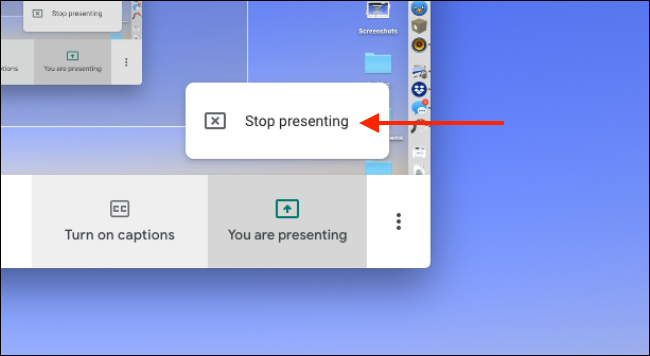
Чтобы изменить настройки, нажмите кнопку «Меню» на нижней панели инструментов.

Нажмите «Полный экран», если вы хотите увеличить окно до размеров всего экрана. Вы также можете нажать «Изменить макет», чтобы переключиться на другой формат.
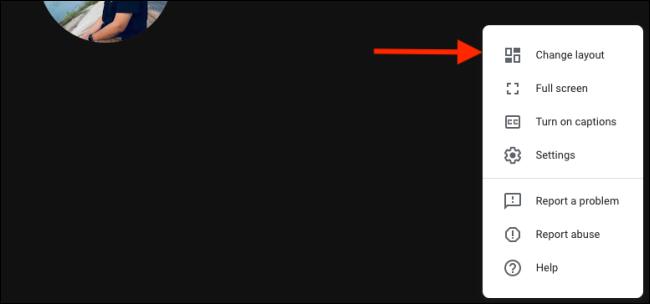
Вы можете выбрать «Мозаичный» для просмотра галереи в стиле масштабирования, что позволяет вам увидеть всех участников (правда, на один экран поместятся только 16).
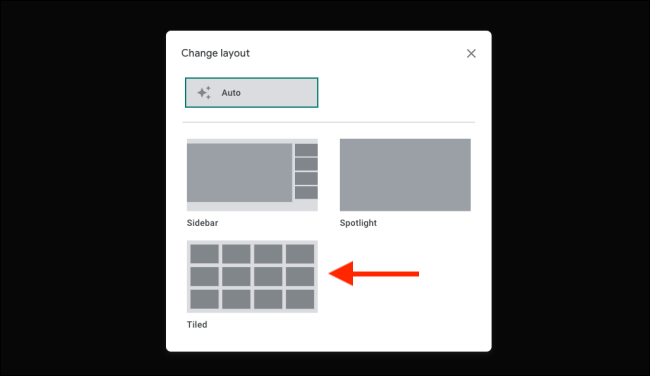
Если вы хотите изменить аудио- или видеоустройство или переключить разрешение видео между 360p и 720p, щелкните параметр «Настройки».
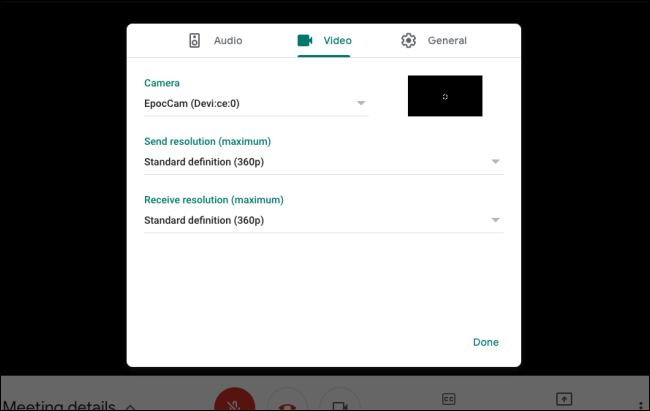
Вы можете нажать «Чат» вверху, если хотите отправить сообщение всем участникам вызова.
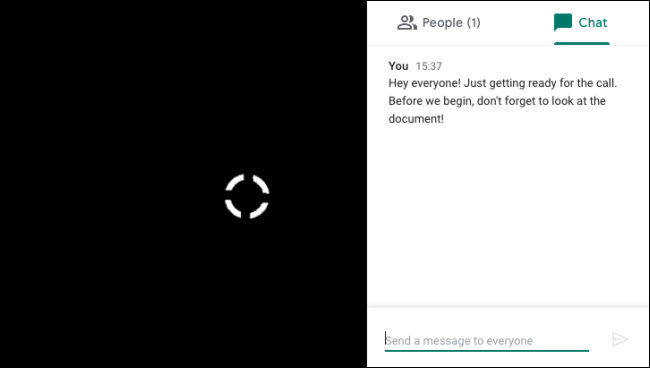
Вы также можете нажать «Люди» вверху, чтобы увидеть всех участников. Затем вы можете выбрать участника, чтобы просмотреть дополнительные параметры. Щелкните значок «Закрепить», чтобы закрепить этого человека на экране чата.
Кнопка «Отключить звук» отключит звук этого участника для всех, участвующих в вызове, и только участник может включить звук для себя. Если вы хотите отключить кого-то от разговора, просто нажмите кнопку «Удалить».
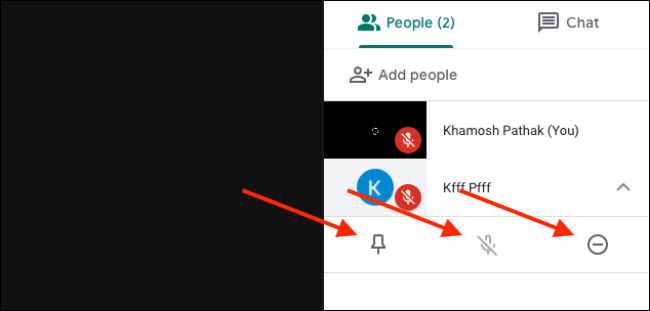
Когда вы закончите разговор, просто нажмите красную кнопку «Завершить вызов».

Если вам не нравятся Google Meet или Zoom, взгляните на некоторые из имеющихся альтернатив.
