Как использовать безопасный режим для исправления вашего ПК с Windows (и когда вам следует)
Гайд в разделе Windows "Как использовать безопасный режим для исправления вашего ПК с Windows (и когда вам следует)" содержит информацию, советы и подсказки, которые помогут изучить самые важные моменты и тонкости вопроса….
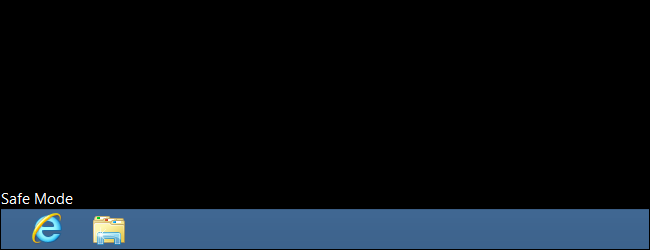
Безопасный режим Windows – важный инструмент. На компьютерах, зараженных вредоносным ПО или сбоях из-за неисправных драйверов, безопасный режим может быть единственным способом запустить компьютер.
Безопасный режим запускает ваш компьютер с минимальным набором драйверов и служб. Никакое стороннее программное обеспечение или драйверы не загружаются, и даже встроенные средства Windows ограничены только тем, что необходимо. Безопасный режим – отличный способ удалить программное обеспечение, вызывающее проблемы, например вредоносное ПО, без того, чтобы оно мешало. Он также предоставляет среду, в которой вам может быть проще откатить драйверы и использовать определенные инструменты для устранения неполадок.
Когда безопасный режим может помочь
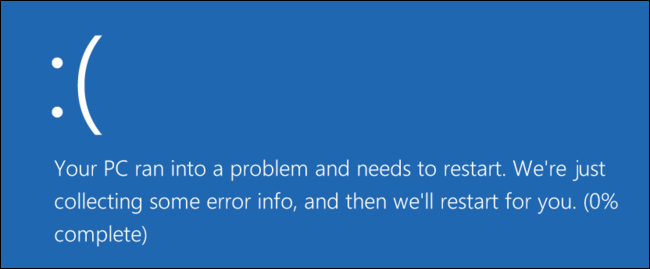
Когда Windows запускается нормально, он запускает программы запуска, запускает все службы, настроенные для запуска, и загружает драйверы оборудования, которые вы установили. Если вы запускаете в безопасном режиме, Windows использует очень низкое разрешение экрана с общими видеодрайверами, не инициализирует большую поддержку оборудования, запускает только необходимые службы и избегает загрузки сторонних программ запуска.
Иногда, вы можете запустить Windows в безопасном режиме, когда не можете запустить Windows в обычном режиме, что делает его хорошим местом для начала устранения потенциальных проблем. Если ваш компьютер заражен вредоносным ПО или на нем установлены нестабильные драйверы оборудования, которые вызывают синие экраны, безопасный режим может помочь вам исправить это, потому что эти вещи не загружаются так, как при обычном запуске Windows.
Если есть проблема с вашим компьютером, и вы не можете это исправить – или если ваш компьютер нестабилен и продолжает давать сбой или синий экран – вам следует перейти в безопасный режим, чтобы исправить это.
Как запустить Windows в безопасном режиме
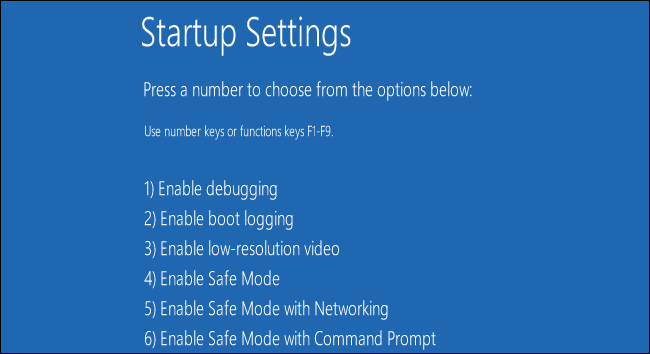
Ваш компьютер с Windows должен автоматически запускаться в безопасном режиме, если он дает сбой более одного раза при попытке нормально запуститься. Однако вы также можете загрузиться в безопасном режиме вручную:
- Windows 7 и более ранние версии: нажмите клавишу F8 во время загрузки компьютера (после начального экрана BIOS, но до экрана загрузки Windows) и затем выберите Безопасный режим в появившемся меню.
- Windows 8: удерживайте Shift при нажатии кнопки «Перезагрузка» в меню «Питание» на экране входа или в меню панели чудо-кнопок, чтобы начать процесс.
- Windows 10: удерживайте Shift при нажатии кнопки «Перезагрузка» в подменю «Электропитание» в меню «Пуск». Щелкните Устранение неполадок & gt, Дополнительные параметры & gt, Параметры запуска & gt, Перезагрузка. Нажмите кнопку «4», когда вы увидите экран настроек запуска.
Как исправить ваш компьютер в безопасном режиме
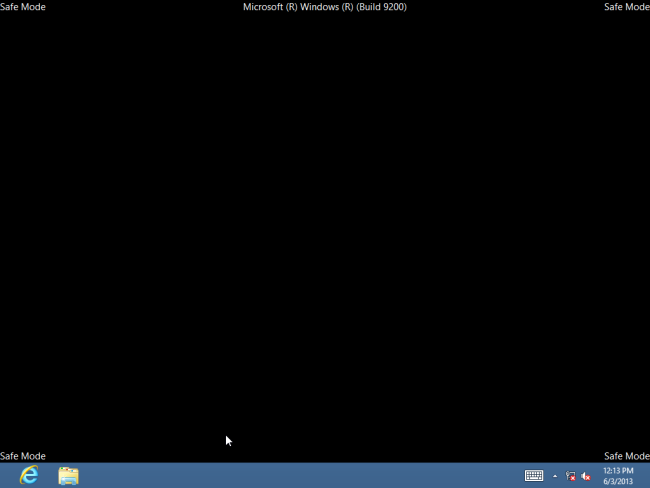
После запуска Windows в безопасном режиме вы можете выполнять большинство обычных задач по обслуживанию системы и устранению неполадок. чтобы исправить ваш компьютер:
- Поиск вредоносных программ: используйте антивирусное приложение для поиска вредоносных программ и удаления их в безопасном режиме. Вредоносное ПО, которое невозможно удалить в обычном режиме, поскольку оно работает в фоновом режиме и мешает работе антивируса, можно удалить в безопасном режиме. Если у вас не установлен антивирус, вы сможете загрузить и установить его в безопасном режиме. Конечно, если вы используете Защитник Windows в Windows 10, вам может быть лучше выполнить автономное сканирование на наличие вредоносных программ.
- Запустите восстановление системы: если ваш компьютер недавно работал нормально, но теперь он нестабилен, вы можете используйте Восстановление системы, чтобы восстановить состояние системы до более ранней, заведомо исправной конфигурации. Предполагая, что ваш компьютер работает нестабильно и дает сбой, можно запустить восстановление системы без сбоев из безопасного режима.
- Удалить недавно установленное программное обеспечение: если вы недавно установили программное обеспечение (например, драйвер оборудования или программу, которая включает драйвер), и это приводит к тому, что ваш компьютер отображает синий экран, вы можете удалить это программное обеспечение из панели управления. Ваш компьютер должен нормально загрузиться после того, как вы удалили мешающее программное обеспечение.
- Обновите драйверы оборудования. Предполагая, что драйверы оборудования вызывают нестабильность системы, вы можете загрузить и установить обновленные драйверы с веб-сайта производителя и установить их в безопасном режиме. Если ваш компьютер работает нестабильно, вам придется сделать это из безопасного режима – драйверы оборудования не будут мешать и делать ваш компьютер нестабильным в безопасном режиме.
- Узнайте, происходит ли сбой. Если ваш компьютер обычно нестабилен, но нормально работает в безопасном режиме, скорее всего, возникла проблема с программным обеспечением, вызывающая сбой вашего компьютера. Однако, если в безопасном режиме компьютер продолжает давать сбой, это часто является признаком аппаратной проблемы вашего компьютера. (Обратите внимание, что стабильность в безопасном режиме не обязательно означает проблему с оборудованием. Например, ваша видеокарта может быть неисправной и вызывать сбои под нагрузкой. Однако он может быть стабильным в безопасном режиме, потому что ваш компьютер не выполняет с ним требуемых операций.)
За пределами безопасного режима: переустановка Windows
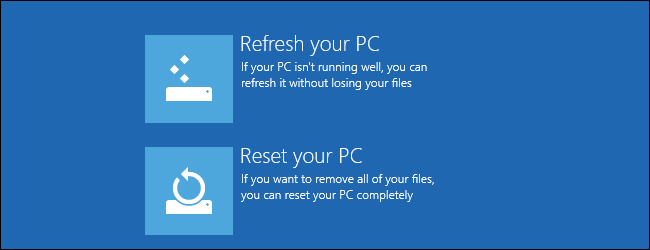
Если у вас возникают проблемы с компьютером, часто не стоит тратить часы на их изоляцию и устранение. Возможно, будет намного быстрее переустановить Windows и начать с новой системы.
- Windows 7 и более ранние версии: ознакомьтесь с нашим руководством по переустановке Windows с диска Windows или раздела восстановления вашего компьютера.
- Windows 8 или Windows 10: используйте кнопку “Обновить” или “Сбросить настройки” Функция ПК для восстановления Windows до чистого состояния.
Конечно, переустановка Windows приведет к потере ваших личных файлов, поэтому убедитесь, что у вас есть резервная копия. В Windows 8 или 10 обновление вашего ПК сохранит ваши личные файлы при замене системного программного обеспечения.
Если ваш компьютер продолжает работать нестабильно после полной переустановки Windows, возможно, неисправно оборудование вашего компьютера. Полная переустановка Windows исключает любые проблемы с программным обеспечением, кроме случаев, когда имеется неисправный драйвер оборудования, который необходимо обновить.
