Как использовать параллельные приложения (разделенный просмотр) на iPad
Гайд в разделе iPhone "Как использовать параллельные приложения (разделенный просмотр) на iPad" содержит информацию, советы и подсказки, которые помогут изучить самые важные моменты и тонкости вопроса….

Split View на iPad – это мощная функция многозадачности, которая позволяет одновременно использовать два поддерживаемых приложения на экране. Тем не менее, понимание того, как это работает, может сбивать с толку, а для того, чтобы овладеть им, нужна практика. Вот как им пользоваться.
Что такое разделенный просмотр?
Split View отображает два окна рядом в режиме разделения экрана с черным разделом посередине. Он предназначен для использования двух приложений одновременно в ситуации, когда вам может потребоваться постоянно ссылаться на каждое из них или перемещать информацию от одного к другому.
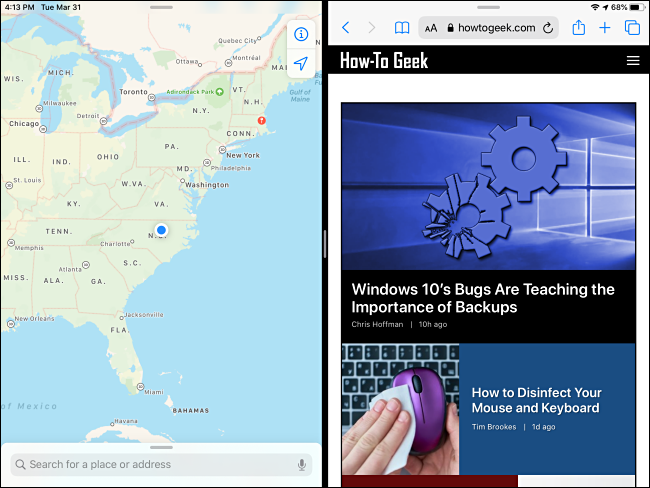
Apple впервые представила Split View вместе с другими функциями многозадачности iPad в iOS 9, выпущенной в 2015 году. Он доступен на iPad Pro или новее, iPad (5-го поколения) или новее, iPad Air 2 или новее и iPad mini 4 или новее. Все модели iPad, продаваемые в настоящее время Apple, поддерживают Split View.
Не каждое приложение поддерживает Split View, но большинство официальных приложений Apple поддерживают. Сторонние разработчики должны специально выбрать поддержку этой функции, чтобы она работала должным образом. Не существует общего списка приложений, поддерживающих режим Split View, поэтому вам придется использовать метод проб и ошибок, чтобы проверить, работают ли с ним ваши любимые приложения.
В чем разница между режимом Split View и Slide Over?
Другая основная функция многозадачности iPad, Slide Over, отображает основное приложение в полноэкранном режиме, а дополнительное приложение в небольшом плавающем окне в левой или правой части экрана. Окно Slide Over можно быстро закрыть и при необходимости перезвонить, что делает его идеальным для быстрой проверки информации из приложения во время работы над чем-то другим.
Основные различия между режимами Split View и Slide Over заключаются в том, сколько экранной площади занимает каждое из двух приложений, и что каждое из них подходит для разных типов задач.
Как использовать разделенный просмотр на iPad
Чтобы использовать режим Split View, откройте приложение. Это будет одно из двух приложений, которые вы используете на экране одновременно. Чтобы открыть второе приложение, вам сначала нужно убедиться, что оно добавлено в вашу док-станцию.
Когда первое приложение, которое вы хотите использовать, уже открыто, медленно смахните вверх от нижней части экрана, чтобы открыть Dock.
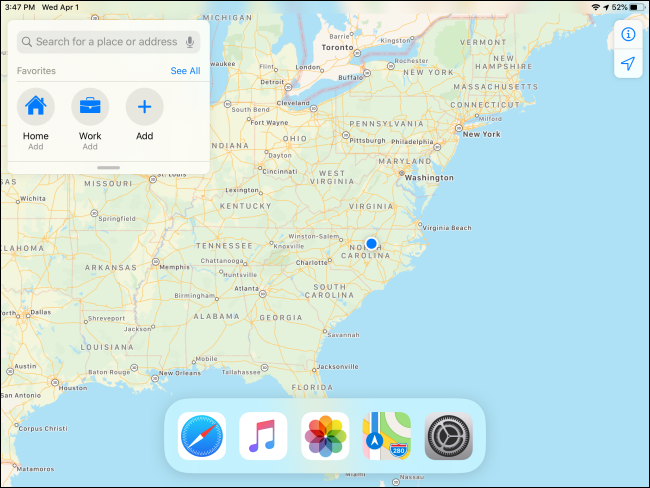
Найти второе приложение, которое вы хотите открыть, поместите палец на его значок и удерживайте его на мгновение. (Но не слишком долго, иначе откроется всплывающее меню.) Медленно перетащите значок вверх от док-станции в том направлении, в котором вы хотите разместить второе окно.
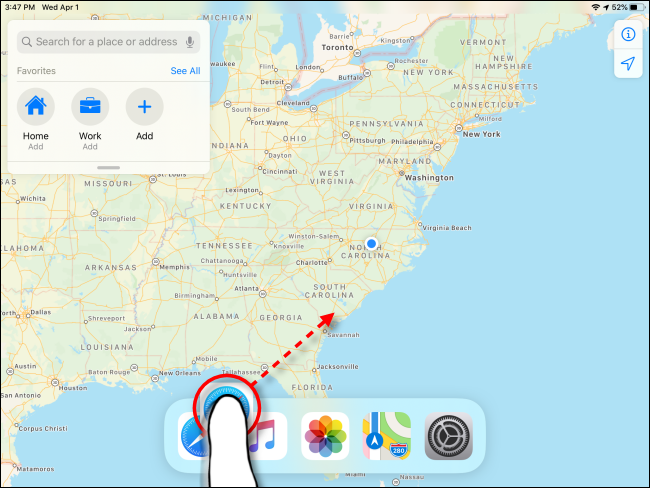
Через мгновение значок станет частью размытого прямоугольного блока с закругленными краями. Продолжайте перетаскивать значок пальцем к дальнему левому или правому краю экрана, где вы хотите открыть второе окно.
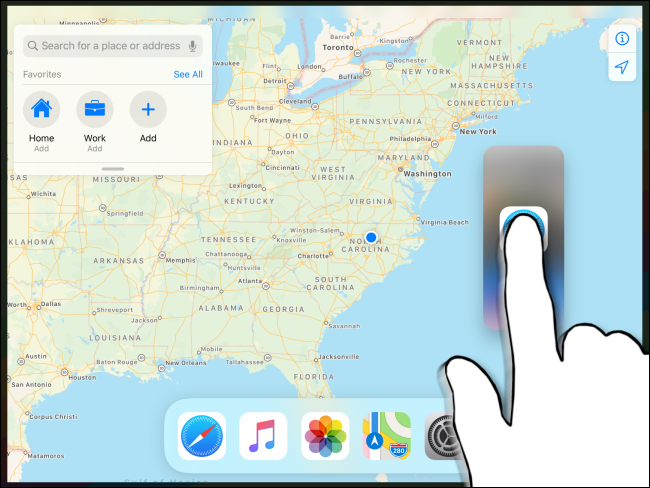
Рядом с краем экрана значок Первое приложение отделяется от края черной рамкой, и именно так вы узнаете, что собираетесь перейти в режим Split View.(Это важно отметить, потому что вместо этого легко случайно перевести приложение в режим Slide Over.)
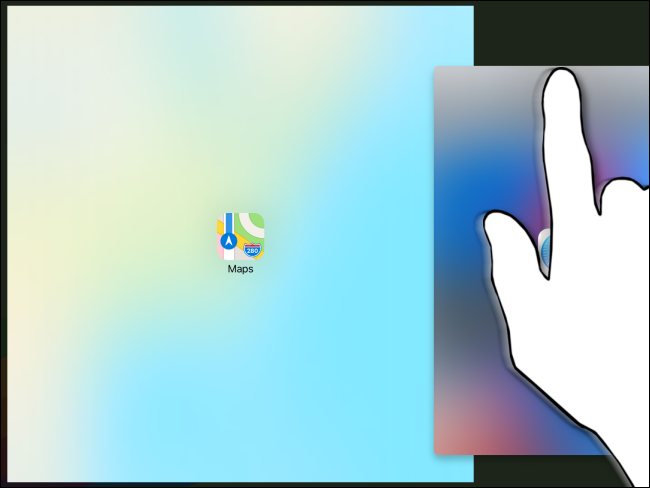
Когда значок, который вы перетаскиваете, окажется над черную рамку, отпустите палец, и второе приложение встанет на место. Затем вы увидите Split View: два приложения на экране с черной перегородкой посередине между ними.
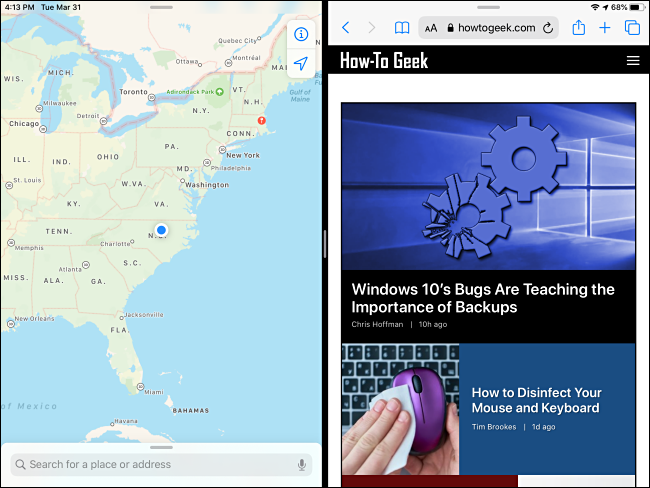
Если это не сработало, значит, вы либо неправильно выполнили маневр (это сложно и требует практики), либо приложение не работает. поддержка режима Split View. В этом случае попробуйте еще раз или попробуйте другое приложение.
Используя палец, вы можете перетащить раздел влево или вправо и пропорционально изменить размер обоих окон, делая одно приложение шире или уже, чем другое, в зависимости от вашего предпочтение.
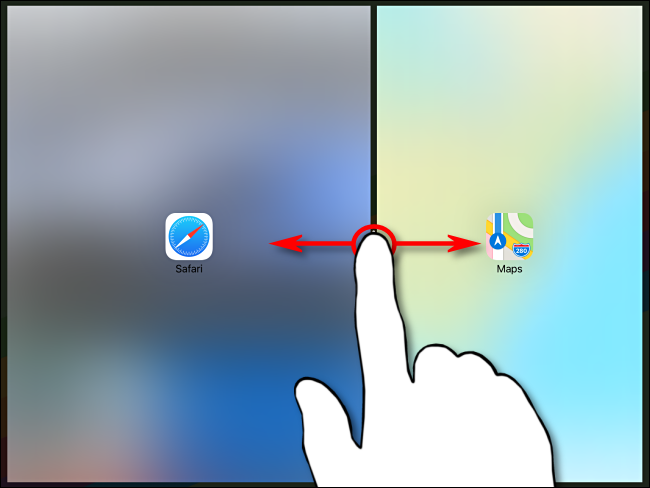
Как избавиться от режима Split View на iPad
Если вы хотите отключить режим Split View, вам нужно избавиться от одного из окон. Поместите палец в центр черной линии раздела и со средней скоростью перетащите его к правому краю экрана.
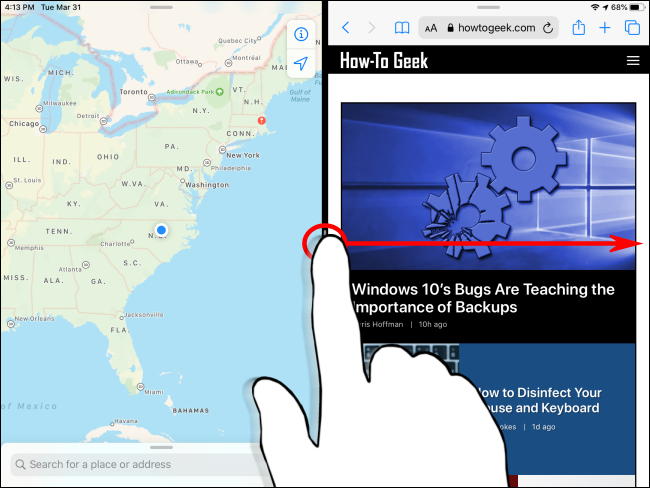
По мере приближения к краю экрана приложения будут размыты, и вместо этого вы увидите два окна со значками приложений в них. Продолжайте двигать пальцем вправо.
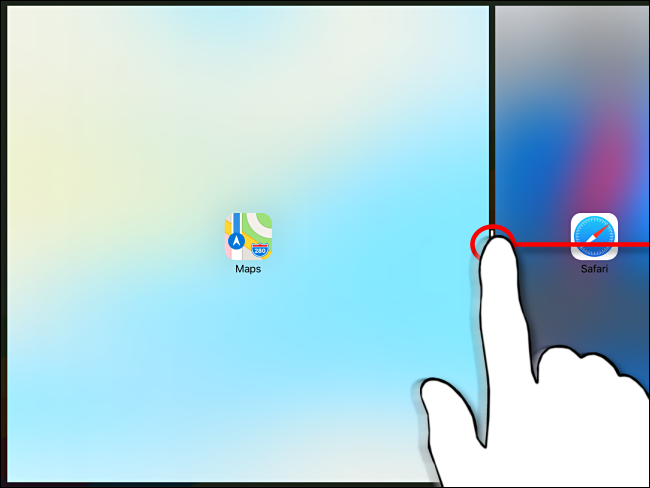
Ближе к самому краю экрана черная перегородка между двумя окнами начнет расширяться (это визуально означает, что вы собираетесь «разойтись» Разделенный просмотр). Продолжайте перемещать палец, пока не дойдете до края экрана.
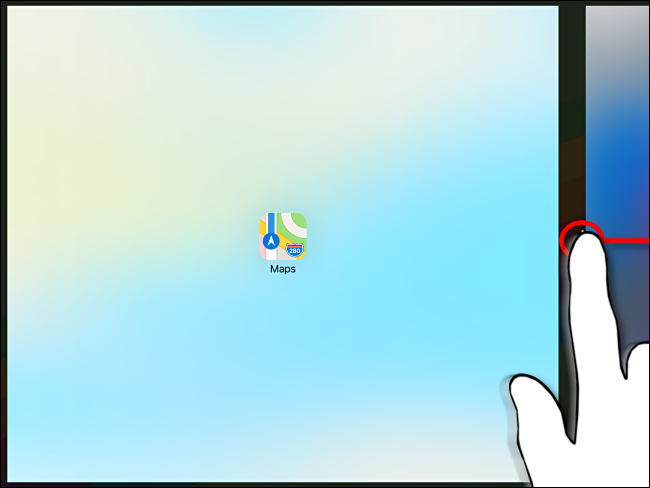
Оказавшись на краю экрана, отпустите палец, и режим Split View должен исчезнуть .
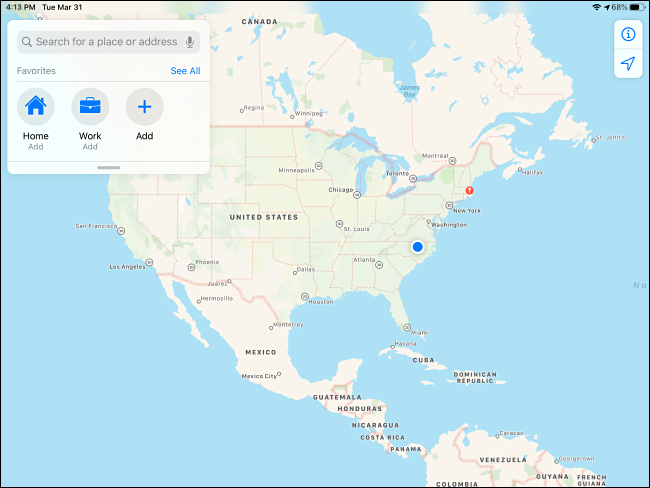
Функции многозадачности на iPad могут быть очень удобными и мощными, если вы их освоите. Из-за нюансов используемых жестов они действительно требуют терпения и практики, чтобы сделать правильный выбор.
С другой стороны, если вы предпочитаете использовать iPad как однозадачное устройство или продолжаете вспоминать случайно лишние окна приложений, вы можете легко отключить разделение и скольжение в настройках.
