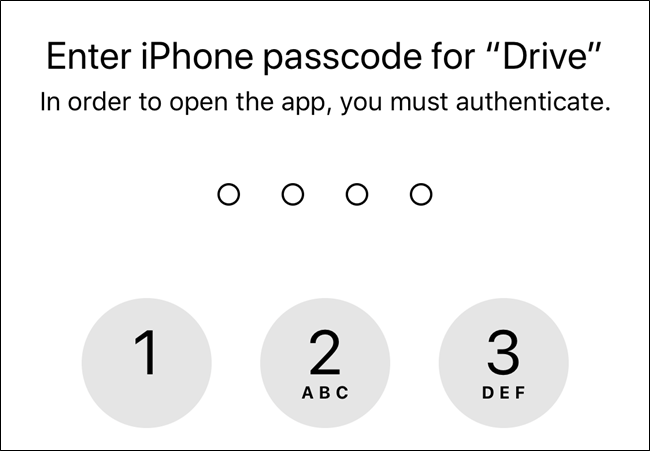Как защитить свой Google Диск на iPhone и iPad с помощью Face ID или Touch ID
Гайд в разделе Google "Как защитить свой Google Диск на iPhone и iPad с помощью Face ID или Touch ID" содержит информацию, советы и подсказки, которые помогут изучить самые важные моменты и тонкости вопроса….
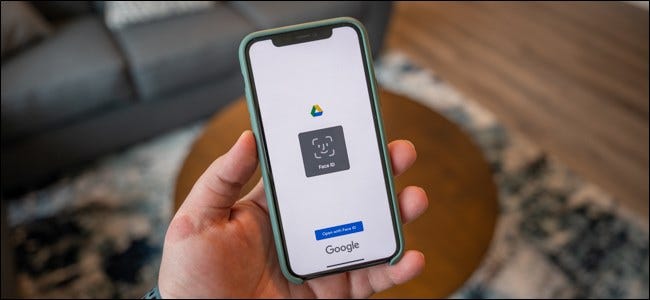
Хранение важных и / или конфиденциальных документов на Google Диске – не самый надежный способ защиты ваших данных, но если да, то ваш iPhone и iPad могут помочь сохранить все в безопасности. Вот как добавить блокировку Face ID или Touch ID в мобильное приложение облачного хранилища.
К сожалению, на момент написания статьи Google не предлагает расширенные параметры безопасности в своем приложении Drive для Android или в Интернете. Включение двухфакторной аутентификации в вашей учетной записи Google – лучший вариант для предотвращения доступа людей к вашим облачным файлам.
Начните с открытия приложения «Диск» на вашем iPhone или iPad. Используйте встроенный поиск Spotlight от Apple, если вы не можете найти его на главном экране.
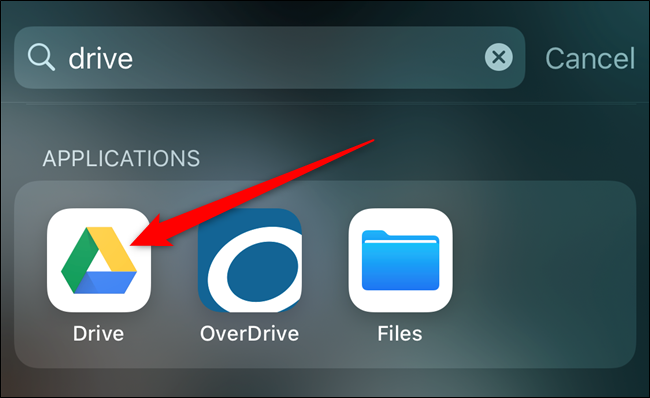
Затем нажмите на трехстрочный значок меню гамбургера.
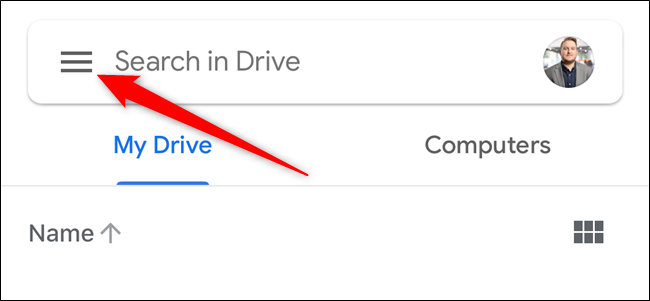
В появившемся скользящем меню выберите параметр «Настройки».
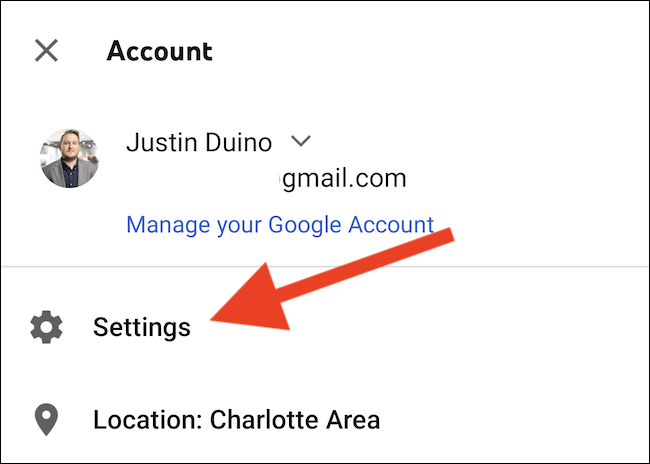
Нажмите на кнопку «Экран конфиденциальности» в центре экрана.
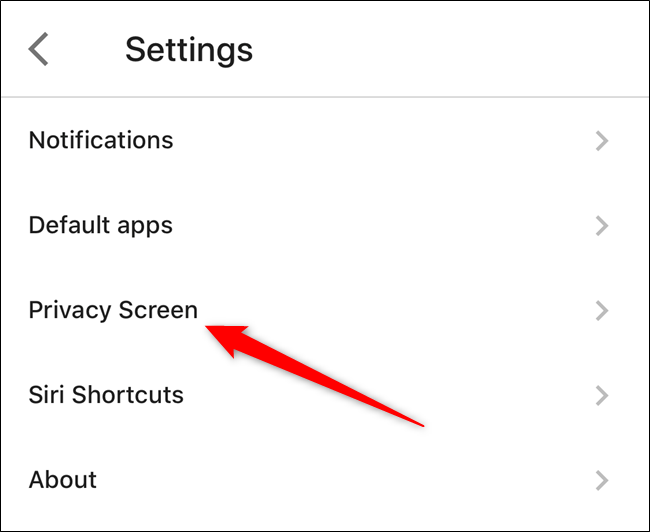
Теперь вы можете узнать больше о функции экрана конфиденциальности. Если это то, что вы хотите включить, включите параметр «Экран конфиденциальности».
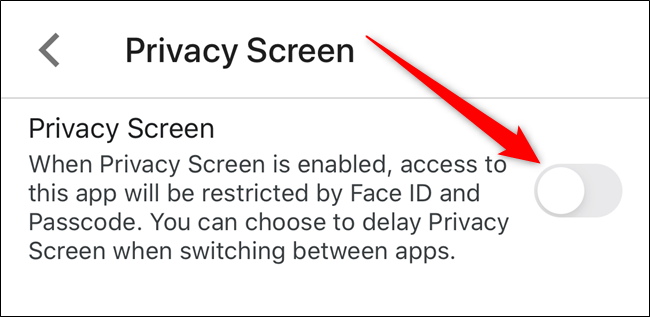
На вашем iPhone или iPad появится всплывающее окно с запросом вы должны предоставить приложению Google Диск разрешение на доступ к Face ID или Touch ID на вашем устройстве. Нажмите на кнопку «ОК», чтобы разрешить это.
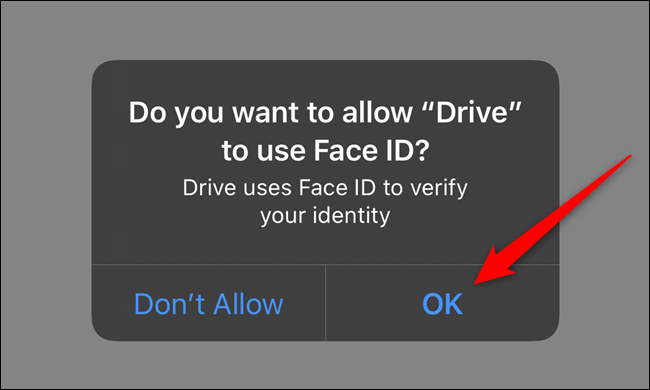
В следующий раз, когда вы выйдете и снова откроете приложение Google Drive, вы увидите экран, аналогичный показанному ниже. Выполните аутентификацию, используя свое лицо или отпечаток пальца, чтобы получить доступ к приложению облачного хранилища.
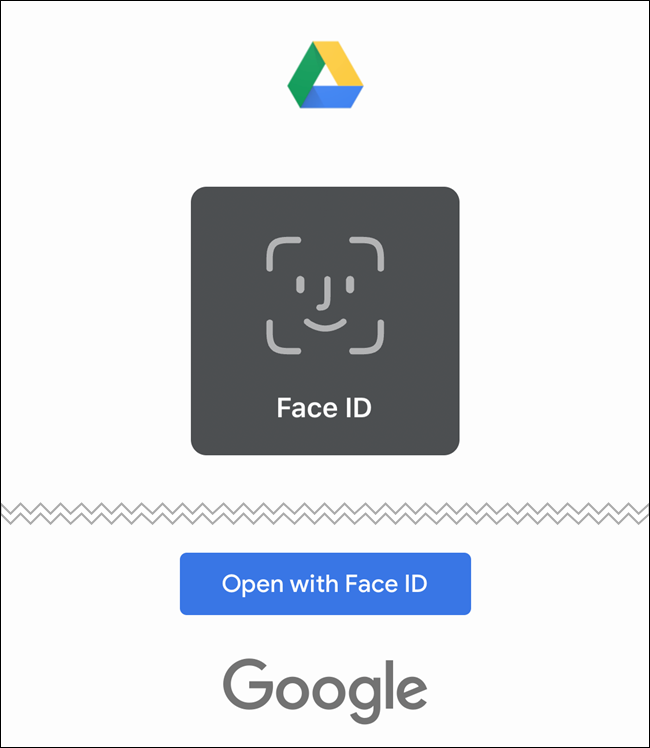
Теперь, когда настройка экрана конфиденциальности включена, вы увидите несколько новых параметров для настройки функция далее.
По умолчанию функция экрана конфиденциальности блокирует приложение “Диск” в тот момент, когда вы блокируете дисплей iPhone или iPad или выходите из приложения. Если вы хотите добавить временную задержку, нажмите на вариант, соответствующий списку «Задержка».
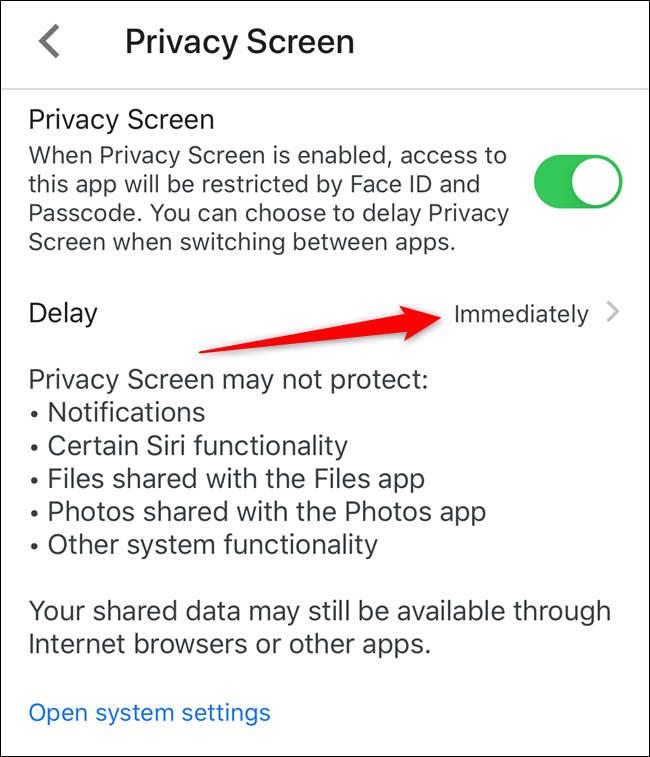
Здесь вы можете выбрать «Немедленно» «Через 10 секунд», «Через 1 минуту» и «Через 10 минут». Выберите один из вариантов и нажмите на стрелку назад.
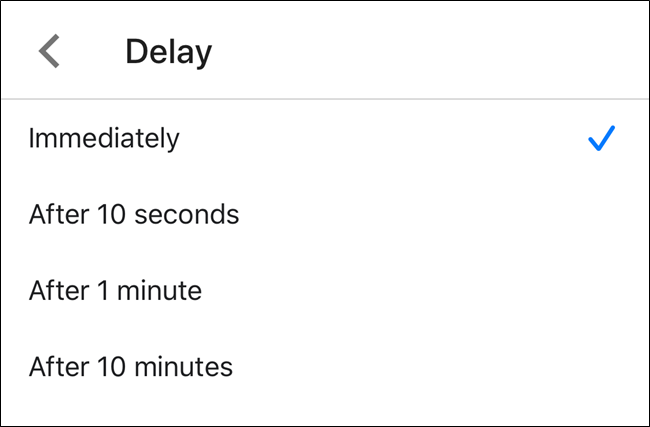
Если вы не доверяете Face ID или Touch ID для защиты файлов, хранящихся на Диске, вы можете запросить пароль блокировки экрана телефона или планшета для ввода app.
Вернувшись в меню настроек «Экран конфиденциальности», нажмите синюю ссылку «Открыть настройки системы».
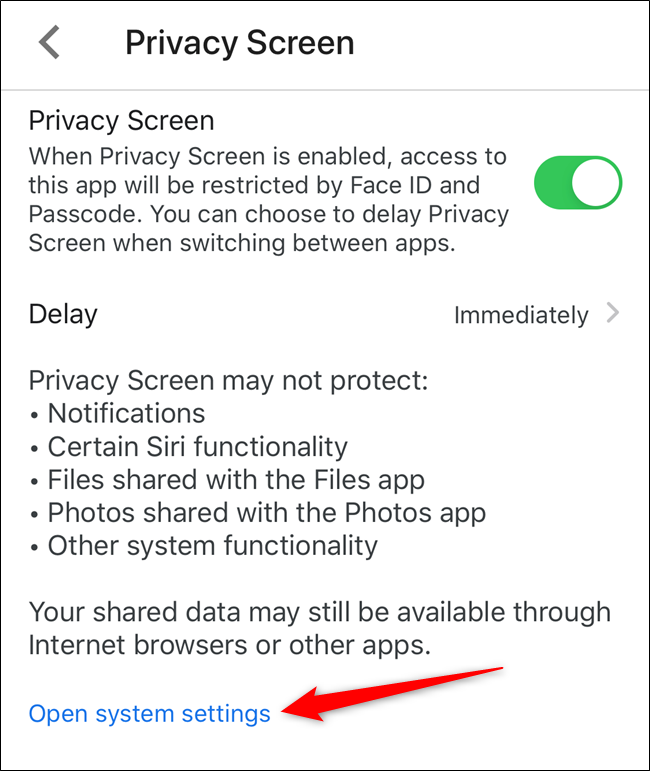
Вы будете перенесены в раздел Диска в меню настроек iPhone или iPad. Здесь вы можете отключить разрешение на использование Face ID или Touch ID.
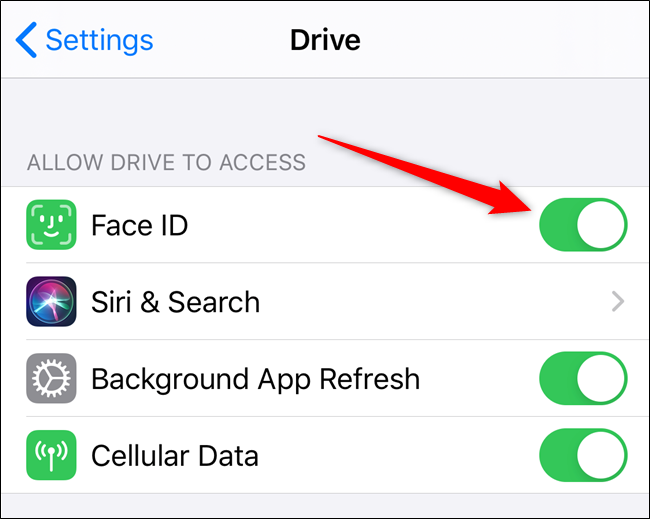
Если параметр безопасности отключен, в следующий раз, когда вы откроете приложение Google Диск, вам потребуется ввести код доступа к заблокированному экрану вашего устройства.