Как использовать встроенный антивирус Защитника Windows в Windows 10
Гайд в разделе Windows "Как использовать встроенный антивирус Защитника Windows в Windows 10" содержит информацию, советы и подсказки, которые помогут изучить самые важные моменты и тонкости вопроса….
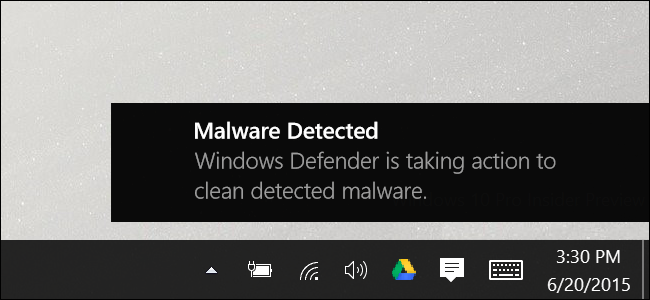
В Windows 10 есть встроенный антивирус реального времени под названием Защитник Windows, и он действительно неплохой. Он автоматически работает в фоновом режиме, обеспечивая защиту всех пользователей Windows от вирусов и других неприятностей. Вот как это работает.
Начиная с Creators Update для Windows 10, интерфейс Защитника Windows немного изменился, и он был интегрирован в новый Центр безопасности Защитника Windows, который также обеспечивает доступ к инструментам, связанным с безопасностью, таким как семейная защита, настройки брандмауэра и т. д. отчеты о производительности и работоспособности устройства, а также средства контроля безопасности браузера. Если вы еще не обновили Creators Update, вы все равно сможете хорошо следить за обновлениями.
Что такое Защитник Windows?
Microsoft предлагала автономное антивирусное приложение под названием Microsoft Security Essentials во времена Windows XP, Vista и 7. В Windows 8 продукт был немного приведен в порядок, в комплекте с Windows и переименован в Защитник Windows. И это довольно хорошо, если что-то смешанное. Верно, что другие антивирусные приложения, такие как BitDefender и Kaspersky, защищают от большего количества вирусов в тестах.
Но Защитник Windows также имеет некоторые преимущества. Это, безусловно, самое неинвазивное приложение, которое обрабатывает вещи в фоновом режиме всякий раз, когда это возможно, и не надоедает вам все время. Защитник Windows также лучше работает с веб-браузерами и другими приложениями, уважая их параметры безопасности и конфиденциальности больше, чем большинство других антивирусных приложений.
Что вы используете, зависит от вас, но Защитник Windows – неплохой выбор (и имеет преодолеть большинство проблем, возникших несколько лет назад). Однако мы рекомендуем запускать приложение для защиты от вредоносных программ, например Malwarebytes, в дополнение к любому выбранному вами антивирусному приложению.
Воспользуйтесь преимуществами автоматического сканирования и обновлений
Как и другие антивирусные приложения, Защитник Windows автоматически запускается в фоновом режиме, сканируя файлы при их загрузке, переносе с внешних дисков и перед их открытием.
Вам вообще не нужно думать о Защитнике Windows. Он будет появляться только в том случае, если обнаружит вредоносное ПО. Он даже не спросит вас, что вы хотите делать с обнаруженным вредоносным ПО – он просто очистит все и автоматически поместит файлы в карантин.
Иногда вы будете видеть всплывающее окно с уведомлением, когда сканирование было выполнено, и обычно вы можете увидеть подробности последнего сканирования, открыв Центр поддержки в Windows 10.
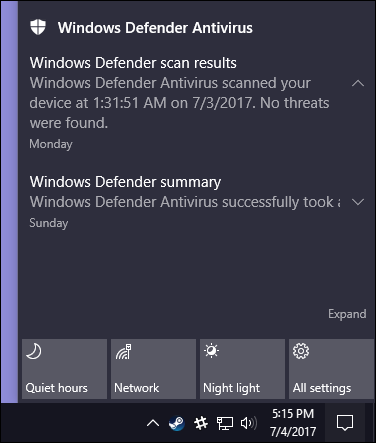
Если Защитник Windows обнаружит угрозу, вы также увидите уведомление о том, что он принимает меры для устранения этих угроз – и никаких действий не требуется. от вас.
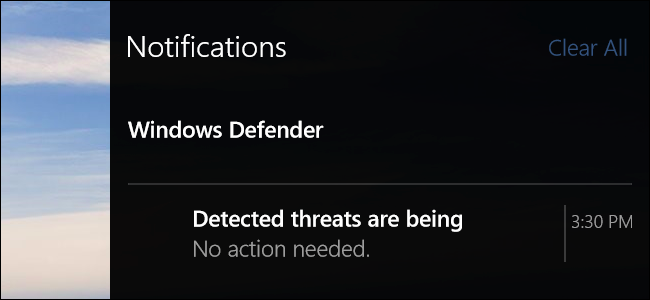
Обновления антивирусных программ автоматически поступают через Центр обновления Windows и устанавливаются, как и любые другие системные обновления. Эти типы обновлений не требуют перезагрузки компьютера. Таким образом, не нужно беспокоиться об обновлении Защитника Windows, потому что все это выполняется тихо и автоматически в фоновом режиме.
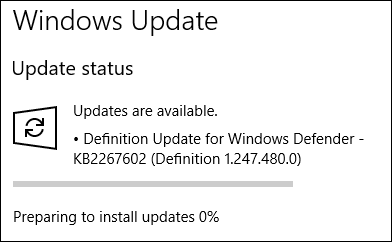
Просмотр истории сканирования и вредоносных программ, помещенных в карантин
Вы можете просматривать историю сканирования Защитника Windows в любое время, и если вы получите уведомление о блокировке вредоносного ПО, вы также можете просмотреть эту информацию. Чтобы запустить Центр безопасности Защитника Windows, просто нажмите «Пуск», введите «защитник» и выберите «Центр безопасности Защитника Windows».”
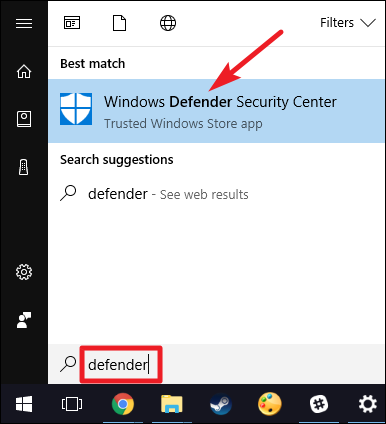
В окне Центра безопасности Защитника Windows перейдите на вкладку« Защитник Windows »(значок щита), а затем щелкните ссылку« Журнал сканирования ».
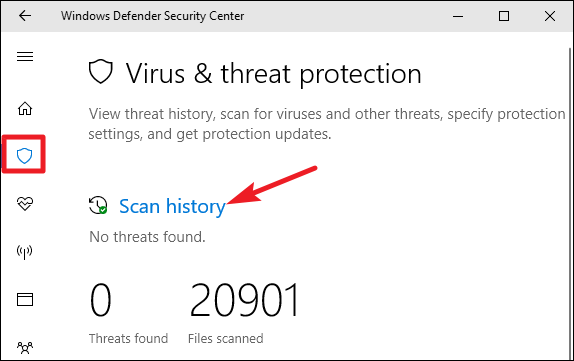
На экране «История сканирования» отображаются все текущие угрозы, а также информация о вашем последнем сканировании. Если вы хотите просмотреть полную историю угроз, помещенных в карантин, просто нажмите ссылку «Просмотреть полную историю» в этом разделе.
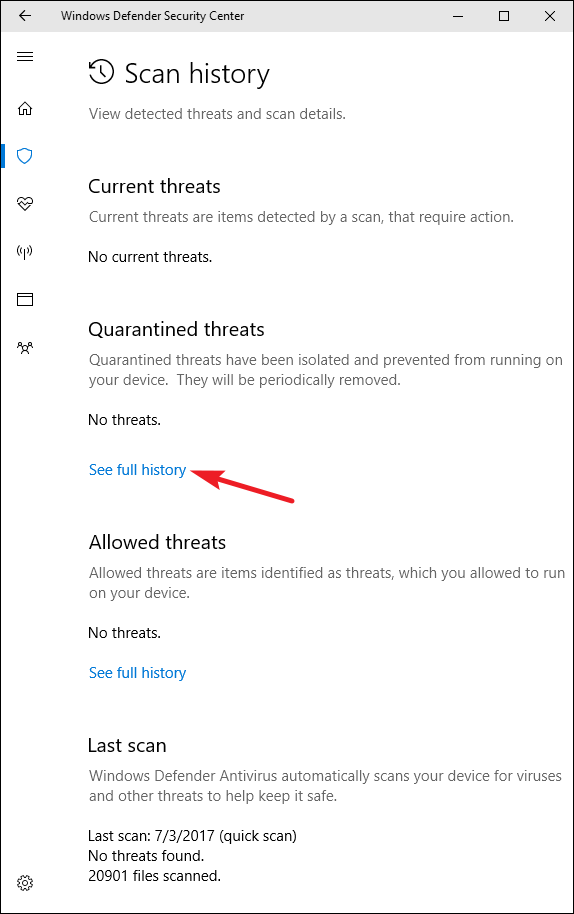
Здесь вы можете увидеть все угрозы, помещенные в карантин Защитником Windows. Чтобы узнать больше об угрозе, щелкните стрелку справа. А чтобы увидеть еще больше, щелкните ссылку «Подробнее», которая появляется при раскрытии конкретной угрозы.
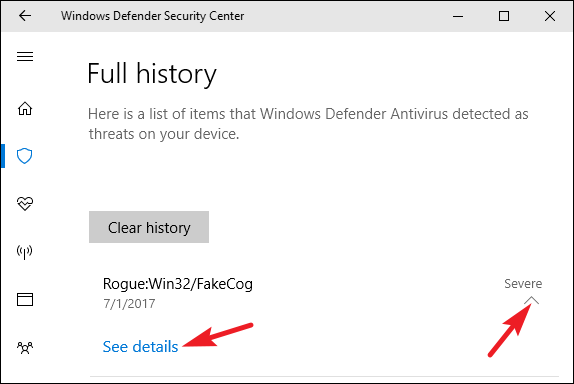
На самом деле вам не нужно ничего делать еще здесь, но если у вас не было Защитника Windows для удаления угрозы при ее обнаружении, вам будет предоставлена возможность сделать это на этом экране. Вы также сможете восстановить объект из карантина, но это следует делать только в том случае, если вы абсолютно уверены, что обнаруженное вредоносное ПО является ложным. Если вы не уверены на 100%, не позволяйте ему запускаться.
Выполните сканирование вручную
Вернувшись на главную вкладку «Защитник Windows», вы также можете настроить Защитник Windows для быстрого ручного сканирования. нажав кнопку «Быстрое сканирование». Как правило, вам не нужно беспокоиться об этом, поскольку Защитник Windows предлагает защиту в реальном времени, а также выполняет регулярное автоматическое сканирование. Однако, если вы просто хотите обезопасить себя – возможно, вы только что обновили определения вирусов – быстрое сканирование не причинит никакого вреда.
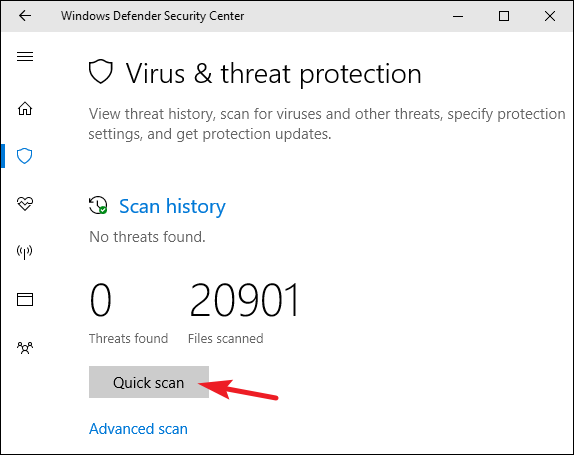
Вы также можете нажать ссылка «Расширенное сканирование» на этом экране для запуска трех различных типов сканирования:
- Полное сканирование: быстрое сканирование сканирует только вашу память и общие местоположения. При полном сканировании проверяются все файлы и запущенные программы. Это может занять час или больше, поэтому лучше сделать это, когда вы не планируете много использовать компьютер.
- Выборочное сканирование: пользовательское сканирование позволяет вам выбрать конкретную папку для сканирования. Вы также можете сделать это, щелкнув правой кнопкой мыши любую папку на вашем компьютере и выбрав «Сканировать с помощью Защитника Windows» в контекстном меню.
- Автономное сканирование Защитника Windows: некоторые вредоносные программы сложно удалить во время работы Windows. При выборе автономного сканирования Windows перезапускается и запускает сканирование перед загрузкой Windows на ПК.
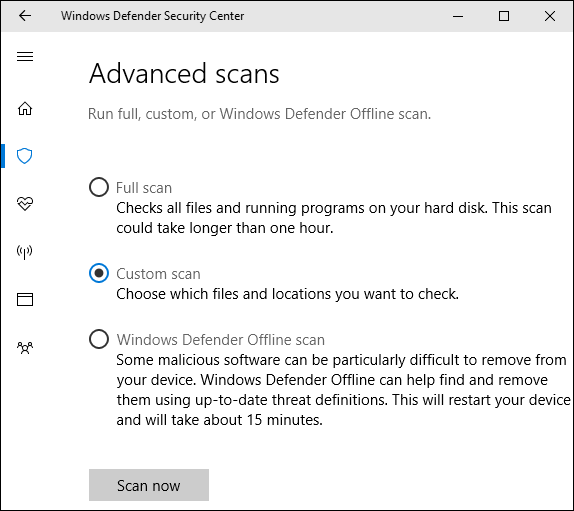
Настроить параметры защиты от вирусов и угроз
Автор По умолчанию Защитник Windows автоматически включает защиту в реальном времени, облачную защиту и отправку образцов. Защита в режиме реального времени гарантирует, что Защитник Windows автоматически обнаружит вредоносные программы, сканируя вашу систему в режиме реального времени. Вы можете отключить это на короткий период, если необходимо по соображениям производительности, но Защитник Windows автоматически повторно включит защиту в реальном времени, чтобы вы были в безопасности позже. Облачная защита и отправка образцов позволяют Защитнику Windows обмениваться информацией об угрозах и реальных вредоносных файлах, которые он обнаруживает, с Microsoft.
Чтобы включить или отключить любой из этих параметров, щелкните ссылку «Параметры защиты от вирусов и угроз» на главной вкладке «Защитник Windows».
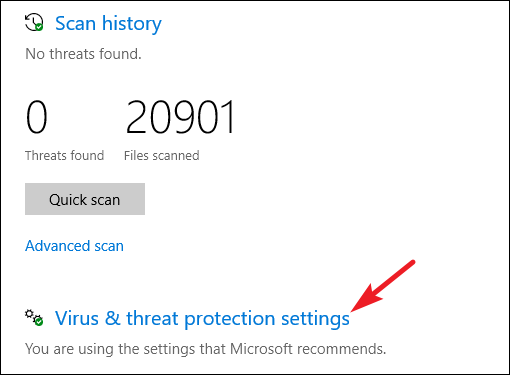
А затем переключите настройки на появившемся экране.
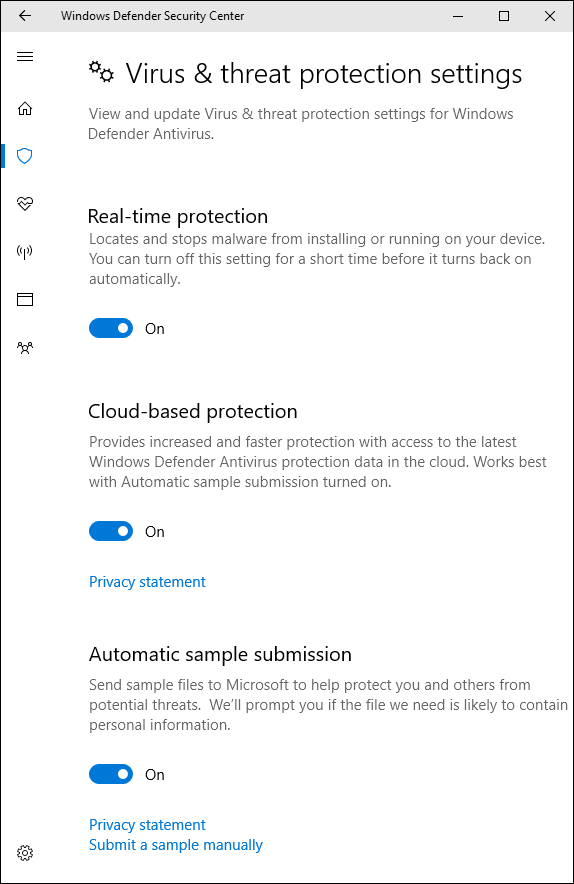
Настройте исключения для определенных папок или Файлы
Если вы прокрутите вниз ту же страницу «Параметры защиты от вирусов и угроз», вы также можете установить исключения – файлы, папки, типы файлов или процессы, которые Защитник Windows не должен сканировать. Просто нажмите ссылку «Добавить или удалить исключения».
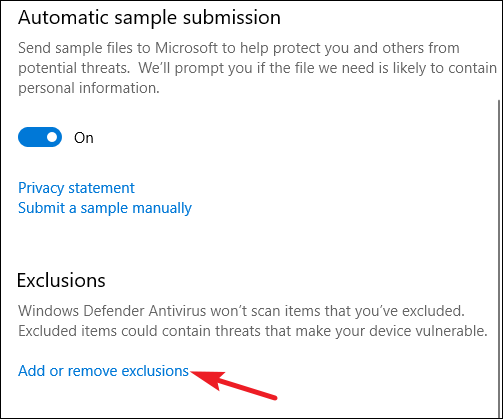
Если антивирус значительно замедляет работу определенного приложения, которое, как вы знаете, безопасно, сканируя его, создание исключения может снова ускорить процесс. Если вы используете виртуальные машины, вы можете исключить эти большие файлы из процесса сканирования. Если у вас есть огромная библиотека фотографий или видео, которые, как вы знаете, безопасны, вам не нужно, чтобы сканирование замедляло редактирование.
Чтобы добавить исключение, нажмите кнопку «Добавить исключение», выберите тип исключения, которое вы хотите добавить, из раскрывающегося меню, а затем укажите Защитнику Windows то, что вы хотите исключить.
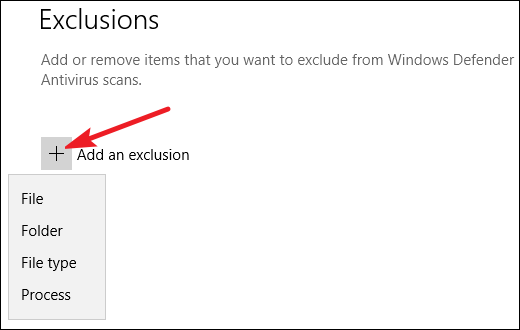
Просто будьте осторожны, используйте исключения экономно и разумно. Каждое добавляемое вами исключение немного снижает безопасность вашего ПК, поскольку они запрещают Защитнику Windows искать в определенных местах.
Что делать, если вы установите другой антивирус?
Windows 10 автоматически отключает Защитник Windows, если вы устанавливаете другое антивирусное приложение. Пока установлено другое антивирусное приложение, Защитник Windows не будет продолжать сканирование в реальном времени, поэтому он не будет мешать работе другого вашего приложения. Тем не менее, вы по-прежнему можете использовать Защитник Windows для ручного или автономного сканирования в качестве резервной копии вашего предпочтительного антивирусного приложения.
Если вы когда-нибудь удалите другой антивирус, Защитник Windows снова автоматически включится и возьмет на себя защиту, обеспечивая антивирусную защиту.
Однако обратите внимание, что некоторые антивирусные приложения, например Malwarebytes – может быть установлен вместе с Защитником Windows, и оба будут предлагать бесплатную защиту в реальном времени.
Какой бы антивирус вы ни предпочли, хорошо, что каждая последующая установка Windows будет иметь хотя бы базовую встроенную антивирусную защиту. Хотя он может и не быть идеальным, Защитник Windows делает достойную работу, минимально навязчив и – в сочетании с другими безопасными методами работы и просмотра – может быть достаточно.
