Как использовать встроенный в Windows 10 инструмент захвата экрана
Гайд в разделе Windows "Как использовать встроенный в Windows 10 инструмент захвата экрана" содержит информацию, советы и подсказки, которые помогут изучить самые важные моменты и тонкости вопроса….
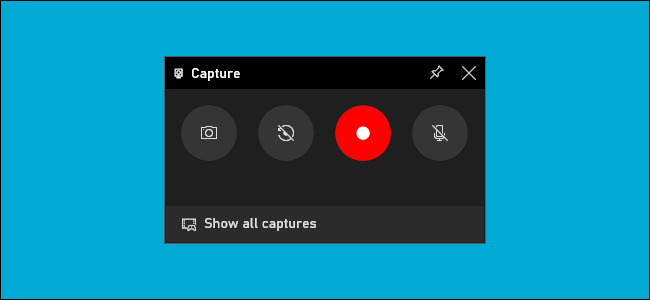
Windows 10 может записывать видео с вашего экрана без какого-либо стороннего программного обеспечения. Вот как найти и использовать простую в использовании утилиту Capture в Windows 10 для записи изображения на экране.
Игровая панель предназначена не только для игр
Инструмент захвата экрана Windows 10 является частью игровой панели Xbox. Несмотря на название, игровая панель предназначена не только для игр. В этом руководстве мы будем использовать его для записи экрана.
Инструмент будет снимать видео с вашего экрана в формате H.264 MP4.
Запись экрана является частью виджета «Захват», доступ к которому осуществляется через функцию «Меню виджетов» игровой панели. Чтобы использовать меню виджетов, вам потребуется обновление Windows 10 за май 2019 г. или новее.
Как запустить захват экрана в Windows 10
Сначала нажмите Windows + G, чтобы открыть игровую панель. Кроме того, вы можете открыть меню «Пуск» и запустить приложение «Xbox Game Bar».
(Если оверлей Game Bar не отображается, перейдите в Настройки & gt, Игры & gt, Xbox Game Bar. Убедитесь, что игровая панель здесь включена. Вы также можете проверить сочетание клавиш – вы можете переключить «Открыть игровую панель» на любую понравившуюся комбинацию клавиш вместо Windows + G.)
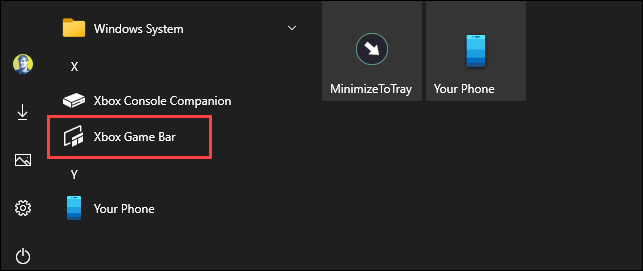
В игре Панель наложения экрана, найдите окно «Захват».
Если вы его не видите, щелкните значок меню виджетов слева. Похоже, что несколько строк с маркерами слева от них.
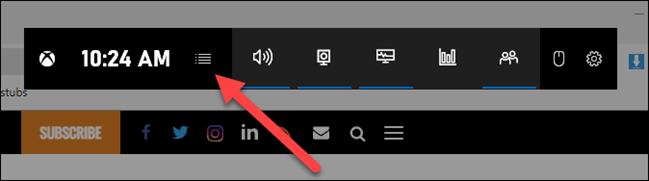
Появится раскрывающийся список, нажмите «Захват».»Ярлык« Захват »также может быть на панели инструментов игровой панели.
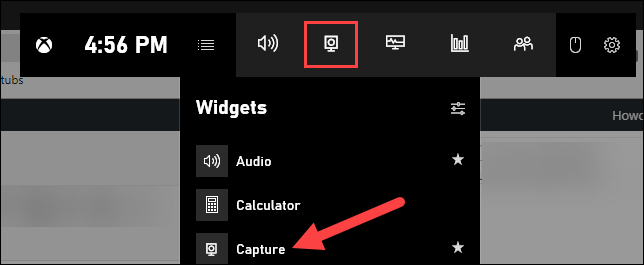
Как начать запись экрана
Найдите окно виджета« Захват »в оверлее . На виджете «Захват» есть четыре кнопки (слева направо):
- Снимок экрана: делает снимок экрана активного окна.
- Записывать последние 30 секунд: создает запись предыдущие 30 секунд.
- Начать запись: начало записи активного окна.
- Включить микрофон во время записи: если этот параметр включен, Windows 10 будет захватывать звук с микрофона вашего компьютера и включать его в запись.
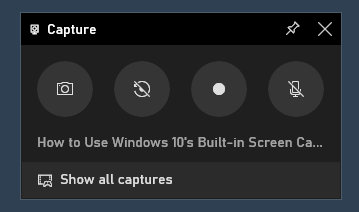
Вы заметите текст под кнопками. Так вы узнаете, какое окно активно, или что будет записано. Например, если вы просматриваете веб-страницы, отобразится заголовок открытой вкладки.
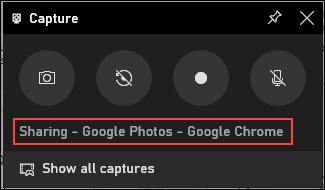
Чтобы начать запись экрана, вы должны сначала решить, хотите ли вы использовать микрофон, что полезно, если вы пытаетесь что-то объяснить на экране.
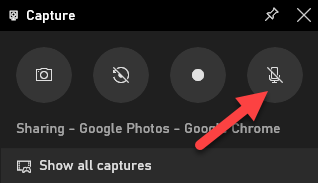
Затем просто нажмите кнопку «Начать запись».
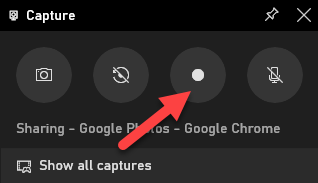
Запись экрана будет begin, и вы увидите небольшую панель инструментов в углу экрана. Он покажет время выполнения записи, а также кнопки для остановки записи и переключения микрофона.
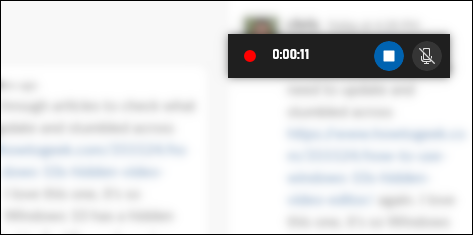
Когда вы закончите, нажмите кнопку «Стоп» значок, чтобы завершить запись.
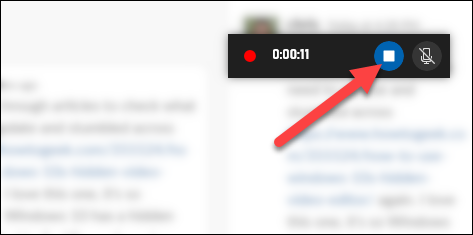
В виджете «Захват» нажмите «Показать все снимки», чтобы просмотреть свою запись.
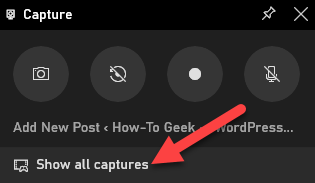
Ваша запись будет вверху списка. Щелкните значок папки, чтобы просмотреть все записи и снимки экрана в проводнике.
Эти записи по умолчанию хранятся в папке пользователя Windows в папке C: UsersNAMEVideosCaptures.
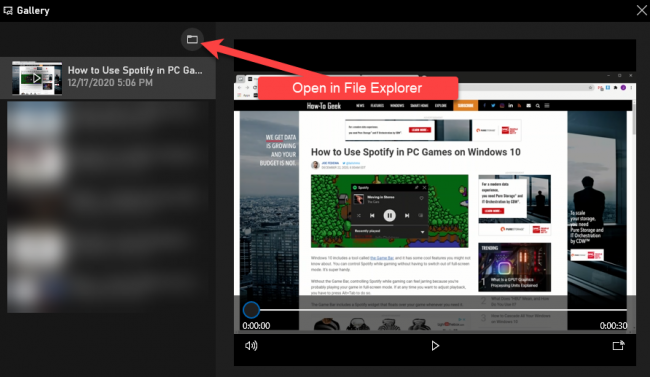
Кстати, вы также можете начать запись своего экран, нажав Windows + Alt + R по умолчанию. Перейдите в Настройки & gt, Игры и gt, Xbox Game Bar, чтобы настроить эти сочетания клавиш.
Вот и все! Кто знал, что в Windows встроена такая простая программа записи экрана? Теперь да.
