Как изменить частоту обновления монитора в Windows 10
Гайд в разделе Windows "Как изменить частоту обновления монитора в Windows 10" содержит информацию, советы и подсказки, которые помогут изучить самые важные моменты и тонкости вопроса….
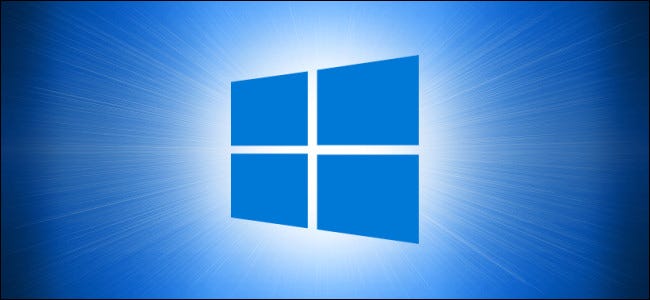
В Windows 10 частота обновления монитора определяет частоту обновления отображаемого изображения каждую секунду. Чем выше, тем лучше. Если вам нужно изменить частоту обновления монитора, Windows 10 облегчит это. Вот как это сделать.
Что такое частота обновления монитора?
Частота обновления монитора – это частота, с которой изображение обновляется на вашем дисплее. Например, частота обновления 60 Гц означает, что изображение на вашем мониторе обновляется 60 раз в секунду. Поскольку частота обновления 120 Гц означает, что изображение обновляется 120 раз в секунду. Чем выше частота обновления, тем более плавное движение будет выглядеть на вашем дисплее.
На старых ЭЛТ-мониторах некоторые люди воспринимают мерцание при более низкой частоте обновления, поэтому мониторы, поддерживающие более высокую частоту обновления, создают более стабильное изображение, твои глаза. ЖК-мониторы не мерцают, поэтому для большинства пользователей подходят более низкие частоты обновления. Как правило, вы хотите использовать самую высокую частоту обновления, поддерживаемую вашим монитором, при его собственном разрешении.
Как изменить частоту обновления в настройках дисплея
Начиная с Windows 10 October 2020 Update, теперь вы можете выбрать частоту обновления прямо в новом приложении “Настройки”. Вот как. (Если вы используете более старую версию Windows 10, см. Раздел ниже.)
Сначала щелкните правой кнопкой мыши рабочий стол и выберите «Параметры отображения» во всплывающем меню.(Кроме того, вы можете открыть «Настройки» и перейти к «Система»>, «Дисплей».)
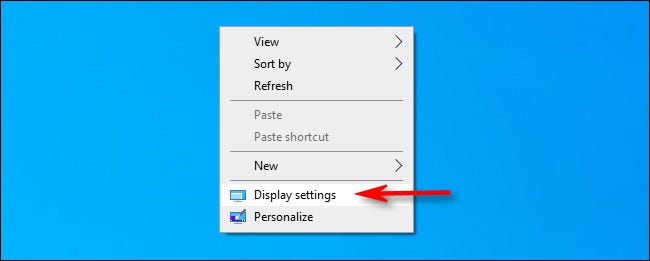
В «Настройки дисплея» прокрутите вниз и нажмите «Расширенные настройки дисплея». »
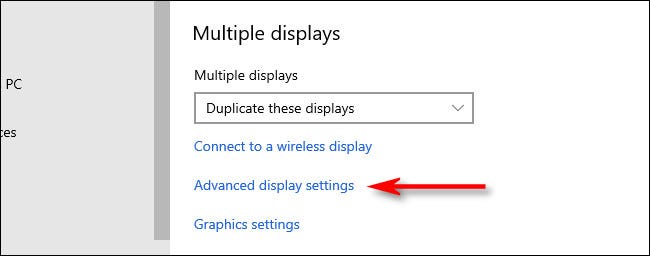
В« Расширенных настройках дисплея »найдите раздел« Частота обновления ». Щелкните раскрывающееся меню «Частота обновления». В появившемся меню выберите частоту обновления, которую хотите использовать.
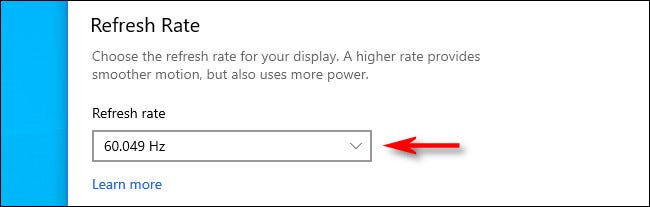
Windows будет тестировать новую частоту обновления в течение примерно 15 секунд. Если изображение выглядит нормально, нажмите «Сохранить». В противном случае нажмите «Вернуть» или дождитесь окончания обратного отсчета, и монитор автоматически вернется к предыдущей частоте обновления.
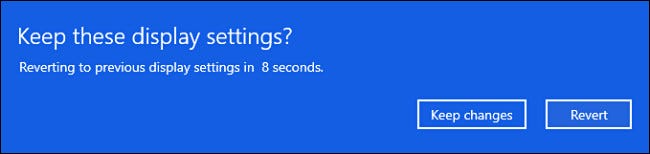
Когда вы будете довольны частоту обновления, закройте настройки.
Выберите частоту обновления в более старых версиях Windows 10
Если вы используете более старую версию Windows 10, вот как изменить частоту обновления монитора. Сначала щелкните правой кнопкой мыши рабочий стол и выберите «Параметры отображения».”
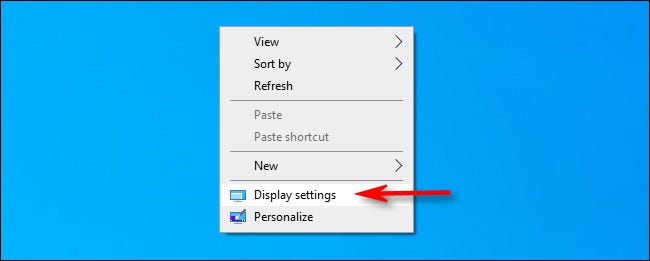
В разделе« Настройки дисплея »прокрутите вниз и выберите« Расширенные настройки дисплея ».
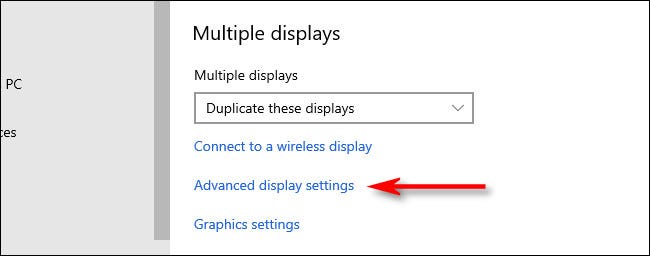
Если у вас несколько дисплеев, выберите монитор, который вы хотите настроить, в раскрывающемся списке «Выбрать дисплей». Затем прокрутите вниз и нажмите «Свойства адаптера дисплея».
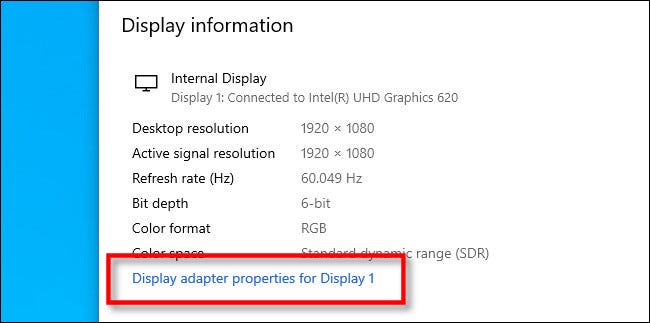
Во всплывающем окне щелкните вкладку «Монитор», затем щелкните раскрывающееся меню с надписью «Частота обновления экрана» и выберите частоту обновления, которую вы хотите использовать.
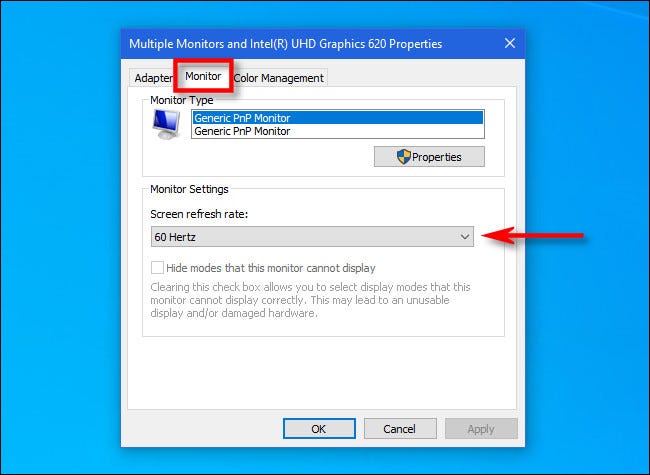
Затем нажмите «ОК», чтобы сохранить изменения, и окно закроется. Затем вы можете закрыть Настройки. Удачного дня!
