Как отключить клавишу Windows в Windows 10
Гайд в разделе Windows "Как отключить клавишу Windows в Windows 10" содержит информацию, советы и подсказки, которые помогут изучить самые важные моменты и тонкости вопроса….
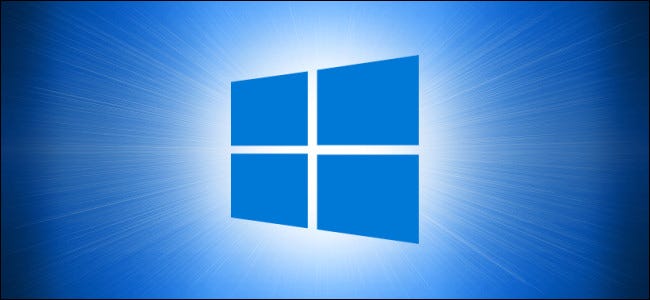
Случайное нажатие клавиши Windows на клавиатуре может очень раздражать. Иногда он выкидывает вас из полноэкранной игры, открывая меню «Пуск», или случайно запускает ярлык. К счастью, есть способ отключить ключ на вашем ПК с Windows 10. Вот как это сделать.
Самый простой способ отключить клавишу Windows – использовать бесплатную утилиту Microsoft PowerToys. С помощью PowerToys вы можете переназначить любую клавишу, чтобы она выполняла функцию любой другой. В этом случае мы изменим ключ Windows на «Неопределенный», что означает, что при нажатии на него ничего не произойдет.
Чтобы отключить клавишу Windows, загрузите Microsoft PowerToys, если у вас ее еще нет. установлен. Запустите PowerToys и нажмите «Диспетчер клавиатуры» на боковой панели, а затем нажмите «Переназначить клавишу».
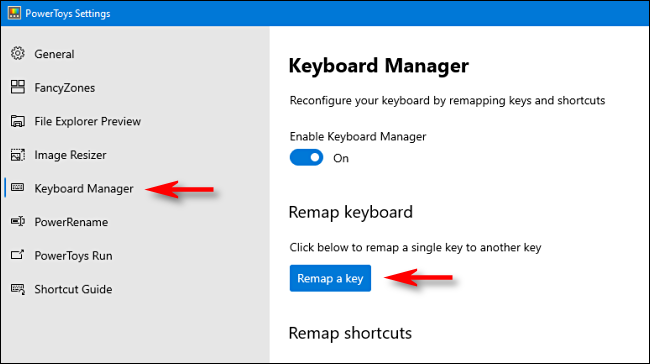
В окне «Переназначить клавиатуру» щелкните значок «+» Кнопка со знаком плюса для добавления определения сопоставления.
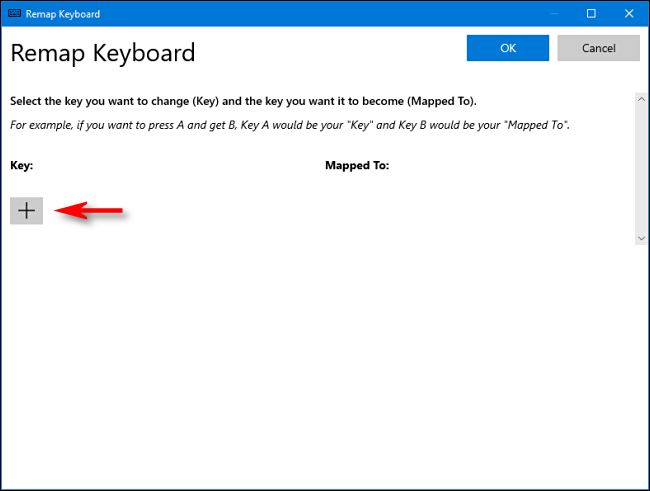
Чтобы изменить отображение клавиш, вы выбираете клавишу, которую хотите изменить, в левом столбце, а затем определяете, что вы хотите, чтобы она делала в правом столбце.
В раскрывающемся меню под заголовком «Ключ:» слева выберите «Win». В разделе «Сопоставлено с» справа щелкните раскрывающееся меню и выберите «Не определено».
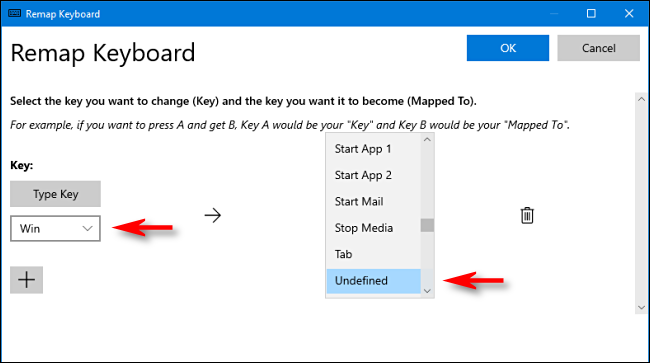
Нажмите «ОК», и Windows выдаст предупреждение вы не сможете использовать клавишу Windows, потому что она не будет назначена. Нажмите «Все равно продолжить».
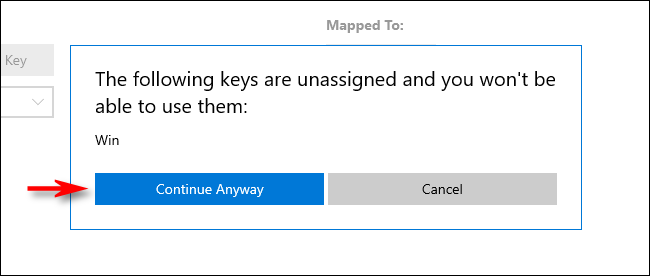
После этого клавиша Windows должна быть отключена. Ваши настройки были сохранены, и вы можете закрыть PowerToys и использовать компьютер как обычно.
В отличие от других способов переназначения ключей, таких как использование SharpKeys и реестра Windows, вам не придется выходить из системы или перезагрузите компьютер, чтобы изменения вступили в силу. Клавиша Windows будет немедленно отключена.
Как повторно включить клавишу Windows
Если вы передумали и хотите снова включить клавишу Windows, запустите PowerToys и перейдите в Диспетчер клавиатуры & gt, переназначьте клавишу.
Найдите значок «Win – & gt, Undefined ”сопоставление и щелкните значок мусорной корзины рядом, чтобы удалить его. Затем нажмите «ОК», чтобы закрыть окно. После этого ваш ключ Windows будет работать нормально.
