Как печатать в PDF в Windows 10
Гайд в разделе Windows "Как печатать в PDF в Windows 10" содержит информацию, советы и подсказки, которые помогут изучить самые важные моменты и тонкости вопроса….
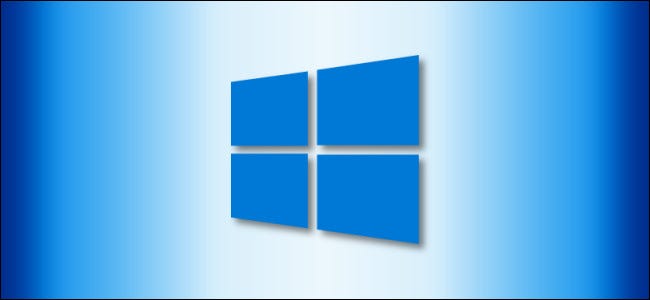
В Windows 10 вы можете распечатать документ в формате PDF из любого приложения благодаря встроенной функции печати в PDF. Вам больше не нужно использовать старый принтер XPS или устанавливать стороннее приложение.
Для начала откройте документ, который вы хотите распечатать, в PDF-файле. Найдите и откройте диалоговое окно «Печать» в приложении. Его расположение зависит от программы, но обычно вы можете перейти в меню «Файл», «Печать» или просто щелкнуть значок принтера.
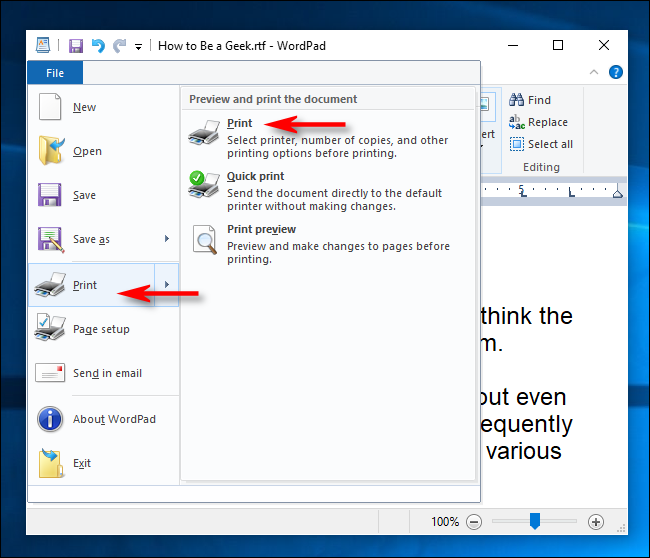
Когда откроется окно «Печать», щелкните «Microsoft Print to PDF» в разделе «Выбор принтера». Затем нажмите «Печать» в нижней части окна.
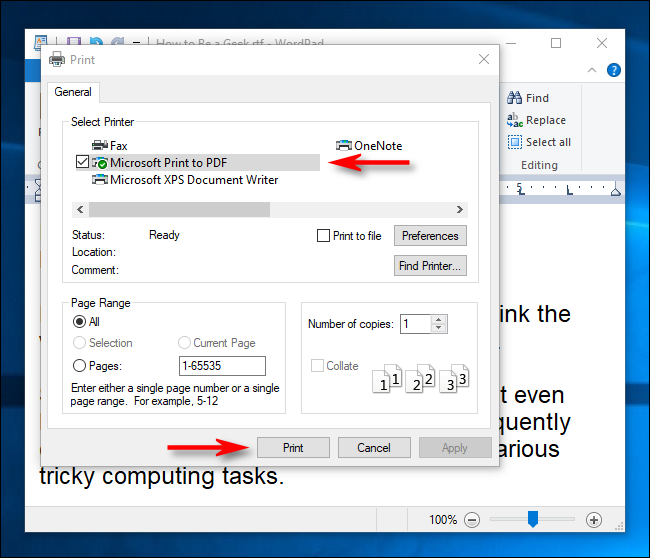
Когда откроется окно «Сохранить результат печати как», введите имя файла, а затем выберите место, в котором вы хотите сохранить файл (например, Документы или Рабочий стол). По завершении нажмите «Сохранить».”
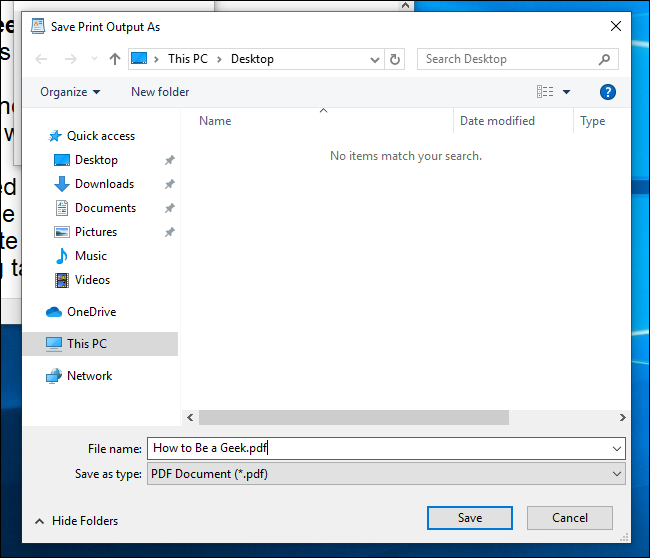
Напечатанный документ будет сохранен в виде файла PDF в выбранном вами месте. Если дважды щелкнуть файл, который вы только что создали, вы должны увидеть его так, как если бы вы распечатали его на бумаге.
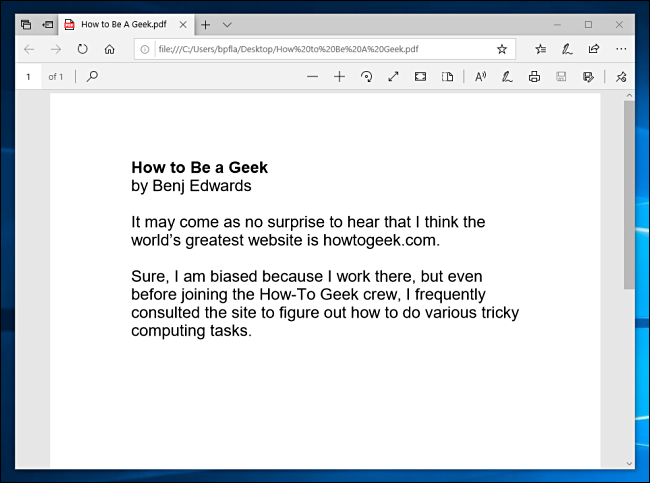
Оттуда вы можете скопируйте файл, сделайте резервную копию или сохраните для дальнейшего использования.
