Как переместить окно на другой виртуальный рабочий стол в Windows 10
Гайд в разделе Windows "Как переместить окно на другой виртуальный рабочий стол в Windows 10" содержит информацию, советы и подсказки, которые помогут изучить самые важные моменты и тонкости вопроса….

Если вы часто используете виртуальные рабочие столы в Windows 10 для управления своими рабочими пространствами, вы можете обнаружить, что отслеживание окон между ними иногда может быть проблемой. К счастью, Windows позволяет легко перемещать окна между виртуальными рабочими столами. Вот как это сделать.
Как перетаскивать окна между виртуальными рабочими столами
Используя мышь или сенсорный экран, вы можете легко перетаскивать окна между виртуальными рабочими столами с помощью окна просмотра задач. Чтобы открыть «Просмотр задач», нажмите кнопку «Просмотр задач» на панели задач или нажмите Windows + Tab.
(Если вы не видите кнопку «Просмотр задач» на панели задач, щелкните правой кнопкой мыши значок панели задач и выберите «Показать кнопку просмотра задач».)
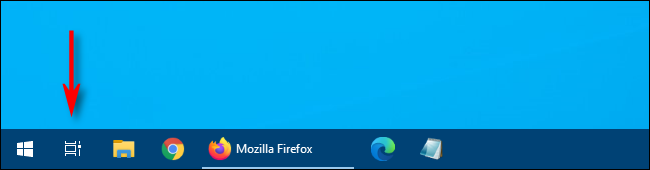
Используя строку миниатюр виртуальных рабочих столов в верхней части экрана просмотра задач, щелкните рабочий стол, который содержит окно, которое вы хотите переместить.
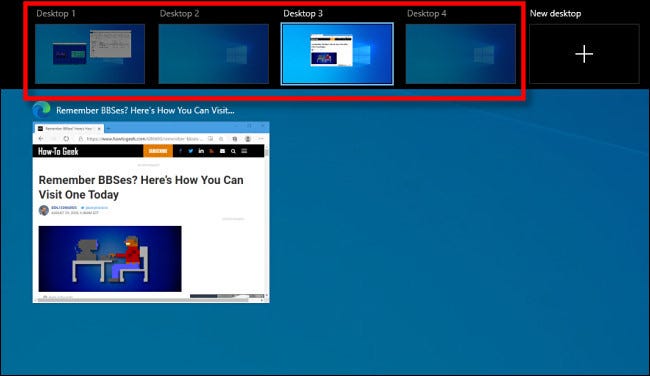
После нажатия появится виртуальный рабочий стол, который вы выбрали. Снова активируйте «Просмотр задач», затем перетащите эскиз окна, которое вы хотите переместить, на эскиз виртуального рабочего стола, на который вы хотите его переместить.
Когда вы перемещаете его по целевому рабочему столу , эскиз уменьшится в размере.
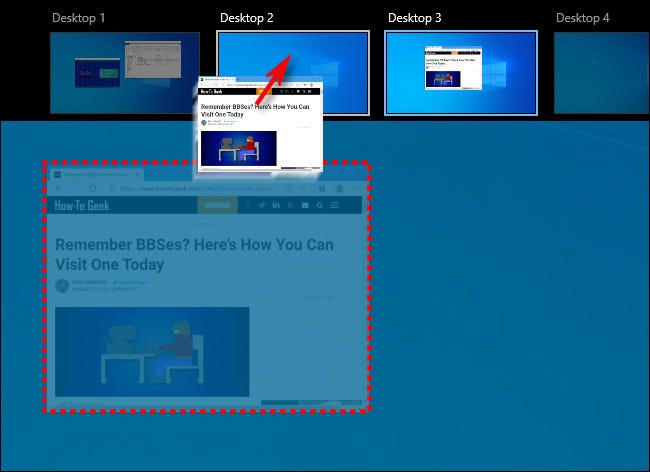
Как только эскиз окна окажется над эскизом назначения виртуального рабочего стола, отпустите кнопку мыши, и окно переместится в этот рабочий стол.
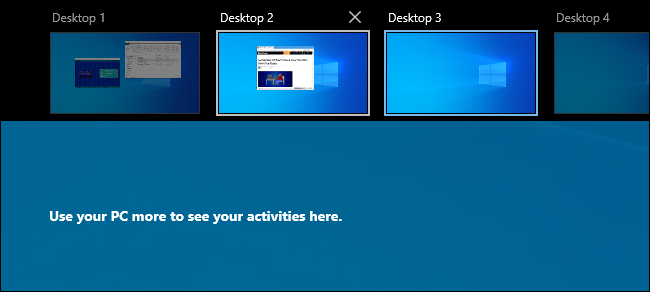
После этого вы можете переключиться на любой виртуальный рабочий стол, который вам нравится, щелкнув его или просто нажав «Escape», чтобы закрыть представление задач.
Как перемещать Windows между виртуальными рабочими столами, щелкая правой кнопкой мыши
Вы также можете перемещать окна между виртуальными рабочими столами с помощью всплывающего меню, которое появляется в представлении задач. Сначала откройте «Просмотр задач» и сосредоточьтесь на рабочем столе, на котором есть окно, которое вы хотите переместить. В представлении задач щелкните правой кнопкой мыши миниатюру окна и выберите «Переместить в», затем выберите целевой рабочий стол из списка.
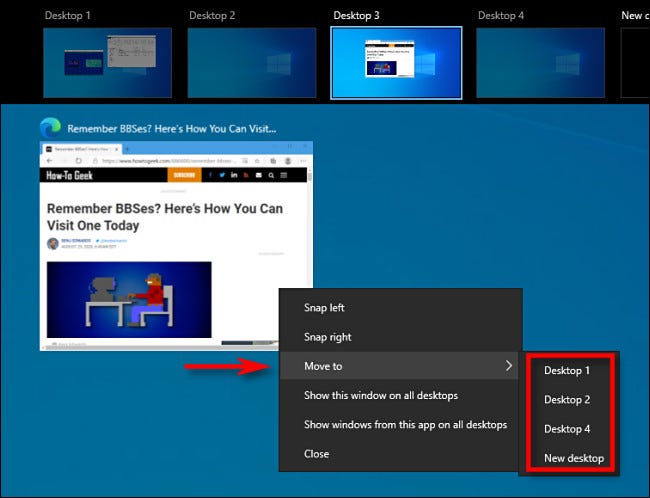
После этого окно появится на выбранном вами виртуальном рабочем столе. Вы также можете сделать так, чтобы окно отображалось сразу на всех виртуальных рабочих столах, если вы щелкните правой кнопкой мыши его эскиз в представлении задач и выберите «Показать это окно на всех рабочих столах». Очень удобно!
К сожалению, в Windows 10 нет сочетания клавиш для перемещения окон между виртуальными рабочими столами.
