Как переназначить кнопки на Chromecast с помощью Google TV Remote
Гайд в разделе Google "Как переназначить кнопки на Chromecast с помощью Google TV Remote" содержит информацию, советы и подсказки, которые помогут изучить самые важные моменты и тонкости вопроса….
В вашем Chromecast с пультом дистанционного управления Google TV есть две кнопки быстрого доступа. Первый открывает выбранное вами приложение YouTube, а второй запускает Netflix. Если вы хотите изменить действие любого из ярлыков, вы можете переназначить кнопку на Chromecast с пультом дистанционного управления Google TV.
Переназначить кнопку YouTube
Кнопку YouTube на Chromecast с пультом дистанционного управления Google TV можно переназначить, чтобы открыть любое приложение YouTube быстро. Кнопка поддерживает стандартное приложение YouTube, YouTube TV, YouTube Kids и YouTube Music.
Чтобы начать, нажмите и удерживайте кнопку «YouTube» на пульте дистанционного управления.
В появившемся меню выберите приложение YouTube, которое вы хотите открыть с помощью пульта дистанционного управления.
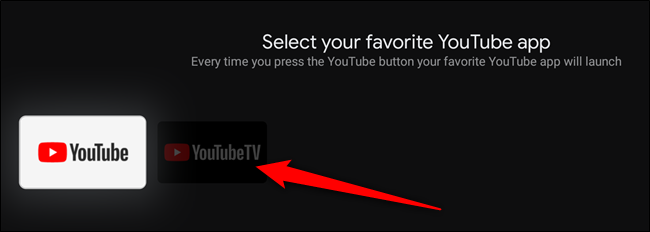
Вы сразу же вернетесь на главную страницу Google TV. экран. В правом верхнем углу появится сообщение, подтверждающее ваши изменения.
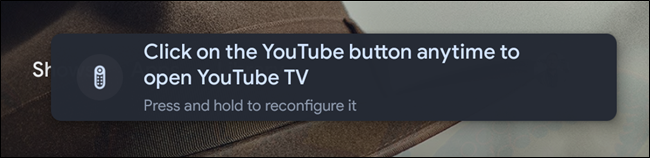
В будущем вы можете снова нажать и удерживать кнопку «YouTube» на пульте Chromecast, чтобы переназначить ярлык на другое приложение YouTube.
Переназначить кнопка Netflix (и любые другие)
К сожалению, переназначить кнопку «Netflix» и другие кнопки пульта дистанционного управления не так просто. Хотя встроенного инструмента для переназначения этих ярлыков нет, вы можете загрузить платное стороннее приложение, чтобы предоставить вашему Chromecast с пультом дистанционного управления Google TV дополнительные функции.
Начните с перехода к приложению «Приложения» и затем нажмите кнопку «Поиск приложений».
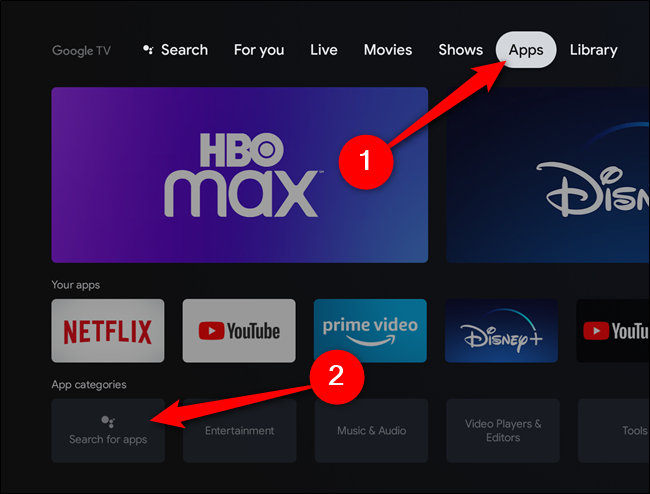
Либо используйте экранную клавиатуры или удерживайте кнопку Google Assistant на пульте Chromecast, чтобы найти приложение «Button Mapper». Нажмите кнопку «Установить», чтобы загрузить приложение на потоковое устройство.
После установки нажмите кнопку «Открыть».
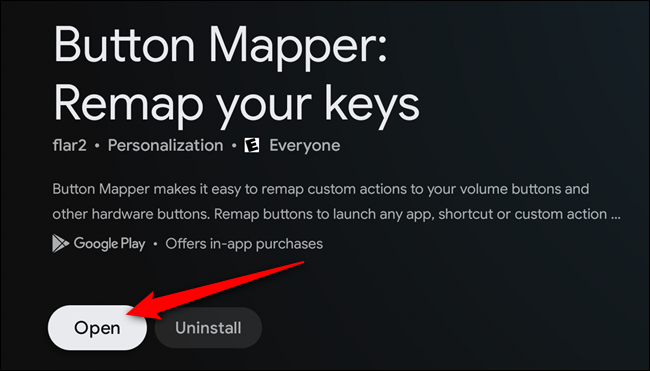
В качестве альтернативы, после того как Chromecast с Google TV настроен и подключен к вашей учетной записи Google, вы можете установить приложение через Play Store. На компьютере откройте страницу Play Store, указанную в Button Mapper. Нажмите кнопку «Установить», а затем выберите свой Google Chromecast в качестве устройства для его установки.
Открыв приложение Button Mapper, вам необходимо предоставить ему разрешение на доступ к настройкам специальных возможностей и разблокировать приложение pro Особенности. Приложение поможет вам перейти в Настройки & gt, Система & gt, Специальные возможности & gt, Назначение кнопок и включить разрешение. После этого оплатите покупку в приложении, которая стоит 4,99 доллара США плюс налоги.
Теперь вы можете переназначить каждую кнопку на Chromecast с помощью пульта дистанционного управления Google TV. Выберите параметр «Добавить кнопку».
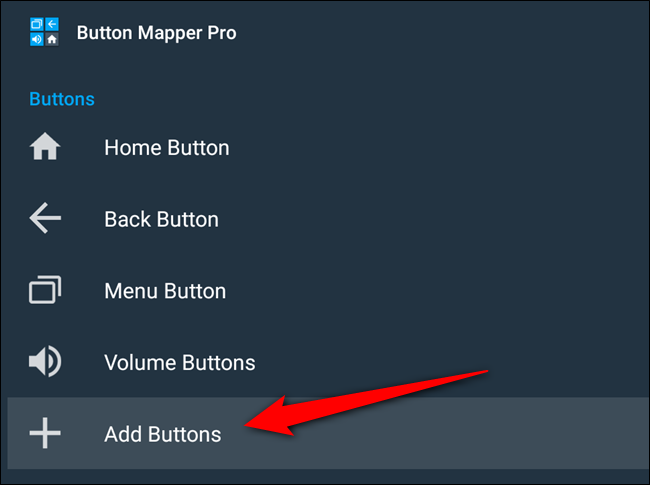
Затем щелкните элемент «Добавить кнопки», а затем нажмите «Netflix» или любую другую кнопку на пульте дистанционного управления. Кнопка, обозначенная ниже как «Button_3», появится в списке. Выберите параметр.
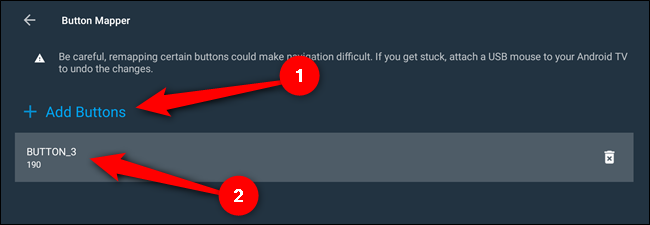
Наконец, вы можете настроить новые функции кнопки. Он может запустить действие (например, сделать снимок экрана), открыть другое приложение (например, Disney +, Hulu или HBO Max) или выполнить несколько других действий.
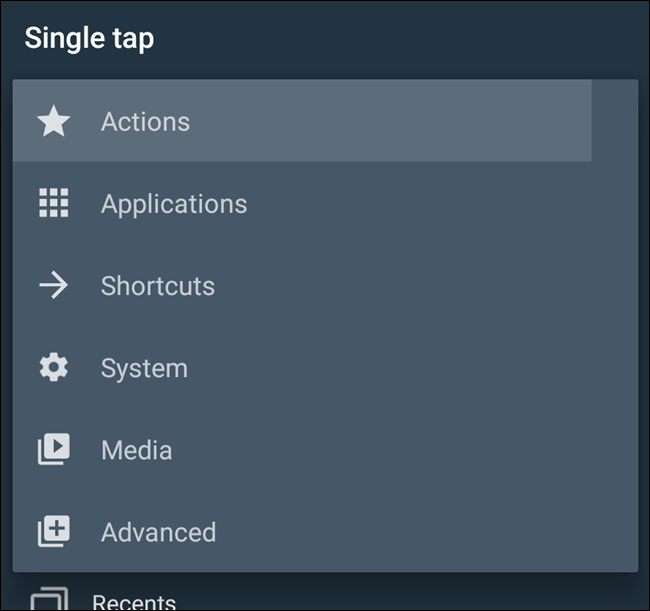
После переназначения кнопки Chromecast с пультом дистанционного управления Google TV вы можете нажать ее, чтобы протестировать новые функции.
