Как переназначить любую клавишу или ярлык в Windows 10
Гайд в разделе Windows "Как переназначить любую клавишу или ярлык в Windows 10" содержит информацию, советы и подсказки, которые помогут изучить самые важные моменты и тонкости вопроса….
 Wachiwit / Shutterstock
Wachiwit / Shutterstock
Хотели бы вы использовать другую клавишу клавиатуры для выполнения определенной задачи в Windows 10? Благодаря PowerToys можно легко переназначить любую клавишу на другую клавишу или даже на комбинацию клавиш на клавиатуре. Вот как это настроить.
Секрет в PowerToys
В прошлом для переназначения ключей в Windows 10 требовалась сложная в использовании сторонняя программа. Сегодня Microsoft упрощает это с помощью PowerToys, бесплатной утилиты, доступной для загрузки в Интернете. Используя PowerToys, вы можете заставить любую клавишу на клавиатуре действовать как любую другую – и даже переназначить сочетания клавиш.
Если у вас еще не установлен PowerToys, загрузите его бесплатно с Github. После установки запустите PowerToys Settings, затем нажмите «Keyboard Manager» на боковой панели. В настройках «Диспетчера клавиатуры» нажмите «Переназначить клавишу».
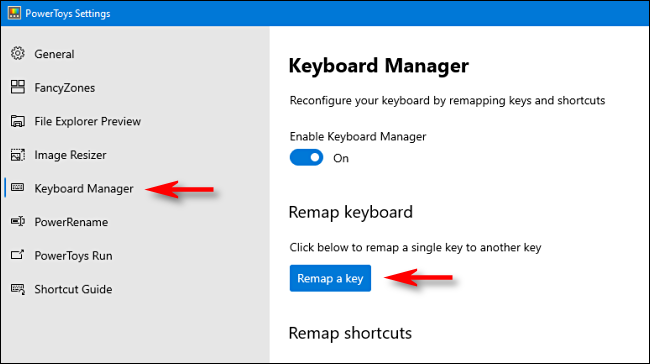
Когда появится окно «Переназначить клавиатуру», нажмите кнопку с плюсом («+ ”), Чтобы добавить новое сопоставление клавиш.
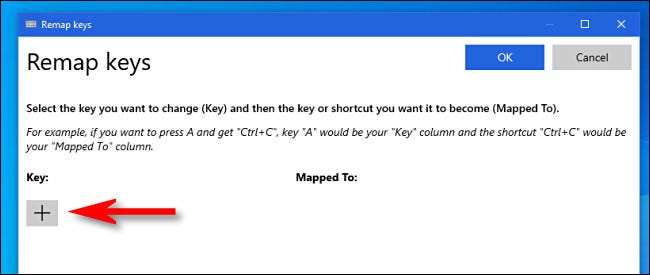
После этого вам нужно будет определить, какой ключ вы хотите переназначить (в столбце «Ключ:») и какой ключ или ярлык вы хотите его необходимо выполнить (в столбце «Mapped To:»).
Сначала выберите ключ, который вы хотите переназначить, в столбце «To:», либо нажав кнопку «Type», либо нажав клавишу на клавиатуру, или выбрав ее из списка в раскрывающемся меню. Например, мы выберем здесь Scroll Lock, так как он часто не используется.
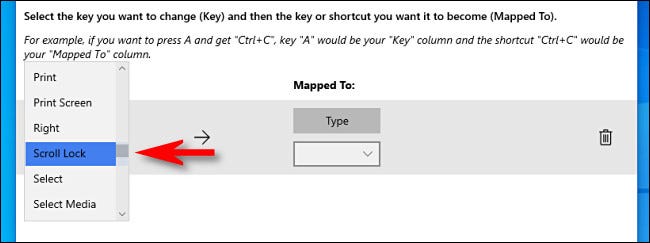
Затем выберите клавишу или ярлык, который вы хотите выполнить, в столбце «Mapped To». Для отдельной клавиши вы можете выбрать ее из раскрывающегося меню или нажать кнопку «Тип», а затем нажать ее на клавиатуре.
Если вы хотите использовать комбинацию клавиш быстрого доступа, нажмите « Тип », а затем нажмите комбинацию на клавиатуре. Например, здесь мы набрали Ctrl + C для стандартного ярлыка Windows «Копировать».
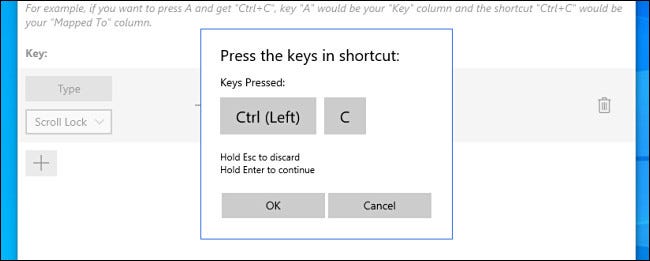
После определения столбцов «Ключ:» и «Сопоставлен с:» нажмите «ОК».
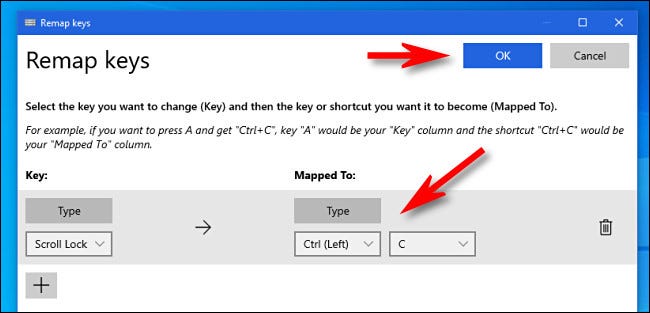
Если вы видите предупреждение о том, что одна клавиша останется неназначенной, нажмите «Все равно продолжить». Это означает, что вы не сможете получить доступ к исходной функции клавиши, которую вы только что переназначили.
(В нашем примере не будет возможности использовать Scroll Lock, если вы не переназначите другую клавишу для выполнения оригинальная функция Scroll Lock).
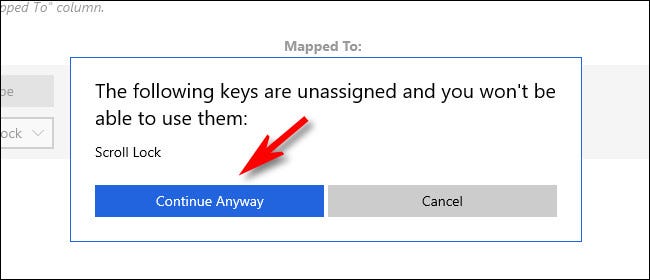
Затем вы увидите результирующее сопоставление, указанное в настройках «Диспетчера клавиатуры». Это означает, что ваше настраиваемое сопоставление было сохранено и теперь активно.
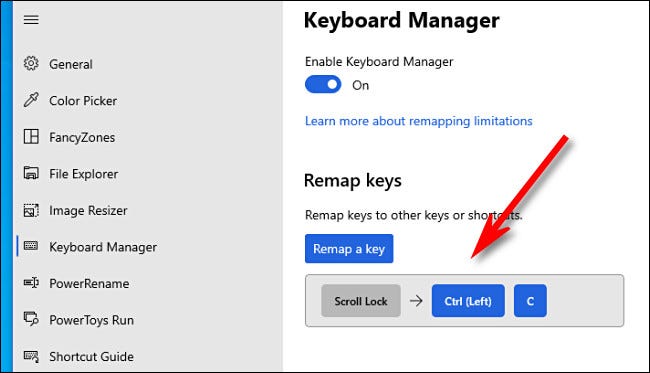
Если вы хотите добавить другие сопоставления, нажмите «Переназначить ключ» еще раз. Когда вы закончите, полностью закройте настройки PowerToys, и переназначенная клавиша (или клавиши) останется в силе. Используйте их столько, сколько хотите. Вы всегда можете вернуться и настроить сопоставления позже, если это необходимо.
Как удалить новое сопоставление клавиш
Позже, если вы захотите удалить настроенное сопоставление, перезапустите настройки Power Toys, затем снова нажмите «Диспетчер клавиатуры» и «Переназначить клавишу». В списке сопоставлений щелкните значок корзины рядом с сопоставлением, которое вы хотите удалить.
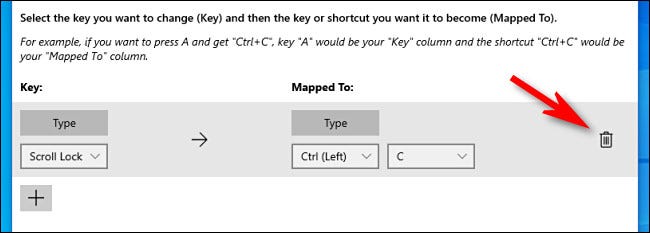
Сопоставление будет удалено. После этого нажмите «ОК», чтобы закрыть окно. Затем вы можете либо полностью выйти из PowerToys, либо создать новое сопоставление, используя приведенное выше руководство. Удачи!
