Как подключиться к SSH-серверу из Windows, macOS или Linux
Гайд в разделе Windows "Как подключиться к SSH-серверу из Windows, macOS или Linux" содержит информацию, советы и подсказки, которые помогут изучить самые важные моменты и тонкости вопроса….
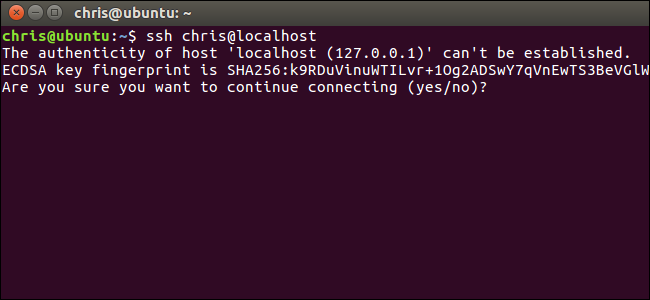
Клиент SSH позволяет подключаться к удаленному компьютеру, на котором запущен сервер SSH. Протокол Secure Shell (SSH) часто используется для подключений к удаленному терминалу, позволяя вам получить доступ к терминалу в текстовом режиме на удаленном компьютере, как если бы вы сидели за ним. Его также можно использовать для туннелирования SSH, передачи файлов SCP и других вещей.
Windows
Windows по-прежнему не предлагает встроенную команду SSH.Microsoft подняла шум по поводу интеграции официального SSH-клиента в PowerShell еще в 2015 году, но с тех пор мы мало что слышали об этом. Поэтому наиболее популярным и широко рекомендуемым решением для подключения к серверам SSH является стороннее приложение с открытым исходным кодом под названием PuTTY.
Обновление: теперь в Windows 10 есть официальная команда SSH, которую вы можете установить. Это часть Windows 10, но является «необязательной функцией».
Загрузите PuTTY и запустите его, чтобы начать работу. Вы можете загрузить либо установщик, включающий PuTTY и связанные с ним утилиты. или файл putty.exe, который может работать как портативное приложение.
Введите имя хоста или IP-адрес SSH-сервера в поле «Имя хоста (или IP-адрес)». Убедитесь, что номер порта в поле «Порт» совпадает с номером порта, который требуется серверу SSH. Серверы SSH по умолчанию используют порт 22, но зачастую серверы настроены на использование других номеров портов. Нажмите «Открыть» для подключения.
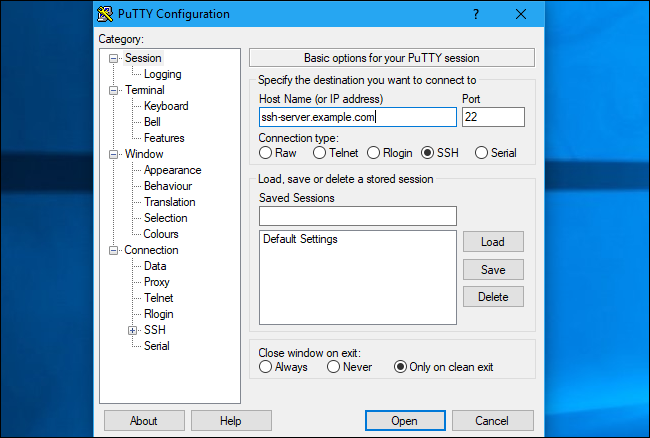
Вы увидите предупреждение системы безопасности при первой попытке подключения к серверу. Это говорит о том, что вы ранее не подключались к этому серверу. Это ожидаемо, поэтому нажмите «ОК», чтобы продолжить.
Если вы видите это предупреждение в будущем после того, как уже один раз подключились к серверу, это означает, что отпечаток ключа шифрования сервера отличается. Либо администратор сервера изменил его, либо кто-то перехватывает ваш трафик и пытается обманом заставить вас подключиться к вредоносному SSH-серверу-самозванцу. Будьте осторожны!
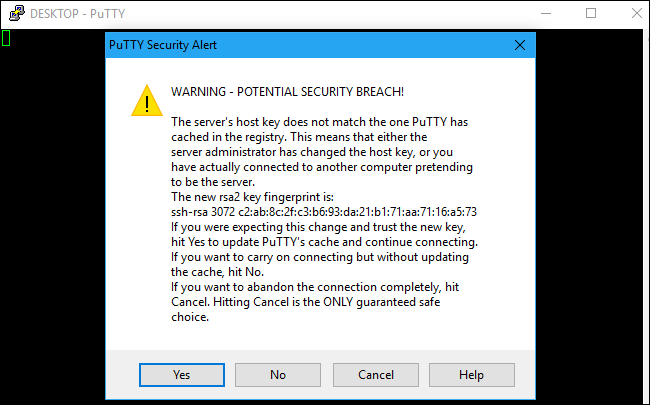
Вам будет предложено ввести имя пользователя и пароль для вашей учетной записи на SSH-сервере. После этого вы будете на связи. Просто закройте окно, чтобы завершить соединение SSH.
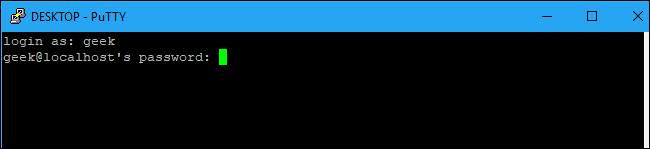
С помощью PuTTY вы можете сделать гораздо больше. Например, если вам необходимо использовать файл закрытого ключа для аутентификации на сервере SSH, вы найдете эту опцию в Connection & gt, SSH & gt, Auth в окне конфигурации PuTTY, которое появляется при запуске приложения. Для получения дополнительной информации обратитесь к руководству PuTTY.
macOS и Linux
Операционные системы на базе UNIX, такие как macOS и Linux, включают встроенную команду SSH, которая работает практически одинаково везде. Вы даже можете использовать эту команду в Windows 10 через среду Bash в Windows.
Чтобы подключиться к SSH-серверу из одной из этих операционных систем, сначала откройте окно терминала. На Mac вы найдете это в Finder & gt, Applications & gt, Utilities & gt, Terminal. На рабочем столе Linux найдите ярлык Терминал в меню приложений. В Windows установите и откройте оболочку Bash.
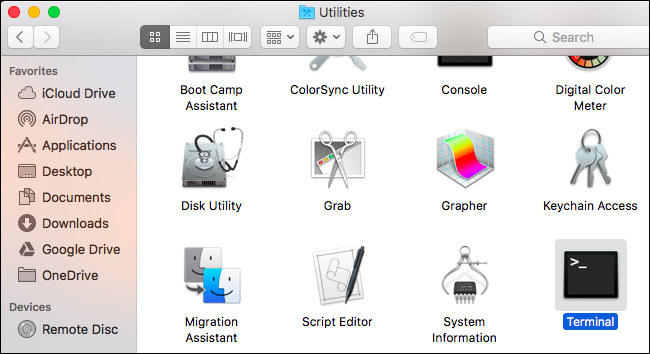
Чтобы подключиться к серверу SSH, введите следующую команду в терминал, заменив имя пользователя на свое имя пользователя на сервере SSH и ssh.server.com на имя хоста или IP-адрес SSH-сервера:
ssh username@ssh.server.com
Эта команда подключится к SSH-серверу через порт 22, который используется по умолчанию. Чтобы указать другой порт, добавьте -p в конец команды, а затем номер порта, к которому вы хотите подключиться, например:
имя пользователя ssh @ ssh.server.com -p 2222
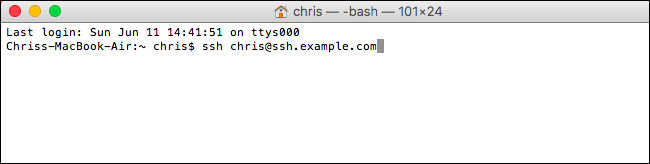
При первом подключении вы увидите сообщение с просьбой подтвердить подлинность сервера. Если вы на самом деле впервые подключаетесь к серверу, это нормально, и вы можете набрать «да», чтобы продолжить.
Если вы ранее подключались к серверу и видите это сообщение, это означает, что сервер администратор изменил отпечаток ключа или вас обманом заставили подключиться к серверу-самозванцу. Быть осторожен!
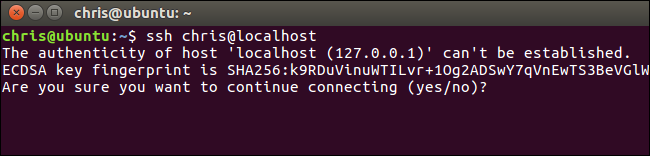
Перед продолжением вам будет предложено ввести пароль, который требуется для учетной записи пользователя на сервере SSH. Как только вы это сделаете, вы будете на связи. Закройте окно или введите «exit» и нажмите Enter, чтобы завершить соединение SSH.
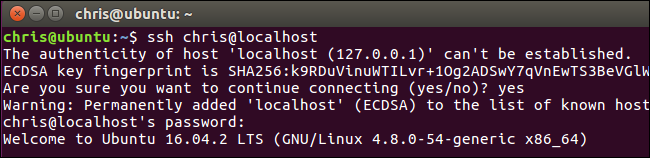
Дополнительную информацию об использовании команды ssh вы найдете в руководстве по SSH. страница. Вы можете получить к нему доступ, набрав man ssh в терминале или просмотрев его в своем веб-браузере.
