Как привязать Windows к настраиваемым областям экрана в Windows 10
Гайд в разделе Windows "Как привязать Windows к настраиваемым областям экрана в Windows 10" содержит информацию, советы и подсказки, которые помогут изучить самые важные моменты и тонкости вопроса….
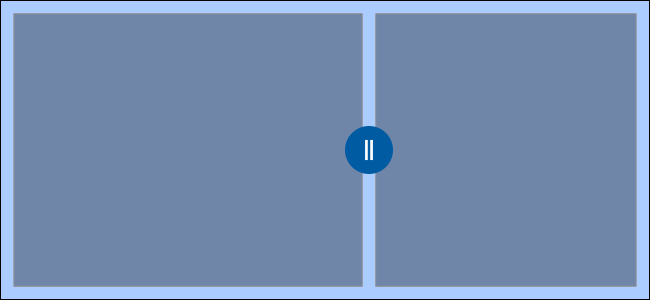
Функция Snap Assist в Windows 10 хороша, но не требует настройки. Приложение Microsoft PowerToys позволяет разделить экран по вашему желанию. Это отлично подходит для сверхшироких мониторов и для всех, кто хочет более качественный оконный менеджер.
Обновление: 2 февраля 2021 года PowerToys был обновлен до версии 0.31.1, которая включала обновления пользовательского интерфейса. Мы заменили скриншоты и настроили шаги, чтобы они соответствовали новой версии. Как настроить функцию Snap в Windows 10
Встроенная функция Snap Assist работает только в сетке 2 × 2, что означает, что окна всегда будут иметь одинаковый размер, чтобы соответствовать площади: два окна рядом, четыре окна в четырех углах экрана или одно окно с одной стороны экрана и два с другой.
Если у вас большой монитор, особенно сверхширокий, вам может потребоваться больше вариантов мозаики окон. Вот где приходит приложение Microsoft PowerToys. Функция «FancyZones» добавляет множество дополнительных опций, а также возможность создавать полностью настраиваемые зоны привязки.
Как получить Microsoft PowerToys
PowerToys можно загрузить со страницы Microsoft на GitHub. Приложение бесплатное и с открытым исходным кодом. Загрузите EXE-файл из самой последней версии (избегайте экспериментальных выпусков) и щелкните файл, чтобы установить его.
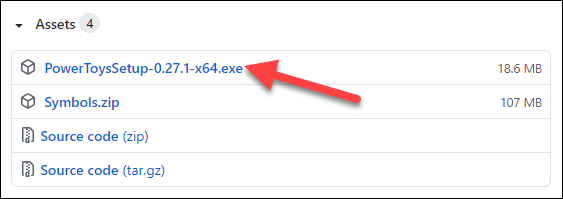
Для доступа к настройкам FancyZones после установки приложения , откройте его из панели задач на панели задач.
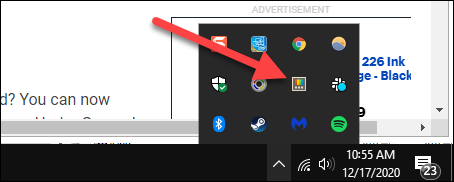
Настройка и создание FancyZones
Установив PowerToys, мы можем приступить к настройке FancyZones. Откройте приложение и щелкните вкладку «FancyZones» на боковой панели.
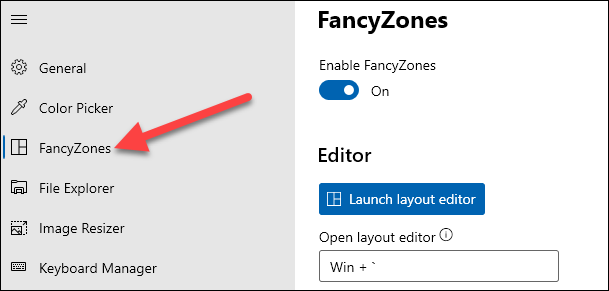
Прежде чем что-либо делать, убедитесь, что FancyZones включен.
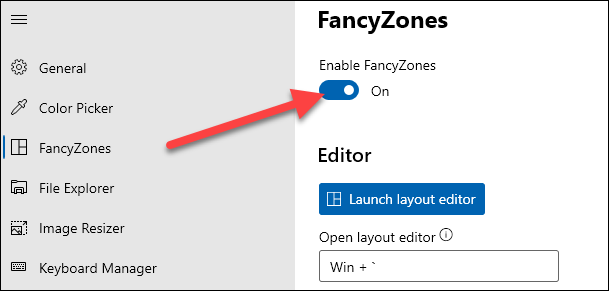
Первое, что нужно сделать, это создать собственный макет зоны. Здесь вы решаете, сколько зон вы хотите, а также их размеры. Нажмите «Запустить редактор макета».”
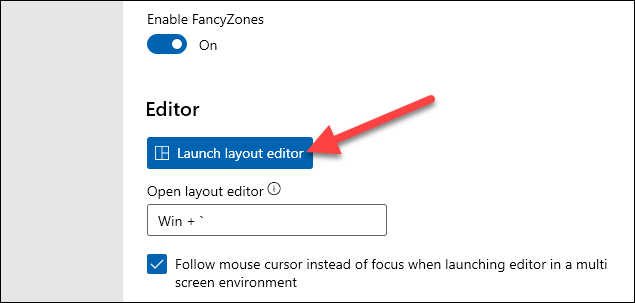
Редактор макета включает в себя несколько готовых шаблонов на выбор. Просто выберите один из них, чтобы использовать его.
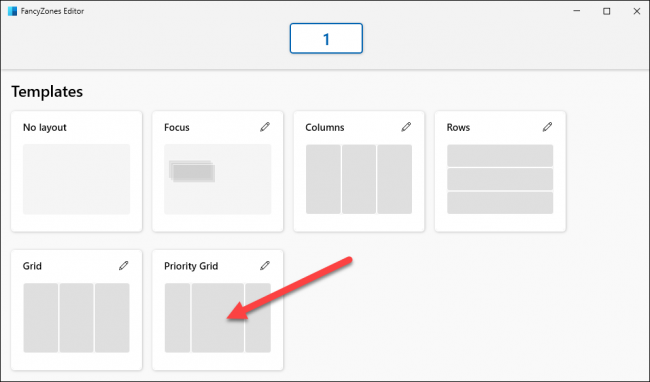
Если готовые макеты вам не нравятся, можно создать собственный макет. Есть два способа сделать это. Сначала выберите шаблон в качестве отправной точки, затем щелкните значок карандаша для редактирования.
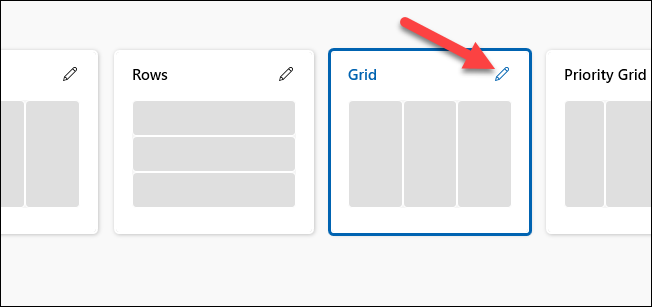
На экране редактирования вы можете настроить количество зон, включить пространство вокруг зон, настроить размер пространства вокруг зон и расстояние для выделения прилегающих зон. По завершении нажмите «Создать собственный макет».
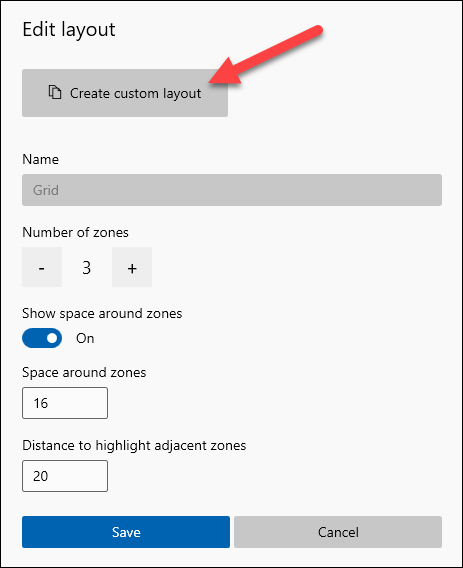
Второй метод начнется с нуля. Чтобы начать, нажмите кнопку «Создать новый макет».
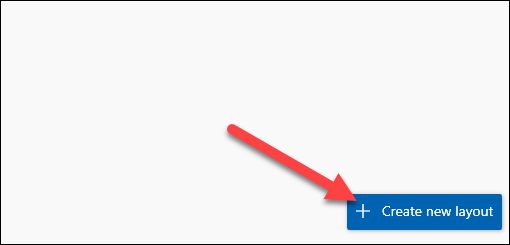
Во-первых, решите, какой тип макета вы хотите.«Сетка» создает зоны рядом по вертикали и горизонтали. «Холст» может создавать перекрывающиеся зоны. Выберите одну и нажмите «Создать».
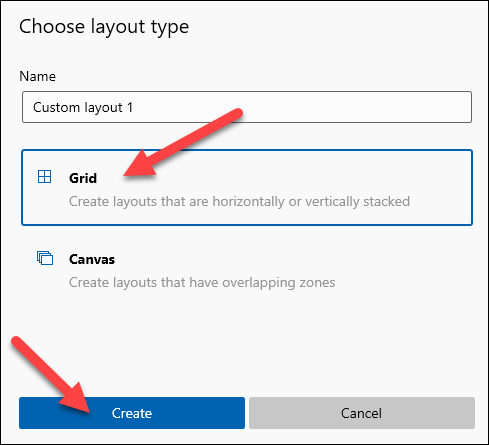
Если вы выбрали «Сетка», появится несколько зон, и вы можете использовать мышь для перемещения границ и объединения зоны. По завершении редактирования нажмите «Сохранить и применить».
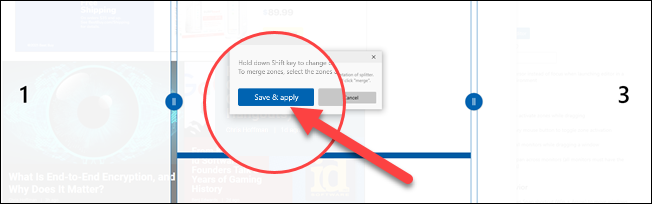
Если вы выбрали «Холст», нажмите кнопку «+», чтобы добавить зону. Зону можно перемещать и изменять ее размер произвольно. Нажмите кнопку «+» еще раз, чтобы добавить еще одну зону. По завершении нажмите «Сохранить и применить».
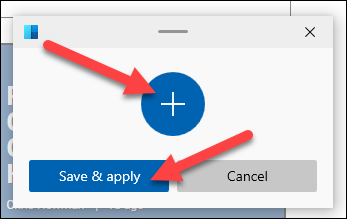
Вновь созданный макет появится в разделе «Пользовательский» редактора Fancy Zones. Щелкните значок карандаша, чтобы продолжить его редактирование.
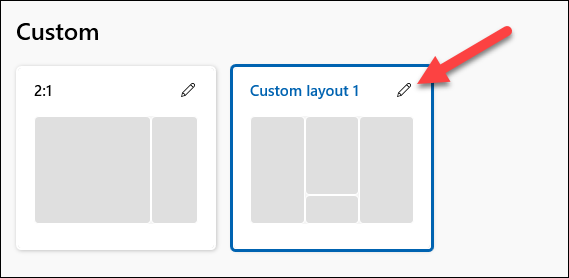
Как использовать FancyZones
После создания макета есть ряд других параметров для настройки его фактического функционирования. Здесь вы можете многое сделать, но мы дадим вам несколько рекомендаций для начала.
В разделе «Поведение зоны» вы, вероятно, захотите включить настройку «Удерживать клавишу Shift для активации зон при перетаскивании», что упрощает быстрое перемещение окон между зонами.
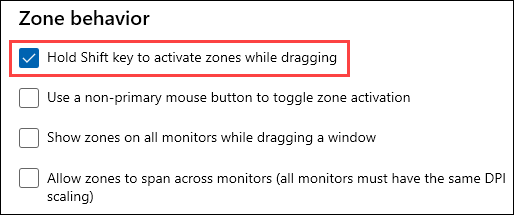
Затем прокрутите вниз до раздела «Window Behavior». Мы рекомендуем включить три параметра:
- Переопределить ярлык Windows Snap (Win + стрелка) для перемещения окон между зонами.
- Переместить вновь созданные окна в их последнюю известную зону.
- Восстановить исходный размер окон при отмене привязки.
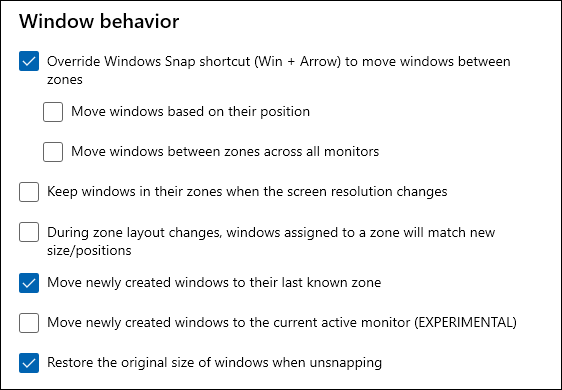
Следующий раздел – «Внешний вид», и он дает Вы увидите несколько вариантов того, как FancyZones будут выглядеть в действии. Вы можете сделать окна прозрачными при перетаскивании и выбрать собственные цвета.
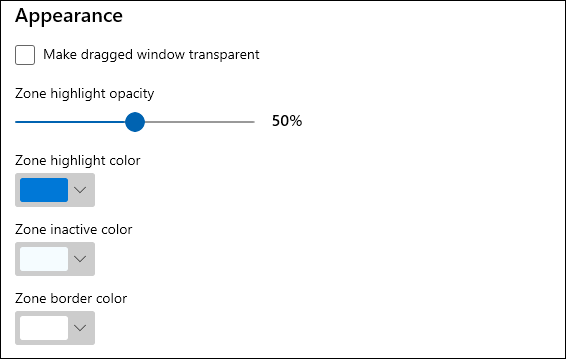
Наконец, если есть какие-либо приложения, которые вы не хотите использовать в FancyZones, вы можно исключить их в нижней части. Просто введите название приложения в текстовое поле, по одному в каждой строке. Они по-прежнему будут работать с Windows Snap Assist.
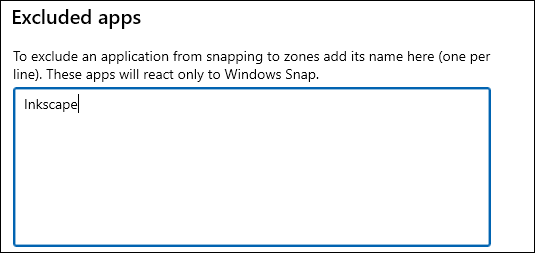
FancyZones – это лишь одна из многих вещей, которые вы можете делать с помощью PowerToys, но это одна из его лучших функций. Если вы опытный пользователь и Snap Assist недостаточно гибок, попробуйте FancyZones.
