Как сделать текст больше или меньше в Google Chrome
Гайд в разделе Google "Как сделать текст больше или меньше в Google Chrome" содержит информацию, советы и подсказки, которые помогут изучить самые важные моменты и тонкости вопроса….
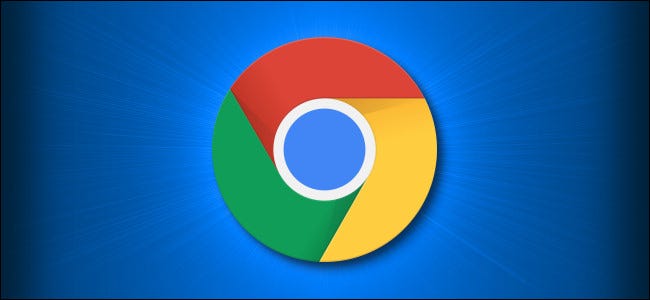
Если вам сложно читать слишком маленький или слишком большой текст на веб-сайте в Google Chrome, есть быстрый способ изменить размер текста, не углубляясь в Настройки. Вот как это сделать.
The Answer Is Zoom
Chrome включает функцию Zoom, которая позволяет быстро увеличивать или уменьшать текст и изображения на любом веб-сайте. Вы можете масштабировать веб-страницу от 25% до 500% от обычного размера.
Более того, когда вы уходите со страницы, Chrome запоминает ваш уровень масштабирования для этого веб-сайта, когда вы к нему вернетесь. Чтобы узнать, увеличена ли страница уже или нет, когда вы ее посещаете, найдите крошечный значок увеличительного стекла в дальнем правом углу адресной строки.
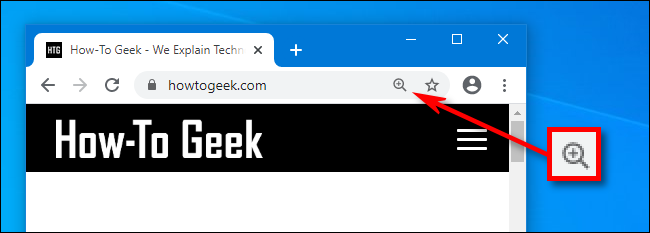
После того, как вы открыли Chrome на выбранной вами платформе, вы сможете управлять масштабированием тремя способами. Мы рассмотрим их один за другим.
Метод масштабирования 1: маневры мыши  Purple Clouds / Shutterstock.com
Purple Clouds / Shutterstock.com
На компьютере с Windows, Linux или Chromebook удерживайте нажатой клавишу Ctrl и вращайте колесико прокрутки мыши. В зависимости от того, в каком направлении вы вращаете колесо, текст будет становиться больше или меньше.
Этот метод не работает на Mac. Вместо этого вы можете использовать жесты масштабирования на трекпаде Mac или двойное касание для увеличения на сенсорной мыши.
Метод масштабирования 2: параметр меню
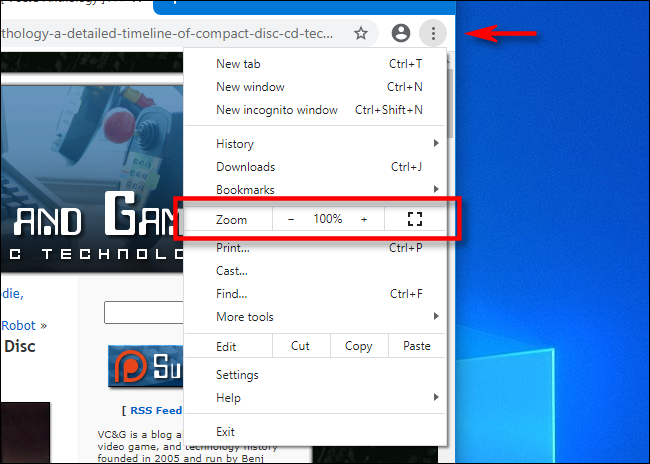
Второй метод масштабирования использует меню. Нажмите кнопку с вертикальными эллипсами (три точки, выровненные по вертикали) в правом верхнем углу любого окна Chrome. Во всплывающем меню найдите раздел «Масштаб». Нажмите кнопки «+» или «-» в разделе «Масштаб», чтобы сделать веб-сайт больше или меньше.
Метод масштабирования 3: сочетания клавиш
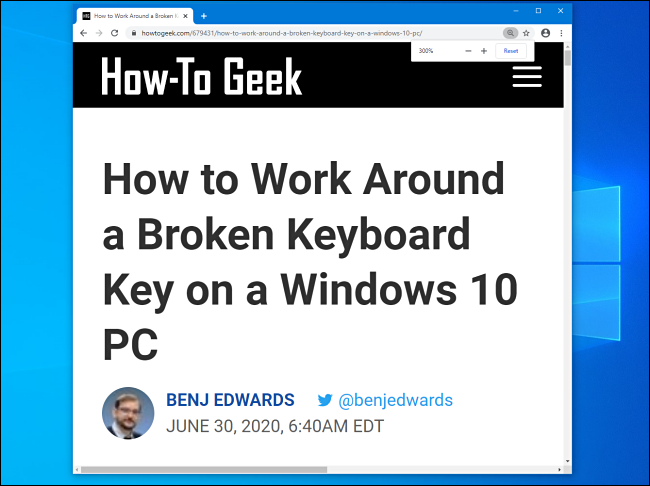
Вы также можете увеличивать и уменьшать масштаб страницы в Chrome с помощью двух простых сочетаний клавиш.
- В Windows, Linux или Chromebook: используйте Ctrl ++ (Ctrl + Plus) для увеличения и Ctrl + – (Ctrl + Minus) для уменьшения.
- В Mac: используйте Command ++ (Command + Plus) для увеличения in и Command + – (Command + Minus) для уменьшения.
Как сбросить уровень масштабирования в Chrome
Если вы слишком сильно увеличили или уменьшили масштаб, можно легко восстановить размер страницы по умолчанию. Один из способов – использовать любой из перечисленных выше методов масштабирования, но установить уровень масштабирования на 100%.
Другой способ вернуться к размеру по умолчанию – щелкнуть крошечный значок увеличительного стекла в дальнем правом углу экрана. адресная строка. (Это появится только в том случае, если вы увеличите масштаб до уровня, отличного от 100%.) В появившемся небольшом всплывающем окне нажмите кнопку «Сброс».
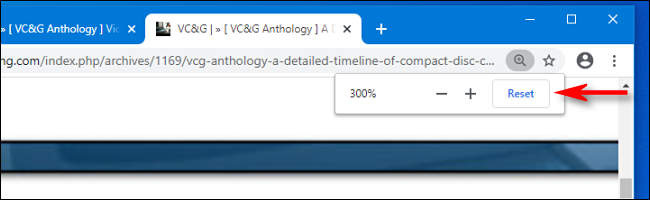
После этого все вернется на круги своя. Если вам когда-нибудь понадобится снова увеличить масштаб, вы точно знаете, как это сделать.
