Как сканировать с помощью антивируса Microsoft Defender в Windows 10
Гайд в разделе Windows "Как сканировать с помощью антивируса Microsoft Defender в Windows 10" содержит информацию, советы и подсказки, которые помогут изучить самые важные моменты и тонкости вопроса….
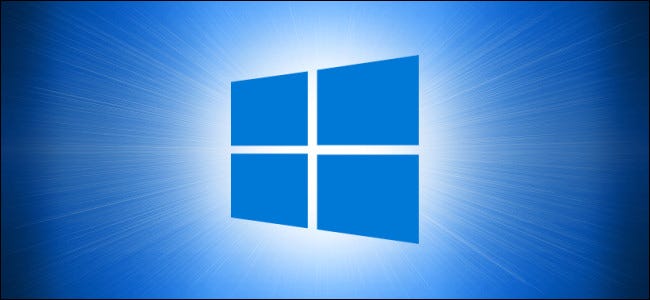
Вредоносное ПО для Windows по-прежнему является большой проблемой. Вот почему Microsoft поставляет антивирус под названием Microsoft Defender с Windows 10. Он сканирует на наличие вредоносных программ в фоновом режиме, но вы также можете выполнить полное сканирование системы с помощью Defender.
Сначала откройте меню «Пуск» и введите «Windows». Безопасность.” Щелкните всплывающий значок приложения «Безопасность Windows».
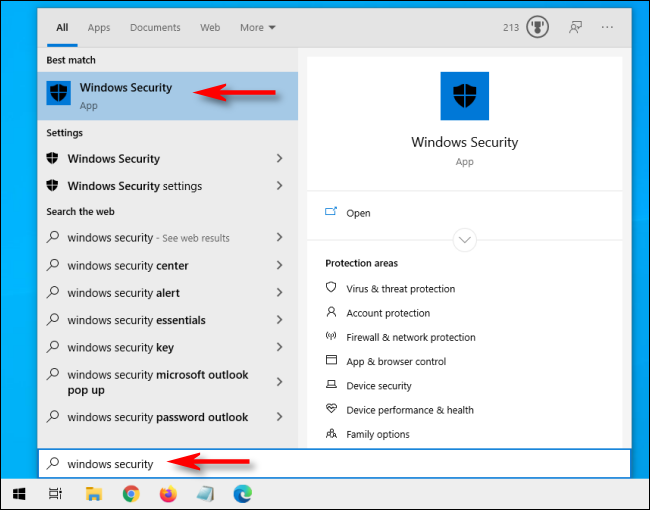
На боковой панели нажмите «Защита от вирусов и угроз».”
Отсюда можно выполнить быстрое сканирование, нажав кнопку« Быстрое сканирование ». Если вы в последнее время не сканировали, возможно, вам стоит подумать о более глубоком сканировании. В области под заголовком «Текущие угрозы» нажмите «Параметры сканирования».
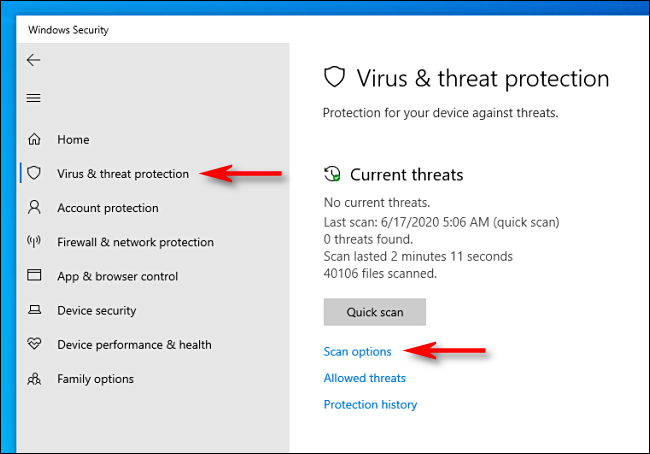
В меню «Параметры сканирования» вы увидите список из четырех различные типы сканирования, которые вы можете выполнять на своем компьютере с помощью Microsoft Defender.
- Быстрое сканирование: сканирует папки в вашей системе, в которых обычно обнаруживаются угрозы, например, папки “Загрузки” и “Windows”. Обычно это занимает всего несколько минут.
- Полное сканирование: сканирует каждый файл на вашем компьютере, а также все запущенные программы. Сканирование может занять больше часа.
- Выборочное сканирование: если вы выберете этот вариант, служба безопасности Windows запросит у вас расположение определенного файла или папки, которые вы хотите просканировать.
- Автономное сканирование в Защитнике Microsoft: этот параметр перезапускает компьютер и сканирует системные файлы и программы, когда они не запущены, что полезно, если в данный момент запущено вредоносное ПО и может мешать сканированию.
Если вы раньше не пробовали Defender или ваш компьютер ведет себя странно, и вас беспокоит очевидная угроза, лучше всего начать с полного сканирования. Установите переключатель рядом с «Полное сканирование» и нажмите кнопку «Сканировать сейчас».
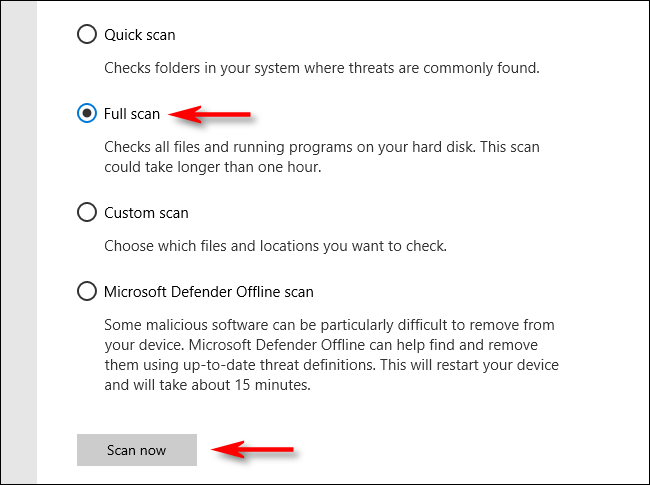
Начнется полное сканирование системы, и Windows Security покажет полосу индикатора выполнения.
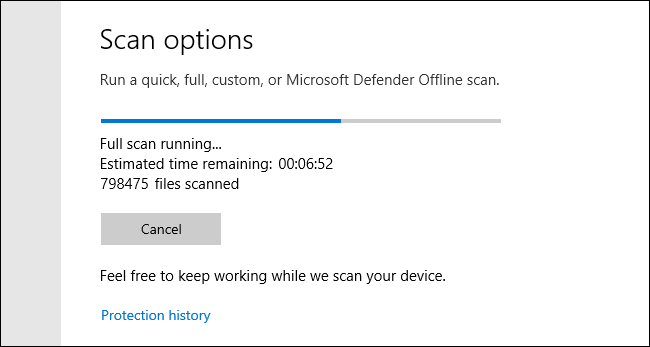
Когда сканирование будет завершено, вы увидите результаты. Если все в порядке, вы увидите сообщение «Текущих угроз нет».
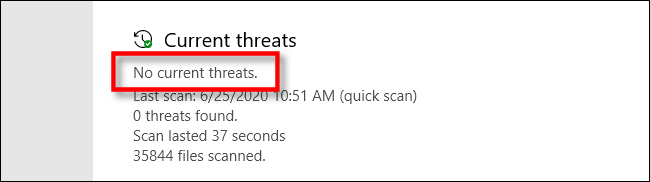
Однако, если сканирование действительно обнаружило какое-либо вредоносное ПО, вы увидите сообщение с надписью «Обнаружены угрозы» и список зараженных файлов чуть ниже.
Чтобы удалить угрозы, нажмите кнопку «Start Actions».
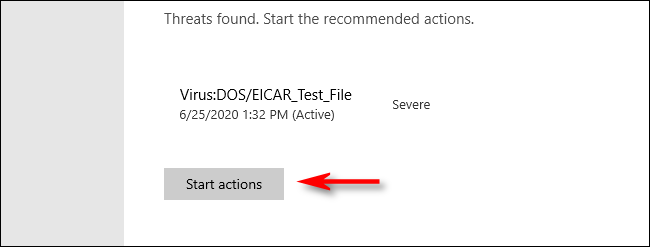
После нажатия «Start Actions» Microsoft Defender удалит угрозы. автоматически. Если вы хотите узнать подробности того, какие угрозы были удалены, посмотрите под результатами сканирования и нажмите «История защиты.”
Кроме того, если Защитник обнаружил угрозу во время быстрого или полного сканирования, может быть целесообразно выбрать« Автономное сканирование Microsoft Defender »на экране параметров сканирования и запустить его сразу после этого на всякий случай. Надеюсь, все будет нормально. Удачи и оставайтесь в безопасности!
