Как удалить и восстановить удаленные письма в Gmail
Гайд в разделе Google "Как удалить и восстановить удаленные письма в Gmail" содержит информацию, советы и подсказки, которые помогут изучить самые важные моменты и тонкости вопроса….
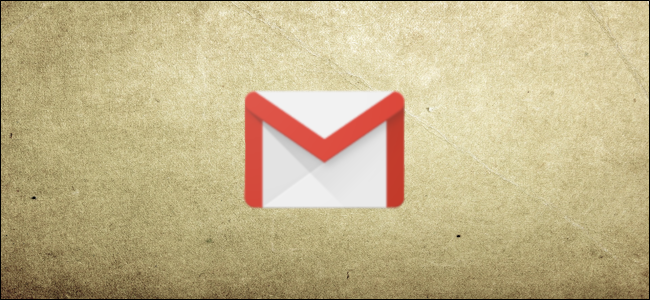
Удаление писем – это лишь один из многих шагов по соблюдению элементарной гигиены почтового ящика, но вместе с тем иногда случается и случайное удаление важного письма. Мы здесь, чтобы показать вам, как удалить электронные письма и, если повезет, восстановить их в Gmail.
Как удалить электронные письма в Gmail
Удаление писем не обязательно сложная задача, но с достаточно большим почтовый ящик, он, безусловно, может быть громоздким. Тем не менее, это нужно сделать.Gmail позволяет удалять электронные письма прямо из веб-браузера или из приложения Gmail на вашем смартфоне или планшете.
Удаление писем в Gmail в веб-браузере
Одно из основных преимуществ удаления писем из Веб-браузер – это возможность выбирать и удалять все отображаемые сообщения в категории – функция, недоступная в мобильном приложении.
Сначала на своем компьютере откройте веб-браузер и войдите в свою учетную запись Gmail. После входа в систему выберите электронные письма, которые вы хотите удалить, щелкнув поле рядом с электронным письмом. Вы успешно выбрали электронное письмо, если в поле отображается галочка, а оно выделено синим цветом.
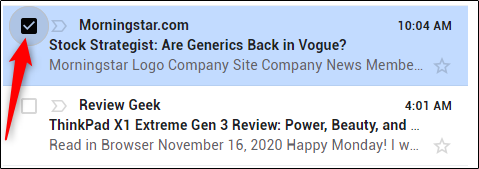
Выберите все электронные письма, которые вы хотите удалить. Или, если вы хотите удалить все электронные письма, которые появляются на этой странице, вы можете выбрать их все, установив флажок над электронными письмами.
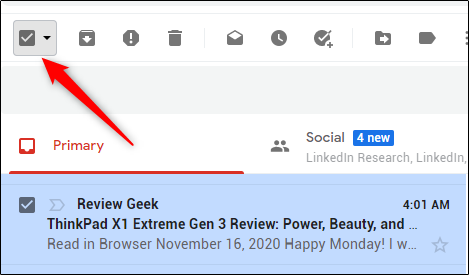
Совет. Вы можете настроить количество писем, отображаемых на одной странице, в общих настройках Gmail (значок шестеренки в правом верхнем углу & gt, Просмотреть все настройки & gt, Общие & gt, Максимальный размер страницы). Максимальное количество сообщений электронной почты, которое вы можете отображать на странице, – 100.
Затем найдите значок корзины над панелью электронной почты. Если вы наведете курсор на значок, появится всплывающая подсказка с надписью «Удалить». Не позволяйте этой подсказке вводить вас в заблуждение – щелчок по этому значку не приводит к удалению электронных писем. Он помещает их в папку «Корзина», откуда вы можете окончательно удалить их или оставить на 30 дней перед автоматическим удалением.
Щелкните значок «Корзина», чтобы отправить электронные письма в папку «Корзина».
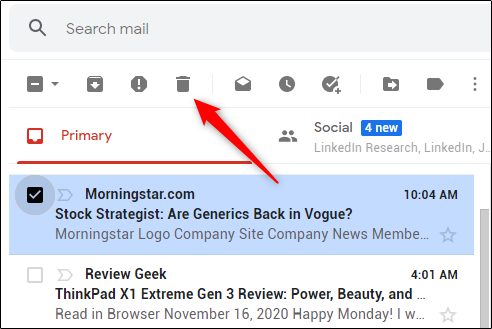
Появится всплывающее уведомление, информирующее вас о перемещении выбранных сообщений в корзину. Если вы случайно удалили не тот адрес электронной почты, у вас есть несколько секунд, чтобы нажать кнопку «Отменить», чтобы отозвать действие. Если вы не нажали его вовремя, не волнуйтесь. Вы все равно можете восстановить электронную почту позже.

Чтобы навсегда удалить электронные письма, перейдите в папку «Корзина» на левой панели.
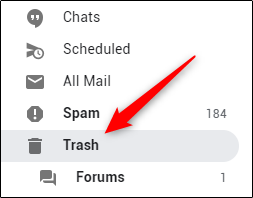
Выберите электронные письма, которые вы хотите удалить навсегда, щелкнув поле рядом с электронным письмом (или щелкнув поле над панелью электронной почты, чтобы выбрать все электронные письма). После выделения нажмите «Удалить навсегда».”
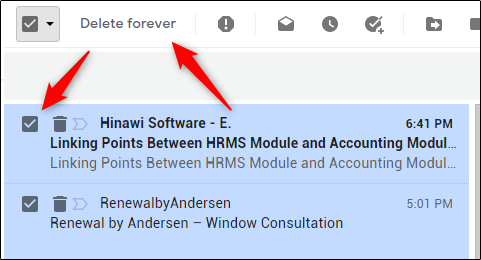
Будьте осторожны: как только вы нажмете кнопку« Удалить навсегда », вот и все. Электронные письма исчезли. Нет подтверждающего сообщения «Вы уверены» и нет кнопки «Отменить» в всплывающем уведомлении.

Очень сложно восстановить удаленные электронные письма. Не невозможно, но сложно. Убедитесь, что вы хотите удалить электронные письма, прежде чем нажимать эту кнопку.
Удаление писем в Gmail с помощью мобильного приложения Gmail
Вы также можете удалять электронные письма в Gmail с помощью мобильного приложения для iPhone, iPad и Android. Для этого откройте приложение и коснитесь круглого значка слева от письма. Появится галочка.
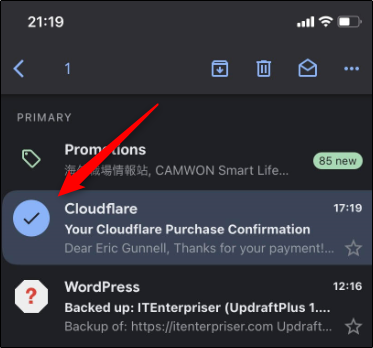
Затем нажмите значок «Корзина», чтобы отправить электронное письмо в корзину.
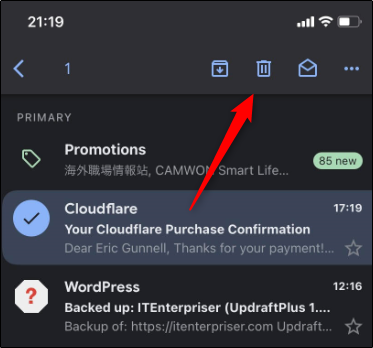
Появится всплывающее сообщение, сообщающее, что письмо было перемещено в корзину. Также есть кнопка «Отменить», которую можно нажать, чтобы отменить действие. Это сообщение исчезнет через несколько секунд, но вы все равно сможете восстановить электронную почту позже, если вы упустили эту возможность.
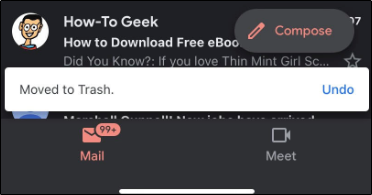
Вы можете навсегда удалить электронное письмо, выполнив аналогичную операцию. действие в папке корзины. Коснитесь значка меню гамбургера в верхнем левом углу экрана.
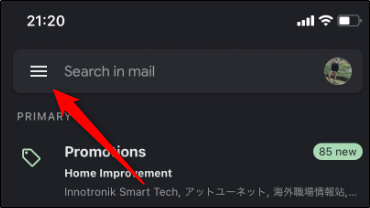
В появившемся меню нажмите «Корзина.”
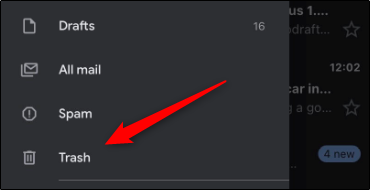
В папке корзины коснитесь круглого значка слева от сообщения электронной почты, а затем коснитесь значка с тремя точками в правом верхнем углу
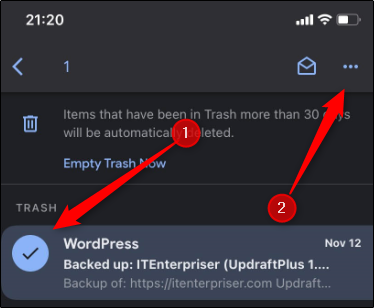
В нижней части экрана появится меню. Нажмите «Удалить навсегда».
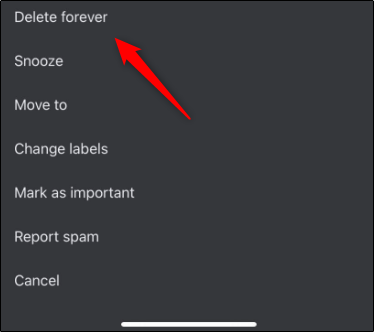
Выбранные электронные письма теперь будут удалены без возможности восстановления.
Если в вашей корзине много писем и вы уверены, что хотите навсегда удалить их все, нажмите кнопку «Очистить корзину сейчас» в верхней части экрана.
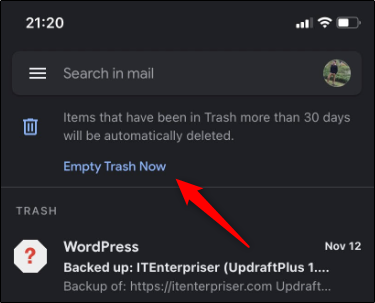
Появится сообщение с просьбой подтвердить, что вы уверены, что хотите окончательно удалить все электронные письма. Если вы уверены, нажмите «ОК».
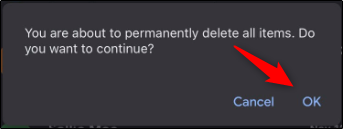
Все электронные письма в папке корзины будут удалены.
Восстановление удаленных писем Gmail из корзины
Восстановление удаленных писем может быть немного трудным, если не невозможным. Однако в зависимости от вашей ситуации вам может повезти.
Если вы переместили письмо в любую папку, кроме корзины, значит, вы не удалили его. Обратите внимание, что ваши электронные письма, которые хранились в корзине более 30 дней, будут автоматически удалены.
Если прошло менее 30 дней, перейдите к ярлыку «Корзина» и найдите письмо. Если он там есть, щелкните поле слева от письма, чтобы выбрать его, а затем нажмите значок «Переместить в». На мобильном устройстве коснитесь круглого значка слева от письма, коснитесь трех горизонтальных точек в правом верхнем углу экрана, затем коснитесь значка «Переместить в».
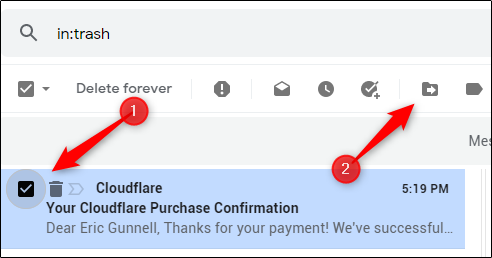
В появившемся меню щелкните (или коснитесь на мобильном устройстве) ярлык, на который хотите переместить электронное письмо.
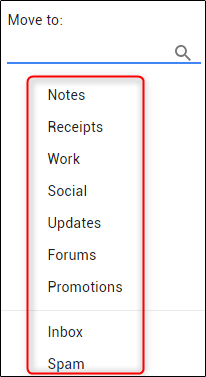
Теперь электронное письмо появится в выбранной папке, и теперь оно защищено от автоматического удаления.
Запросите Google восстановить удаленные электронные письма
Вы можете спросить Google, чтобы восстановить удаленные электронные письма с помощью рабочего процесса восстановления электронной почты.
Чтобы подать заявку, перейдите на страницу средства восстановления сообщений Gmail и подтвердите данные своей учетной записи. Отображаемый здесь адрес электронной почты будет тем адресом электронной почты, с которым вы вошли в систему. Если вы еще не вошли в систему, вам нужно будет это сделать.
Нажмите «Продолжить», чтобы подтвердить учетную запись электронной почты.
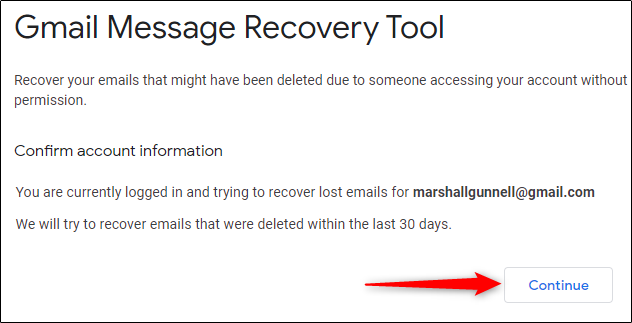
Затем вам необходимо защитить свою учетную запись (Google дает некоторые рекомендации по как сделать вашу учетную запись более безопасной) и сменить пароль. Google предоставляет ссылки на странице – просто нажмите на них и следуйте инструкциям.
Нажмите «Продолжить», чтобы перейти к следующему шагу.
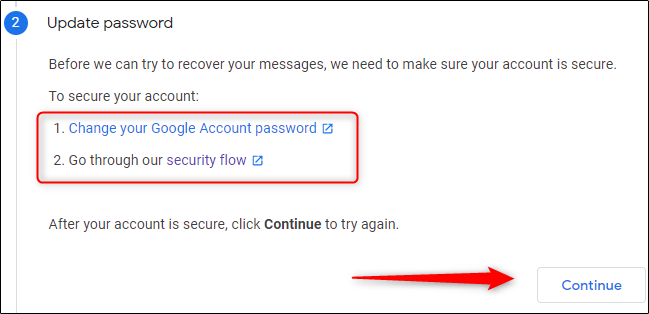
Затем вас снова попросят подтвердить данные вашей учетной записи. Это то же самое, что вы делали на первом этапе. Нажмите «Продолжить». После того, как вы нажмете “Продолжить”, Google увидит, смогут ли они восстановить ваши электронные письма.
Через несколько секунд вы получите сообщение об ошибке или успешном завершении. Если вы получили сообщение об ошибке, вы ничего не можете сделать – электронные письма удаляются с серверов Google. Если вы получили сообщение об успешном завершении, вы должны получить свои электронные письма в течение следующих 24 часов.
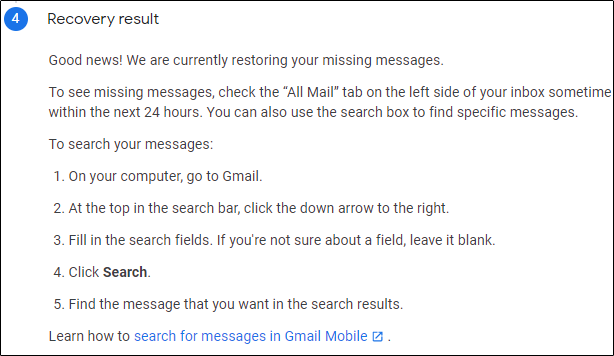
Как указано в сообщении об успешном завершении, ваши электронные письма должны отображаться на вкладке «Вся почта» в левой части вашего почтового ящика. Вы также можете использовать функцию поиска Gmail, чтобы попытаться найти письмо.
Восстановить электронные письма Gmail из Google Workspace
Google Workspace предоставляет инструменты и дополнительные функции, которых вы не найдете в своей бесплатной учетной записи Gmail. С бесплатной учетной записью Gmail вы можете восстановить удаленные электронные письма в течение 30 дней. Google Workspace дает вам дополнительное 25-дневное окно.
Чтобы восстановить электронную почту, вы должны быть администратором рабочей области. В противном случае вам нужно будет попросить администратора рабочей области сделать это за вас.
Войдите в учетную запись администратора вашей рабочей области и нажмите «Пользователи».
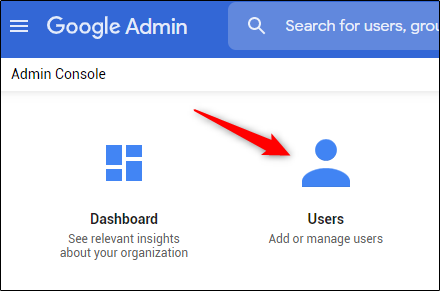
Из списка пользователей выберите пользователя, для которого вы хотите восстановить электронные письма.
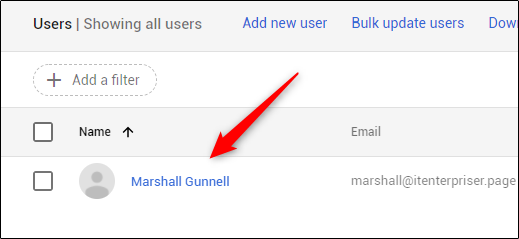
Нажмите «Восстановить данные» слева. -ручная панель.
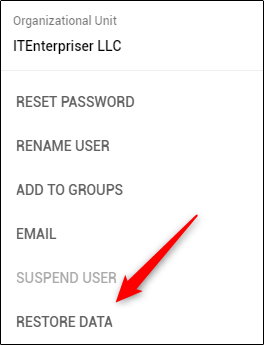
Появится окно «Восстановить данные». Выберите диапазон дат, из которого вы хотите попытаться восстановить электронные письма, выберите «Gmail» в раскрывающемся списке «Приложение», затем нажмите «Восстановить».
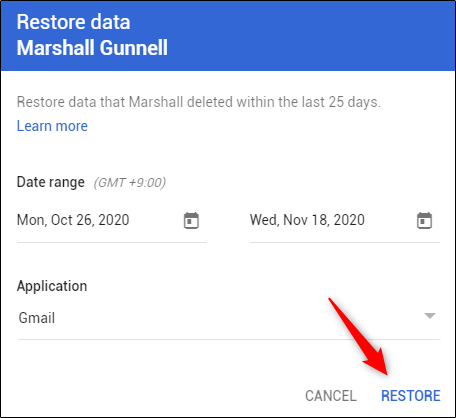
Появится всплывающее уведомление о том, что в ближайшее время данные будут восстановлены в Gmail пользователя & lt, user & gt.
Случайное удаление важного сообщения электронной почты, несомненно, является стрессовым событием. Если на этот раз вам не удалось восстановить электронную почту, сделайте соответствующий шаг, чтобы создать резервную копию электронной почты, чтобы предотвратить повторение ошибок в будущем.
