Как удалить пароль Windows
Гайд в разделе Windows "Как удалить пароль Windows" содержит информацию, советы и подсказки, которые помогут изучить самые важные моменты и тонкости вопроса….
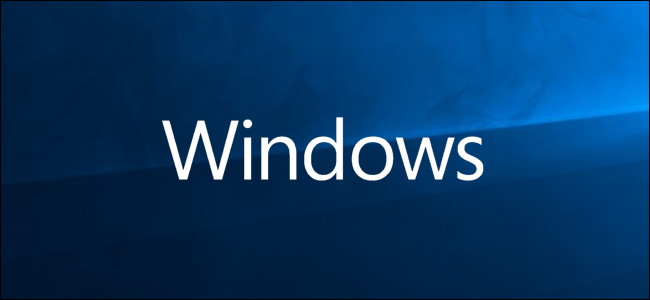
Не всем нравится вводить пароль каждый раз, когда им нужно войти в свой компьютер. Windows позволяет избавиться от пароля без особых хлопот. Вот как это сделать.
Почему вам, вероятно, не следует этого делать
Есть несколько предостережений, о которых вы должны знать, прежде чем даже рассматривать использование методов, которые мы рассмотрим в этой статье.
- Вы должны использовать локальную учетную запись для работы трюка с удалением пароля. Вы не можете удалить свой пароль, если используете учетную запись Microsoft. Если вы используете учетную запись Microsoft и по-прежнему хотите это сделать, вам нужно будет восстановить локальную учетную запись.
- Удаление пароля с вашего компьютера может представлять угрозу безопасности. Кто угодно может получить к нему доступ, просто подойдя к нему. Однако для этого людям по-прежнему необходим физический доступ. Отсутствие пароля для локальной учетной записи не делает вас более уязвимым для удаленного вторжения.
- Если вы сделаете учетную запись администратора без пароля, вредоносные приложения, запущенные на вашем ПК, теоретически могут получить повышенный доступ к Windows.
- Если у вас есть только одна учетная запись на вашем ПК с Windows, это Лучше настроить Windows на автоматический вход в систему вместо удаления пароля, но даже в этом есть свои проблемы. Мы покажем вам, как это сделать позже в этой статье, а также отметим определенные риски безопасности, которые это влечет за собой.
Да, это очень важные оговорки. На самом деле мы обычно не рекомендуем использовать эти методы, даже если при определенных обстоятельствах они могут иметь смысл. В конце концов, мы пишем о них, потому что видели, как эти советы распространяются на других сайтах, не обращая внимания на важные риски, с которыми они связаны.
Как удалить пароль Windows для локальной учетной записи пользователя
Откройте настройки app, щелкнув меню Пуск, а затем шестеренку Настройки.
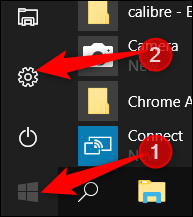
Затем нажмите «Учетные записи».
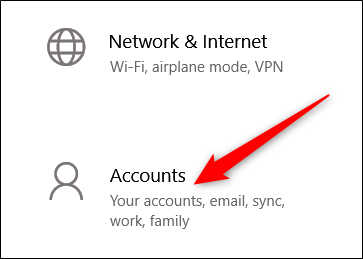
Из списка настроек на слева выберите «Параметры входа», а затем в разделе «Пароль» справа нажмите кнопку «Изменить».
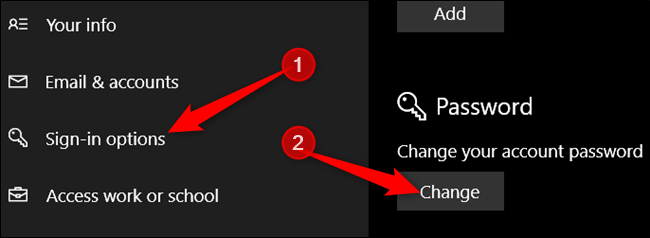
Чтобы изменить ваш пароль, вы должны сначала подтвердить свой текущий из соображений безопасности. Как только вы это сделаете, нажмите «Далее».”
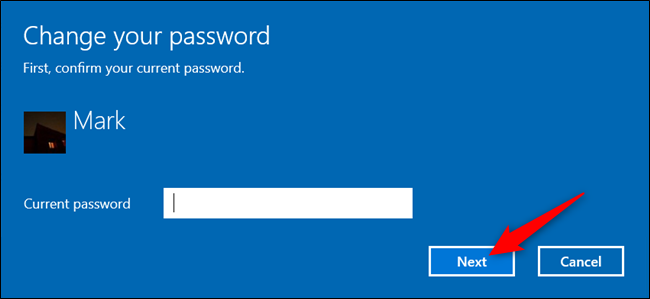
В следующем разделе, поскольку мы не хотим использовать пароль для входа, оставьте все поля пустыми и нажмите« Далее ». Не вводя пароль и оставляя его пустым, Windows заменяет текущий пароль пустым.
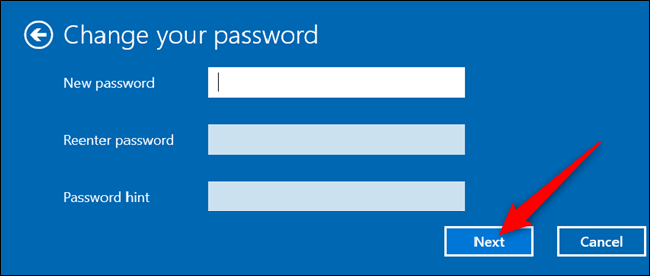
Наконец, нажмите «Готово».”
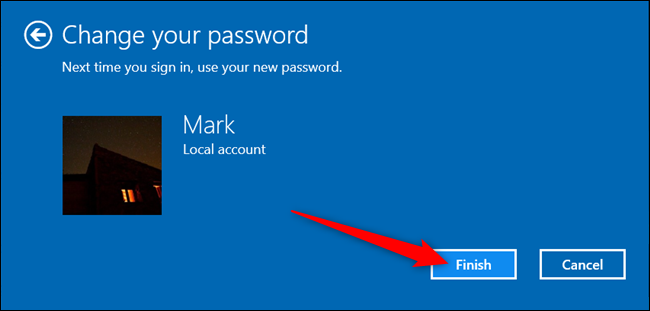
В качестве альтернативы, если вам удобнее работать в командной строке, запустите командную строку с повышенными привилегиями и введите следующую команду, заменив имя пользователя на имя учетная запись пользователя (обязательно включите в команду кавычки):
net user “username” “”
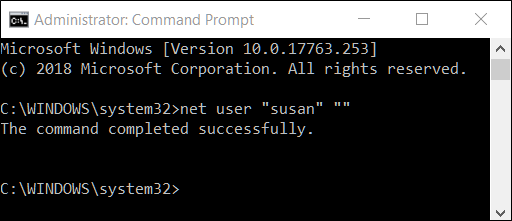
В следующий раз, когда вы войдете в систему, все вы для этого необходимо нажать «Войти» для только что измененной учетной записи.
Как автоматически войти в Windows
Если у вас есть только одна учетная запись пользователя на вашем компьютере, автоматический вход является лучшим вариантом.
Обратите внимание, что этот метод также представляет угрозу безопасности. Во-первых, применяется то же самое, что мы упоминали ранее: любой может подойти к вашему компьютеру и войти в систему. Более того, когда вы включаете его, Windows сохраняет пароль вашей учетной записи на вашем ПК, где любой, у кого есть доступ администратора, может его найти. Опять же, это не слишком большая проблема, если ваш компьютер находится в безопасном месте, доступном только людям, которым вы доверяете (например, у вас дома), но это не очень хорошая идея для ноутбука, который вы носите с собой, и, безусловно, не лучшая идея, если вы используете учетную запись Microsoft, а не локальную. У нас есть полная статья с подробным описанием рисков, связанных с настройкой автоматического входа, которую вы, возможно, захотите прочитать, прежде чем включать ее.
Если вы действительно хотите, чтобы Windows автоматически входила в систему, это легко настроить.
Запустите команду netplwiz из меню «Пуск» или командной строки. В открывшемся окне «Учетные записи пользователей» снимите флажок «Пользователи должны ввести имя пользователя и пароль для использования этого компьютера» и нажмите «ОК».
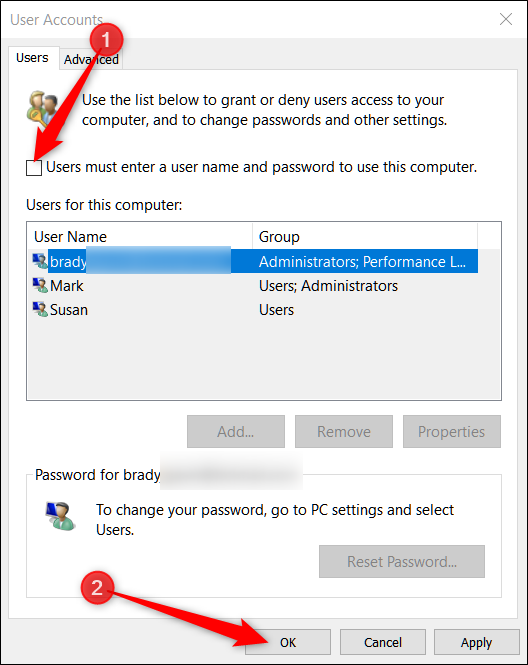
Последний параметр необходимо отключить, чтобы вам больше не приходилось использовать пароль для повторного входа. В приложении «Настройки» перейдите в Настройки & gt, Учетные записи & gt, Параметры входа и в раскрывающемся списке в разделе «Требовать вход» выберите «Никогда».
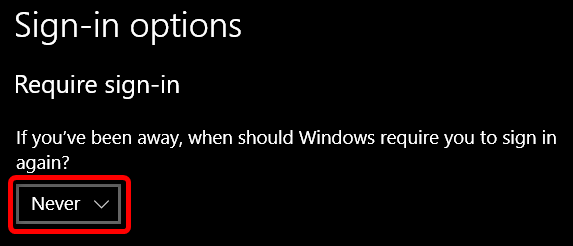
Теперь, когда вы находитесь вдали от компьютера и снова включаете его, вам не нужно вводить пароль для входа в свою учетную запись.
