Как удалить расширение Chrome, «установленное корпоративной политикой» в Windows
Гайд в разделе Windows "Как удалить расширение Chrome, «установленное корпоративной политикой» в Windows" содержит информацию, советы и подсказки, которые помогут изучить самые важные моменты и тонкости вопроса….
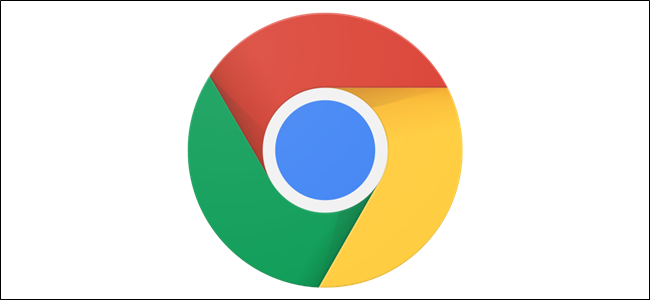
Расширения Google Chrome с пометкой «Установлено корпоративной политикой» не позволяют удалить их, поскольку они устанавливаются с повышенными разрешениями. Если вы работаете на предприятии или на предприятии, их установил администратор. Если вы не являетесь членом такой организации, вот как их удалить.
Что означает фраза «Установлено согласно политике предприятия»?
Когда в расширении Google Chrome говорится, что оно «Установлено политикой предприятия», «Установлено вашим администратором» или «Управляется вашей организацией», это означает, что когда расширение установлено, оно было сделано с повышенными привилегиями. разрешения и не могут быть удалены стандартным способом. В большинстве случаев у любого сотрудника предприятия, предприятия, учебного заведения, рабочего места и т. Д. Есть системный администратор, который управляет этими типами настроек и расширений на вашем компьютере.
К сожалению, если вы не являетесь частью предприятия или у вас нет администратора, который управляет вашим компьютером, эти расширения могут найти другие способы проникнуть в вашу систему и предоставить себе повышенный статус.
Видите ли, иногда, когда вы загружаете бесплатное программное обеспечение из Интернета, оно может поставляться с дополнительным бонусным программным обеспечением, которое не раскрывается должным образом (или технически было, но в вводящих в заблуждение TOS) при запуске установщика – это обычно известно как рекламное или вредоносное ПО. Нежелательное программное обеспечение встраивается в ваш список расширений браузера, и вы не осознаете этого, пока Chrome не перенаправит на какой-нибудь подозрительный веб-сайт или не покажет раздражающую рекламу.
Эти расширения используют политику Chrome, предназначенную для системных администраторов но иногда используется вредоносным ПО, что дает ему иммунитет от удаления из вашего браузера через страницу расширений Google Chrome. Чтобы удалить расширение «Установлено корпоративной политикой», вам необходимо найти и удалить политику, добавленную этим вредоносным расширением.
Если вы подозреваете, что расширение является вредоносным, в первую очередь необходимо выполнить операцию по запуску защиты от вредоносных программ. программное обеспечение, чтобы узнать, может ли оно автоматически найти и устранить проблему. В противном случае продолжайте ниже и следуйте перечисленным шагам.
Как удалить расширение «Установлено корпоративной политикой»
Подобные расширения часто – но, к сожалению, не всегда – можно удалить, изменив реестр Windows. Вот как это сделать.
Сначала запустите Chrome, введите chrome: // extensions в омнибокс, а затем нажмите Enter.
Вверху страницы переключите переключатель с надписью «Разработчик Mode »в положение« Вкл. ». Это позволяет вам просмотреть немного больше информации о каждом расширении, которое нам нужно для следующих шагов.
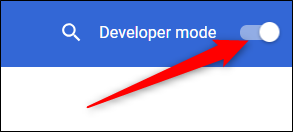
Прокрутите вниз, пока не найдете расширение, добавленное политикой. Найдите то, которое нельзя удалить обычным способом со страницы расширений. Выделите идентификатор расширения и нажмите Ctrl + C, чтобы скопировать его в буфер обмена.
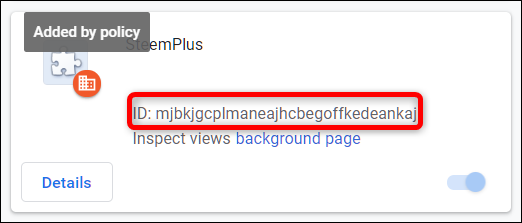
У расширений, которые невозможно удалить, кнопка «Удалить» часто отображается серым цветом. или отсутствует полностью. Так что будьте внимательны к любым расширениям, которые мешают вам нажать кнопку «Удалить».
Чтобы удалить расширение «Установлено политикой», вам необходимо внести несколько изменений в реестр Windows.
Стандартное предупреждение: редактор реестра – это мощный инструмент, неправильное его использование может привести к ухудшению вашей системы нестабильно или даже неработоспособно. Это довольно простое редактирование реестра, и пока вы будете следовать инструкциям, у вас не должно возникнуть никаких проблем. Тем не менее, если вы никогда раньше не работали с ним, подумайте о том, чтобы прочитать о том, как использовать редактор реестра, прежде чем начать. И обязательно сделайте резервную копию реестра (и вашего компьютера!) Перед внесением изменений.
Затем откройте редактор реестра, нажав «Пуск» и набрав «regedit». Нажмите Enter, чтобы открыть редактор реестра, а затем разрешите ему вносить изменения в ваш компьютер.
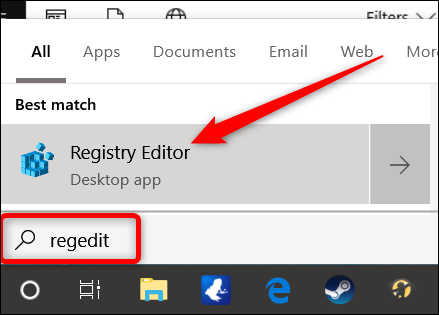
В редакторе реестра нажмите «Изменить», а затем нажмите «Найти» . ”
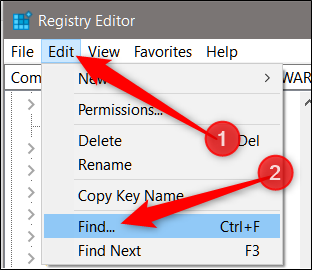
Вставьте идентификатор из расширения, которое мы скопировали ранее, нажав Ctrl + V, а затем нажмите« Найти далее ».”
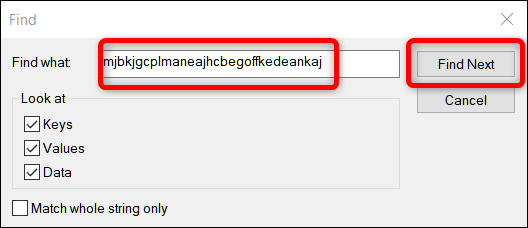
Когда редактор реестра найдет идентификатор, щелкните правой кнопкой мыши значение, содержащее этот идентификатор, и выберите« Удалить ».
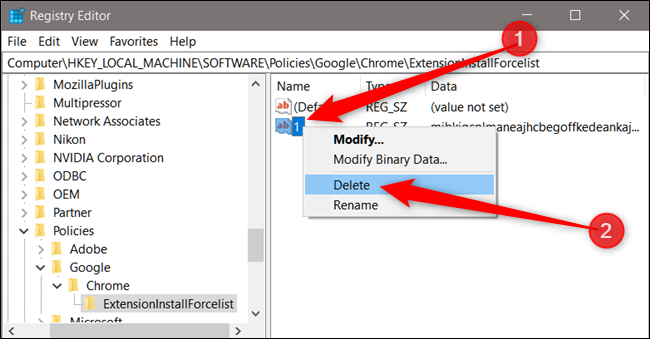
Примечание. Убедитесь, что вы удалили все значение реестра, а не только строку внутри него.
Нажмите «Изменить», затем «Найти далее», чтобы найти любые другие записи реестра, содержащие ID расширения, а затем также удалите их.
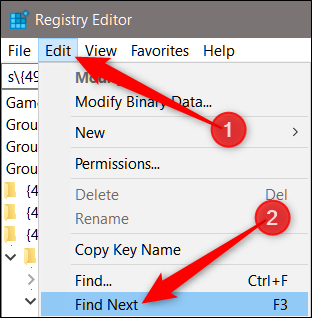
Два первичных ключа, которые вы хотите найти, оканчиваются на «ExtensionInstallForcelist», и вы обычно найдете их в следующих местах:
HKEY_USERSGroup Объекты политикиMachineSoftwarePoliciesGoogleChromeExtensionInstallForcelist HKEY_LOCAL_MACHINESOFTWAREPoliciesGoogleChromeExtensionInstallForcelist
Теперь вы можете закрыть редактор реестра и перезапустить Chrome.
Вернитесь к chrome: // extensions и нажмите кнопку «Удалить» внутри расширения, которое хотите удалить.
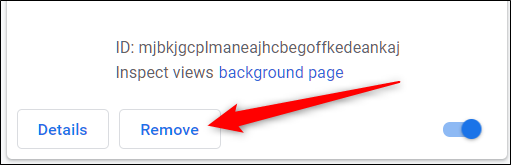
Ядерный вариант: удалить группу Политики
Если вы не можете удалить расширение даже после выполнения описанных выше действий или не смогли найти его в реестре, вы можете сделать еще один шаг и удалить все групповые политики на вашем компьютере с помощью командной строки.
ВНИМАНИЕ: Это приведет к удалению всех групповых политик в вашей системе!Не делайте этого, если вы находитесь в домене, который применяет групповые политики к вашей системе (в этом случае, скорее всего, там будут средства защиты, которые в любом случае не позволят вам выполнить процедуру). Делайте это только в том случае, если вы работаете на домашнем компьютере и не настроены групповые политики. После выполнения этой команды вы можете столкнуться с непредвиденными последствиями.
Чтобы удалить все групповые политики, связанные с вашим компьютером, вы не должны быть частью групповой политики, в которой законный администратор намеренно навязывает вам эти расширения. Это исправление предназначено для людей, которых обманом заставили установить вредоносные расширения в свой браузер.
Запустите командную строку с повышенными привилегиями, нажав «Пуск», введите «команда», и вы увидите «Командная строка», указанная как главный результат. Щелкните этот результат правой кнопкой мыши и выберите «Запуск от имени администратора».”
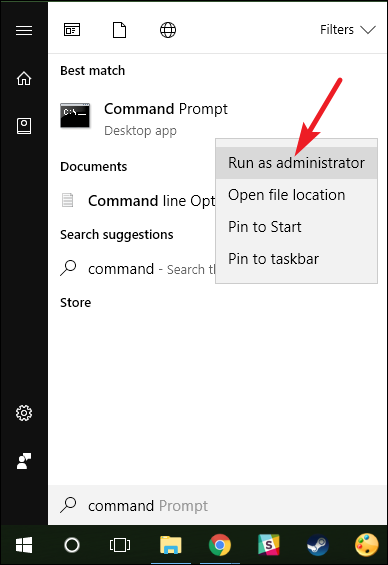
Теперь, когда у вас открыто окно командной строки с повышенными привилегиями, введите следующие команды, по очереди:
RD / S / Q”% WinDir% System32GroupPolicyUsers “RD / S / Q”% WinDir% System32GroupPolicy “
Вот краткий обзор того, что делают эти аргументы:
- RD: команда удаления каталога
- / Переключатель S: удаляет все каталоги и файлы по указанному пути.
- Переключатель / Q: удаляет все в тихом режиме, поэтому вам не будет предлагаться подтверждать каждыйфайл, который вы удаляете.
После удаления этих двух каталогов вы должны выполнить следующую команду, чтобы обновить параметры политики в реестре:
gpupdate / force
Все После завершения процесс выглядит следующим образом.
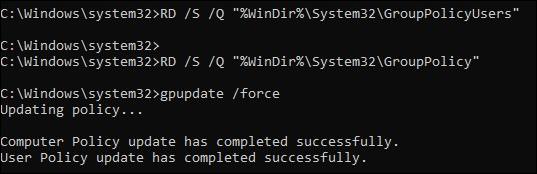
После этого вам может потребоваться перезагрузить компьютер, чтобы все было обновлено и полностью удалено.
Начать заново
Если вы все еще видите расширение, которое «Установлено политикой предприятия», то вы можете сделать только одно: записать компьютер и начать все заново.
Шучу. Но для этого нужно начать с новой установки Chrome. Не беспокойтесь, потому что большая часть вашей информации все равно синхронизируется с вашим аккаунтом Google, который загружается при входе в Chrome.
Во-первых, вы хотите управлять настройками синхронизации через Chrome и отключить синхронизацию расширений с другими устройствами. Вы бы не хотели, чтобы весь этот прогресс исчезал из окна, как только вы очистите Chrome, а затем все установите заново.
Запустите Chrome, нажмите на изображение своего профиля, а затем нажмите « Синхронизация с. ” Кроме того, вы можете ввести chrome: // settings / people в омнибокс и нажать Enter.
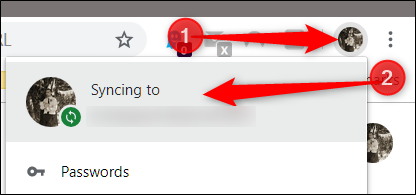
Под заголовком “Люди” нажмите “Синхронизировать”.
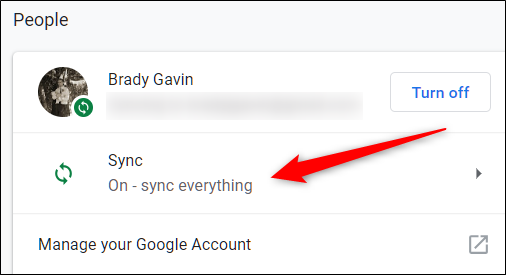
На следующем экрана, все, что сохраняется в вашей учетной записи и синхронизируется на всех ваших устройствах, перечислено ниже. По умолчанию функция «Синхронизировать все» включена. Чтобы вручную переключить, какую информацию синхронизировать с Chrome, сначала нужно отключить «Синхронизировать все», а затем отключить «Расширения», переключив переключатель напротив него.
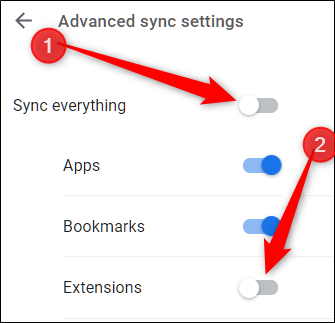
Теперь, когда у нас отключена синхронизация расширений, пришло время сбросить Chrome до состояния по умолчанию.
Примечание. отключив синхронизацию расширений, вам придется вручную переустановить все расширения, которые у вас были до нового запуска. Возможно, сейчас самое время перечислить все, что вы хотите сохранить для дальнейшего использования.
Чтобы сбросить настройки Chrome, введите chrome: // settings в омнибоксе и нажмите Enter. На вкладке «Настройки» прокрутите вниз и нажмите «Дополнительно».
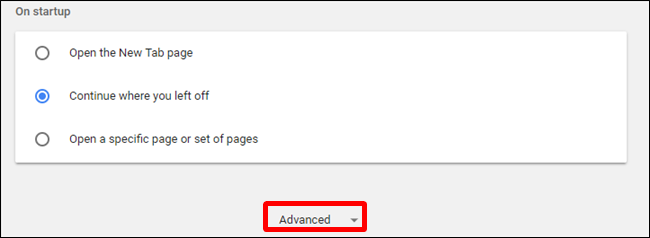
Прокрутите вниз, затем нажмите «Восстановить настройки до исходных». по умолчанию », расположенный под заголовком« Сброс и очистка ».
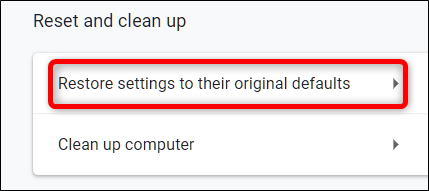
Появится всплывающее окно с предупреждением о последствиях сброса настроек браузера. Это приведет к сбросу стартовой страницы, страницы новой вкладки, поисковой системы, закрепленных вкладок, установленных расширений и файлов cookie. Он не удалит ваши закладки, историю браузера или сохраненные пароли. Нажмите «Сбросить настройки», когда будете готовы продолжить.
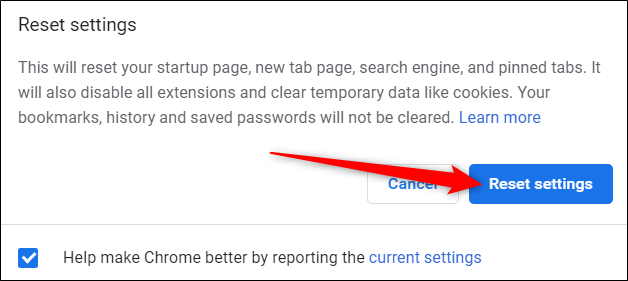
Надеюсь, после всех этих испытаний и невзгод вы наконец-то сможете спокойно просматривать Интернет . К сожалению, Google сделал это более сложным, чем должно быть.
