Как удалить свой PIN-код и другие параметры входа в Windows 10
Гайд в разделе Windows "Как удалить свой PIN-код и другие параметры входа в Windows 10" содержит информацию, советы и подсказки, которые помогут изучить самые важные моменты и тонкости вопроса….

Windows 10 может похвастаться набором функций безопасности, обеспечивающих безопасность вашего компьютера. Но что, если вам нужно удалить пароль или ключ безопасности? В этом руководстве показано, как удалить PIN-код и другие параметры входа в Windows 10.
В этом руководстве рассматриваются PIN-коды, распознавание лиц, сканирование отпечатков пальцев и ключи безопасности. Поскольку вы не можете удалить пароль, это руководство также проведет вас через удаление вашей учетной записи с ПК с Windows 10. Вы всегда можете создать другую учетную запись, для которой нет пароля.
Удаление PIN-кода, лица или пальца
Нажмите кнопку Windows, а затем значок шестеренки, расположенный на левом краю меню «Пуск». Откроется приложение «Настройки».
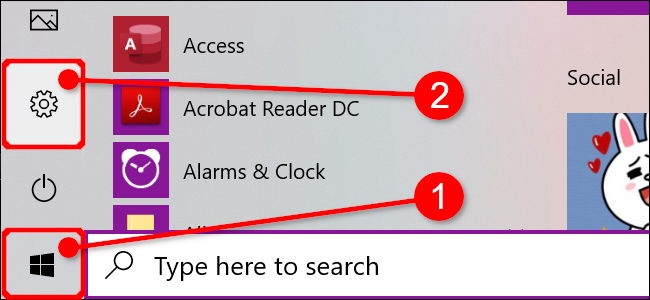
Щелкните плитку «Учетные записи» в следующем окне.
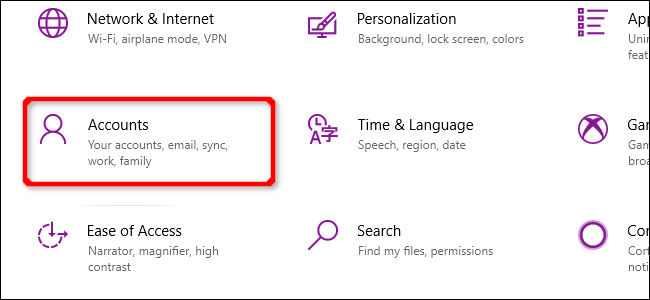
Раздел «Учетные записи» по умолчанию открывается в разделе «Ваша информация». Щелкните пункт «Параметры входа» в меню, а затем «ПИН-код Windows Hello», указанный справа. Эта запись расширяется, и появляется кнопка «Удалить». Щелкните его один раз.
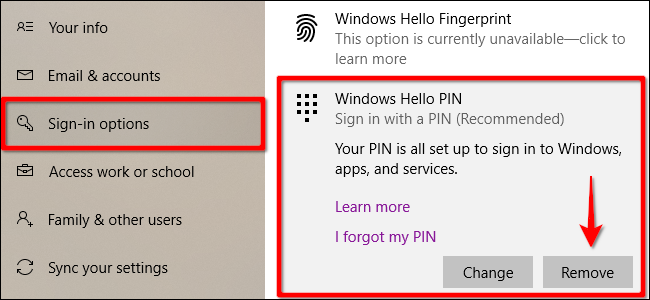
Windows 10 выдает предупреждение. Нажмите кнопку «Удалить» еще раз для подтверждения.
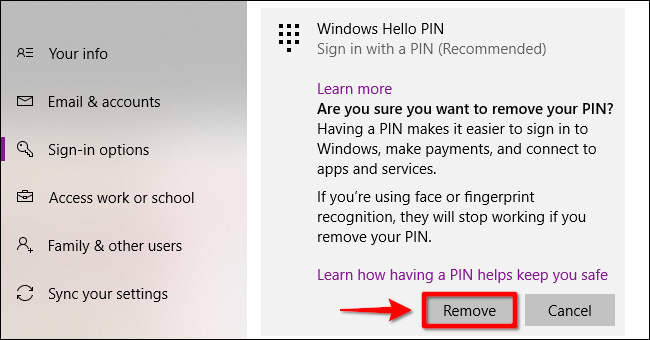
Действия по удалению лица и пальца практически идентичны удалению PIN-кода. Просто выберите «Window Hello Face» или «Windows Hello Finger», а затем выполните указанные выше действия по удалению.
Удаление ключа безопасности
Нажмите кнопку Windows, а затем значок шестеренки, расположенный на левом краю меню «Пуск». Откроется приложение «Настройки».
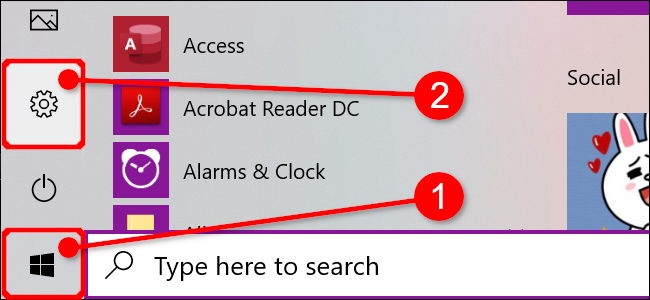
Щелкните плитку «Учетные записи» в следующем окне.
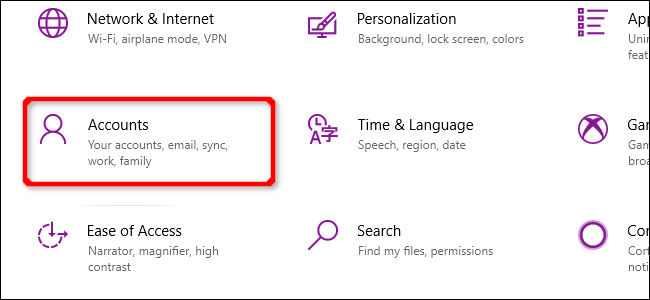
Раздел «Учетные записи» по умолчанию открывается в разделе «Ваша информация». Щелкните пункт «Параметры входа» в меню, а затем «Ключ безопасности», указанный справа. Эта запись расширяется, и появляется кнопка «Управление». Щелкните его один раз.
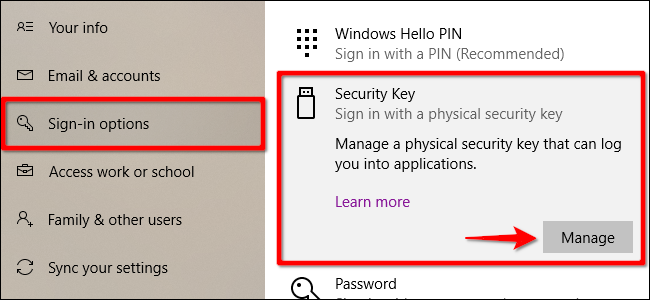
Вставьте электронный ключ в открытый USB-порт в соответствии с запросом и коснитесь мигающего значка ключа. После того, как Windows 10 проверит ключ, нажмите кнопку «Сброс», а затем кнопку «Закрыть».
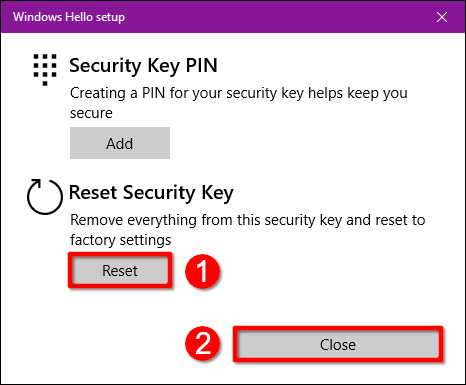
Удалите свою учетную запись (администратор)
Если вы пытаетесь чтобы удалить единственную учетную запись с вашего ПК, вы не можете просто удалить ее. Вместо этого вы должны создать локальную учетную запись пользователя, установить ее как администратора, войти в эту учетную запись, а затем удалить исходную учетную запись. Альтернативой является перезагрузка компьютера.
Нажмите кнопку Windows, а затем значок шестеренки, расположенный на левом краю меню «Пуск». Откроется приложение «Настройки».
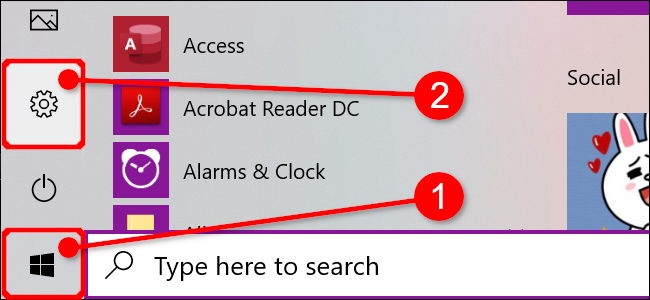
Щелкните плитку «Учетные записи» в следующем окне.
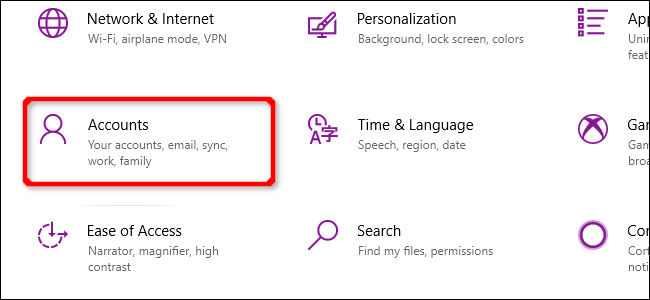
Раздел «Учетные записи» по умолчанию открывается в разделе «Ваша информация». Щелкните пункт «Семья и другие пользователи» в меню, а затем нажмите кнопку «+» рядом с «Добавить кого-то еще на этот компьютер» в разделе «Другие пользователи» справа.
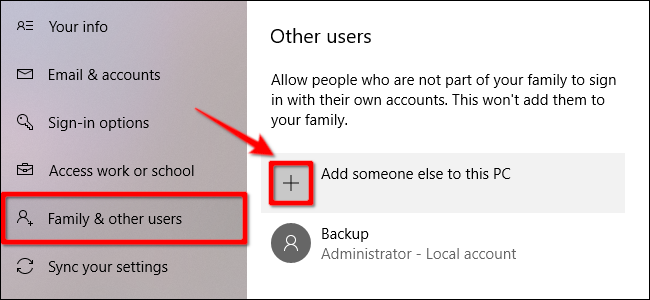
Щелкните ссылку «У меня нет информации для входа в систему» в следующем окне.
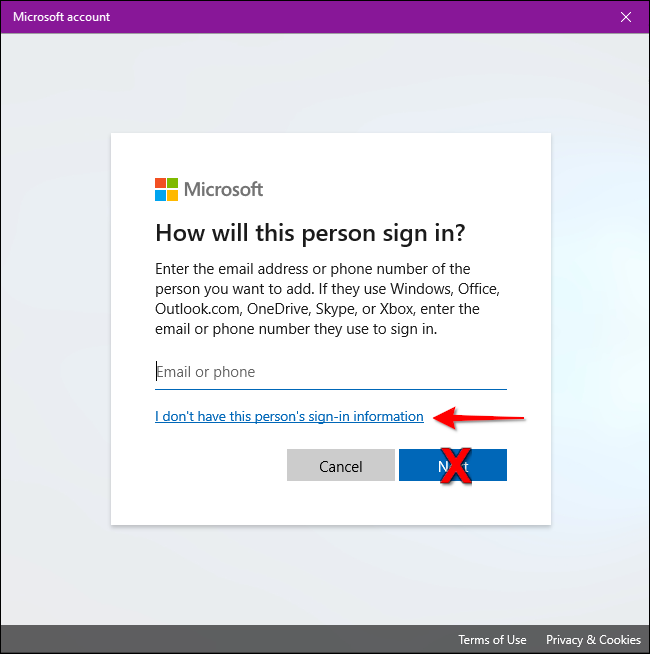
Нажмите «Добавить Пользователь без учетной записи Microsoft ».
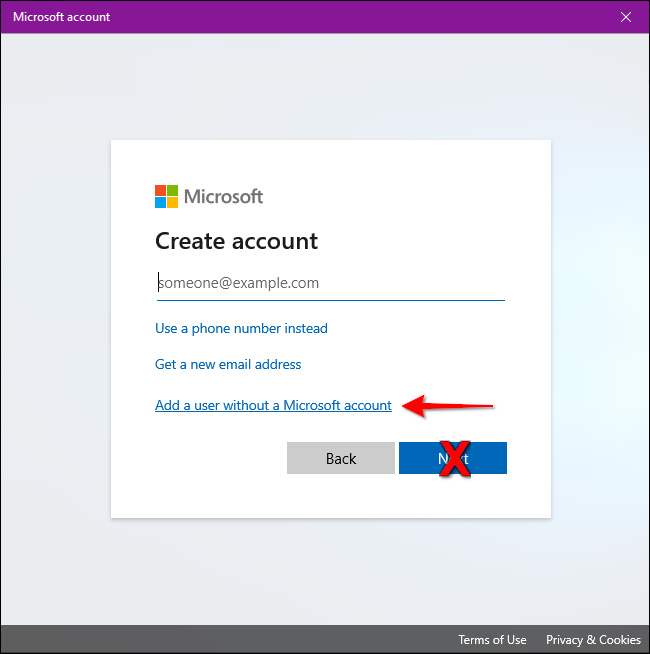
Введите имя пользователя, пароль (дважды), задайте три контрольных вопроса и затем нажмите кнопку «Далее».
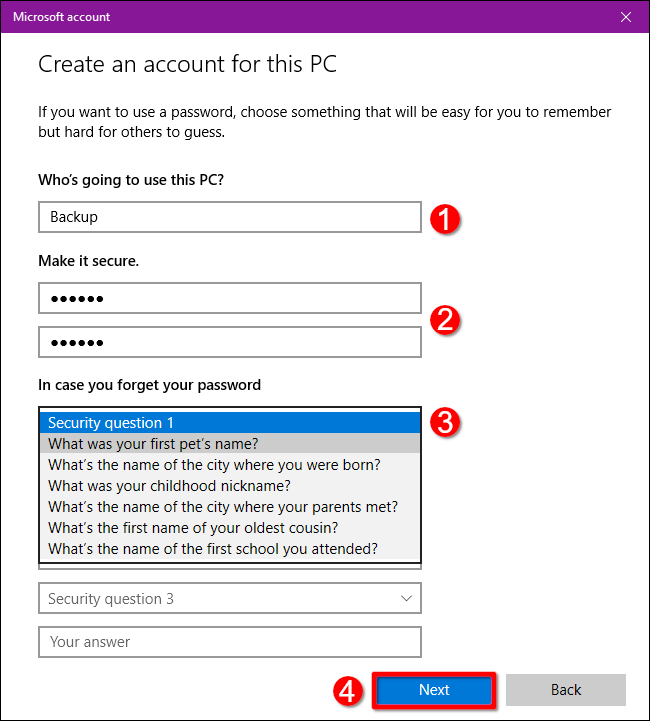
Вы можете создать учетную запись без пароля, но это будет административная учетная запись, поэтому не устанавливать пароль – плохая идея, если вы не продаете или не передаете компьютер другому человеку. Даже в этом случае полный сброс – лучший вариант.
По завершении вы увидите новую локальную учетную запись в разделе «Другие пользователи». Выберите новую учетную запись и нажмите кнопку «Изменить тип учетной записи».
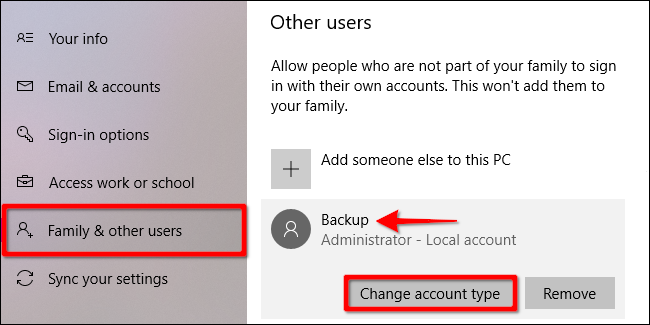
Во всплывающем окне «Изменить тип учетной записи» выберите «Администратор» в раскрывающееся меню и нажмите кнопку «ОК».
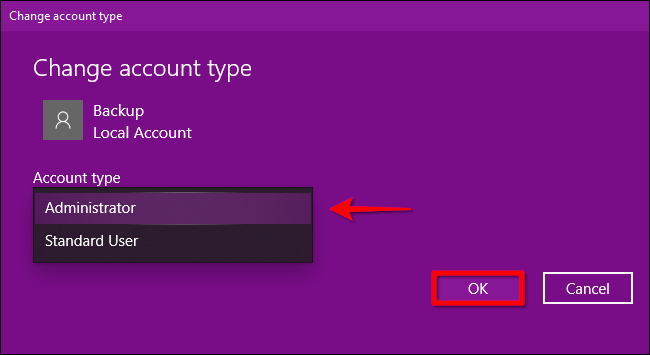
Затем нажмите кнопку Windows, щелкните значок своего профиля и выберите новую учетную запись в всплывающее меню для входа в Windows 10 с использованием этой учетной записи.
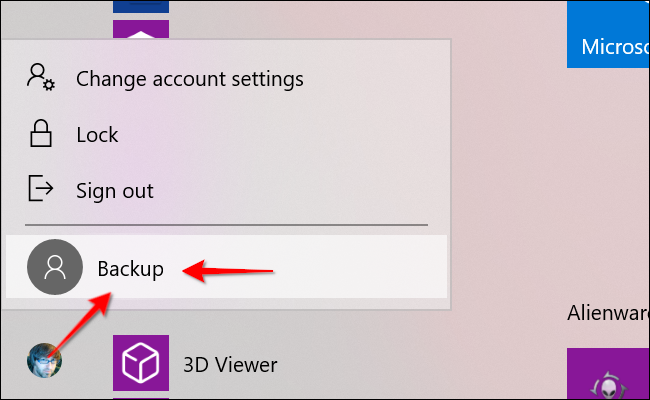
Нажмите кнопку Windows, а затем значок шестеренки, расположенный на левом краю меню «Пуск». Откроется приложение «Настройки».
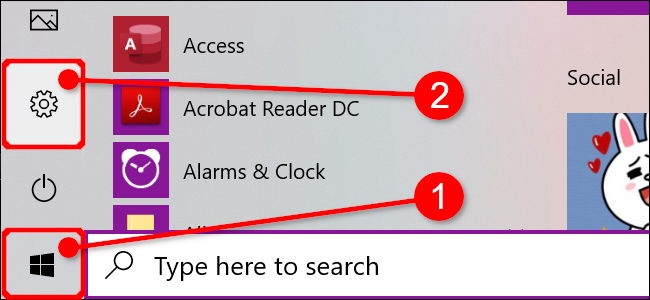
Щелкните плитку «Учетные записи» в следующем окне.
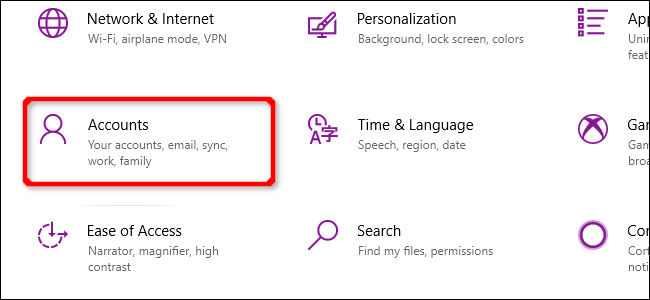
Раздел «Учетные записи» по умолчанию открывается в разделе «Ваша информация». Щелкните пункт «Семья и другие пользователи» в меню. Выберите свою учетную запись справа в списке «Другие пользователи», чтобы расширить ее параметры. Нажмите кнопку «Удалить».
