Как управлять сохраненными паролями в Chrome
Гайд в разделе Google "Как управлять сохраненными паролями в Chrome" содержит информацию, советы и подсказки, которые помогут изучить самые важные моменты и тонкости вопроса….
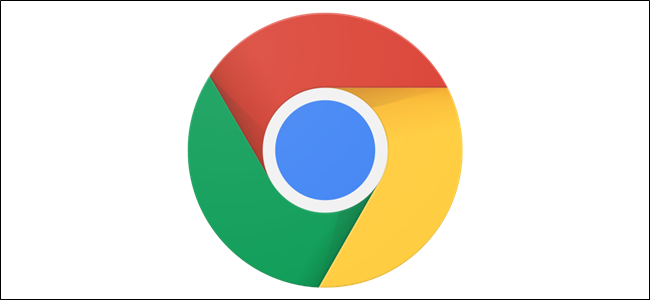
Google Chrome поставляется с уже встроенным удобным менеджером паролей. Вы можете сохранить в браузере пароли для разных сайтов и ввести их, когда вас попросят войти в систему. Вот как управлять всеми сохраненными паролями в Chrome.
Как сохранить пароль в Chrome
Первое, что вам нужно для управления сохраненными паролями, – это убедиться, что сохранение пароля включено, что делается через меню паролей . Щелкните изображение своего профиля в правом верхнем углу, а затем нажмите «Пароли». Вы также можете ввести chrome: // settings / passwords в омнибокс и нажать Enter.
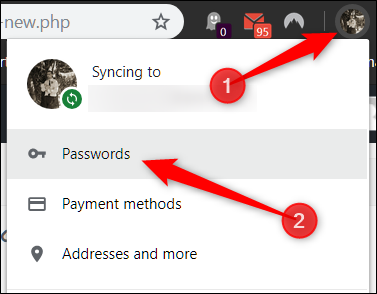
Переведите переключатель с надписью «Предлагать сохранение паролей» в положение «включено». (по умолчанию он должен быть включен).
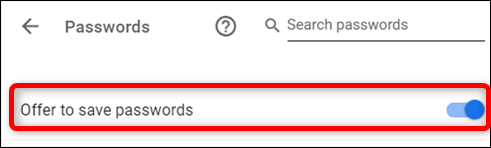
Теперь перейдите на веб-сайт, на котором вам нужно войти, введите свои учетные данные и войдите. После форма отправляется, Chrome спрашивает, хотите ли вы сохранить свой пароль. Нажмите «Сохранить». Если вы нажмете «Никогда», сайт будет добавлен в список «Никогда не сохраняемых» паролей. Мы покажем вам, как удалить сайт из списка «Никогда не сохранялись» ниже.
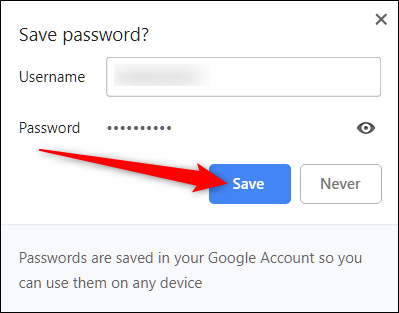
Предполагая, что вы сохранили пароль, в следующий раз, когда вы перейдете на страницы входа на этот сайт, Chrome автоматически заполняет форму входа. Если у вас есть более одного имени пользователя и пароля, сохраненного для одного сайта, щелкните поле и выберите, какие данные для входа вы хотите использовать.
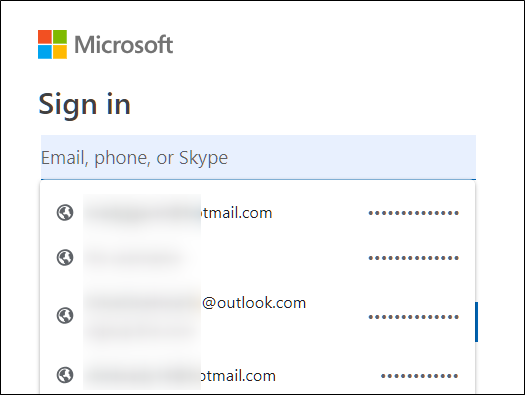
Как удалить сайт из списка «никогда не сохраняемых»
Если вы случайно нажали «Никогда», когда Chrome спрашивает, хотите ли вы сохранить пароль для сайта , вот как вы можете удалить этот сайт из списка исключений. Когда вы удаляете сайт, при следующем входе в систему вам предоставляется возможность сохранить пароль.
Откройте меню паролей, щелкнув изображение своего профиля в правом верхнем углу, затем снова щелкните «Пароли. Вы также можете ввести chrome: // settings / passwords в омнибокс и нажать Enter.
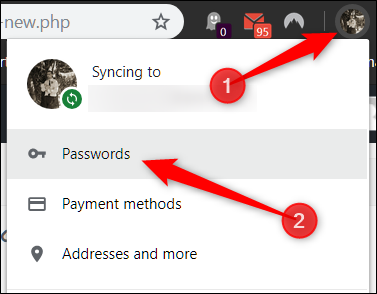
Прокрутите вниз, пока не увидите заголовок «Никогда не сохранялся. » Это полная запись всех сайтов, которые вы занесли в черный список из списка сохраненных паролей Chrome.
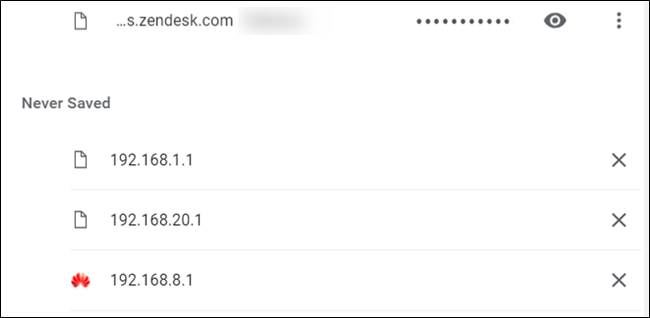
Прокручивайте сайты, пока не найдете запись, на которую вы случайно отправили сначала этот список, а затем щелкните значок X справа от URL-адреса.
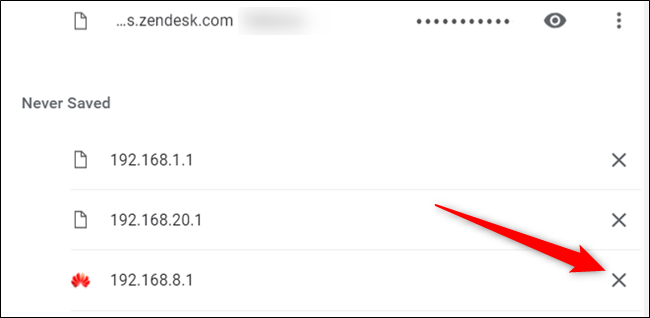
Запись исчезает и спасается от жизни в чистилище. Теперь, когда вы снова входите на этот сайт, Chrome спрашивает вас, хотите ли вы снова сохранить свой пароль.
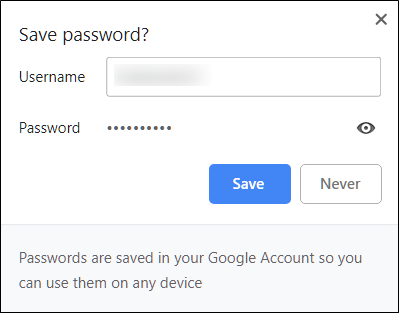
Как просмотреть сохраненные пароли
Чтобы увидеть список из всех имен пользователей и паролей, сохраненных в Chrome, откройте меню паролей, щелкнув изображение своего профиля в правом верхнем углу, затем снова нажмите «Пароли.«Вы также можете ввести chrome: // settings / passwords в омнибокс и нажать Enter.
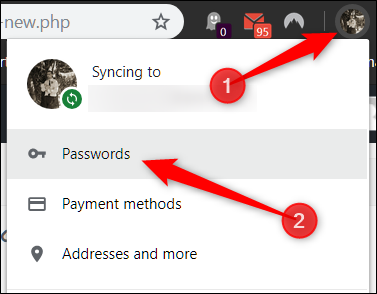
На новой вкладке прокрутите вниз до« Сохраненные пароли » заголовок, и вы найдете список всех имен пользователей и паролей, сохраненных в Chrome.
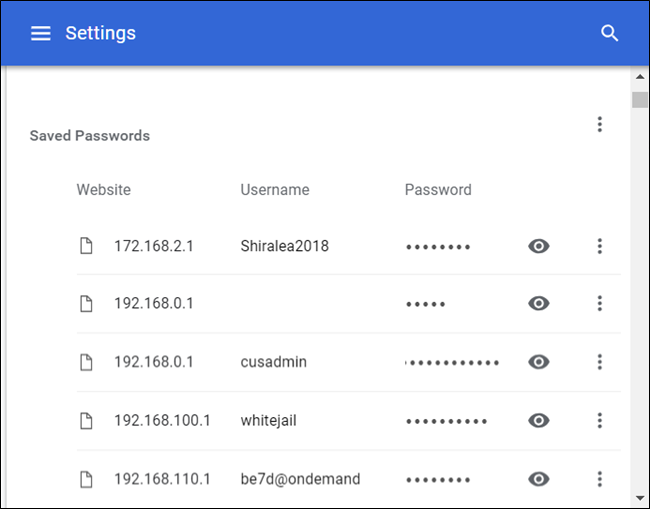
Чтобы просмотреть пароль в виде обычного текста, щелкните значок глаза.
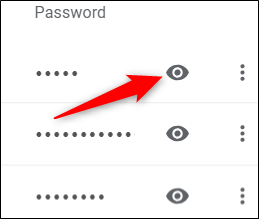
Если вы блокируете компьютер паролем, вам необходимо указать имя пользователя и пароль, прежде чем вы сможете увидеть этот пароль.
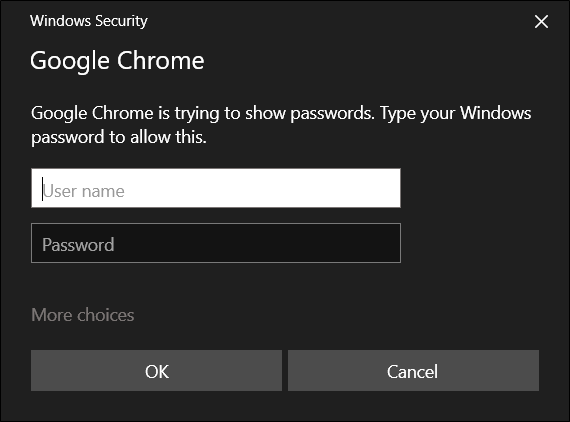
После успешного ввода учетных данных компьютера сохраненный пароль отображается в виде простого текста.
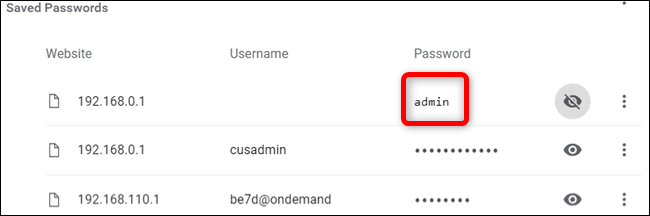
Как экспортировать сохраненные пароли
Если по какой-либо причине вам нужно экспортировать весь список имен пользователей и паролей, Chrome также позволяет это сделать.
Мы не рекомендуем экспортировать ваши пароли, если вы не знаете, что делаете, или если вам действительно нужно, потому что все экспортированное хранится в файле CSV, который не зашифрован и при открытии, может читаться как обычный текст.
В меню «Пароли» Chrome рядом с «Сохраненными паролями» щелкните меню настроек, затем нажмите «Экспортировать пароли».”
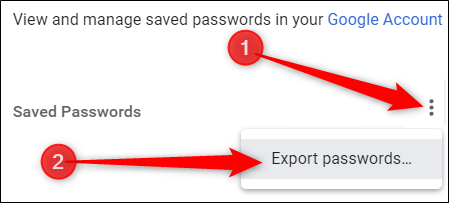
Вам будет предложено подтвердить экспорт паролей, так как это огромная угроза безопасности из-за того, что файл полностью читается человеком.
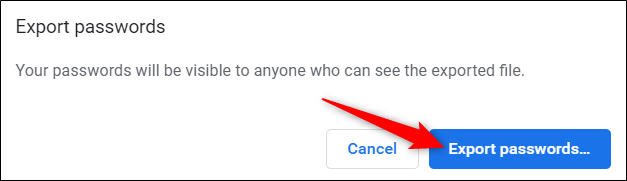
Опять же, при доступе к конфиденциальной информации вам будет предложено ввести имя пользователя и пароль вашего компьютера, чтобы подтвердить это действие.
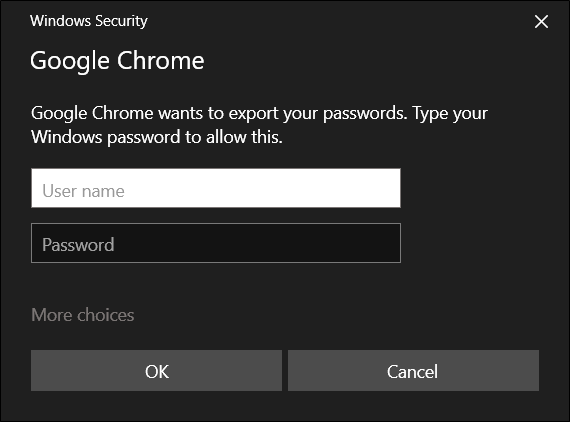
Выберите безопасное место для хранения файла и нажмите «Сохранить».”
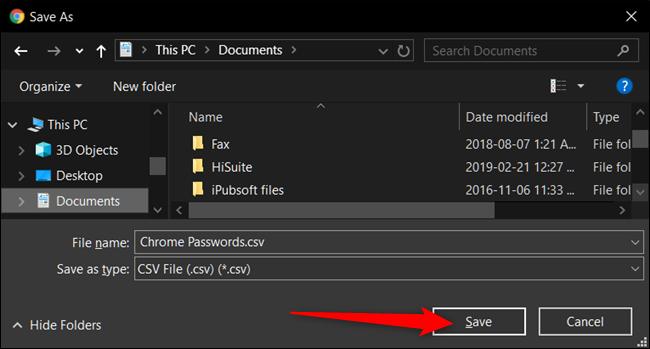
Как удалить сохраненные пароли
Если вы случайно нажали кнопку« Сохранить с паролем », но у вас больше нет этой учетной записи или вы просто не хотите, чтобы ваш пароль больше сохранялся , вы можете удалить их из Chrome так же быстро, как и сохранить.
В меню настроек паролей щелкните значок настроек (три точки) рядом с паролем, который вы хотите удалить, затем нажмите «Удалить».
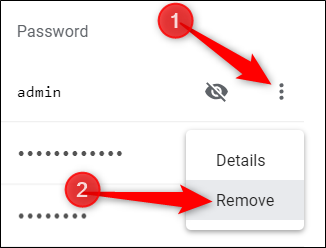
Выбранный пароль удаляется немедленно. Всплывающее окно уведомит вас об изменении, и если вы случайно удалили его, вы можете нажать «Отменить», чтобы восстановить пароль.
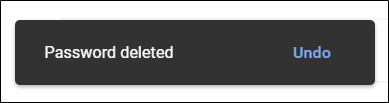
Чтобы удалить каждую запись из ваших паролей list, вам сначала нужно перейти в меню настроек Chrome. Нажмите на три точки в правом верхнем углу и выберите «Настройки». Вы также можете ввести chrome: // settings / в омнибокс и нажать Enter.
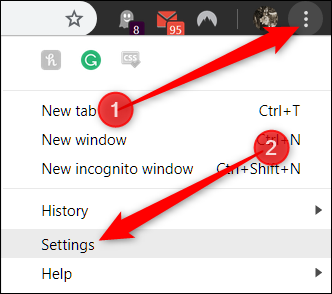
В меню настроек прокрутите вниз и нажмите «Дополнительно».
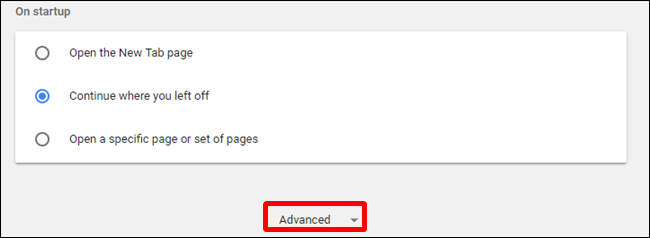
Прокрутите еще немного вниз, пока не увидите «Очистить данные просмотров». Щелкните по нему.
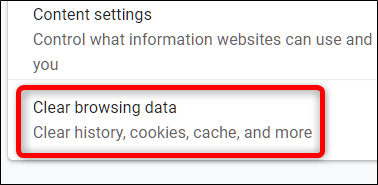
Во всплывающем окне щелкните вкладку «Дополнительно», выберите «Все время» в меню «Диапазон времени», отметьте «Пароли», затем наконец, нажмите «Очистить данные».”От этого пути нет, поэтому убедитесь, что вы хотите удалить их все, прежде чем щелкать дальше.
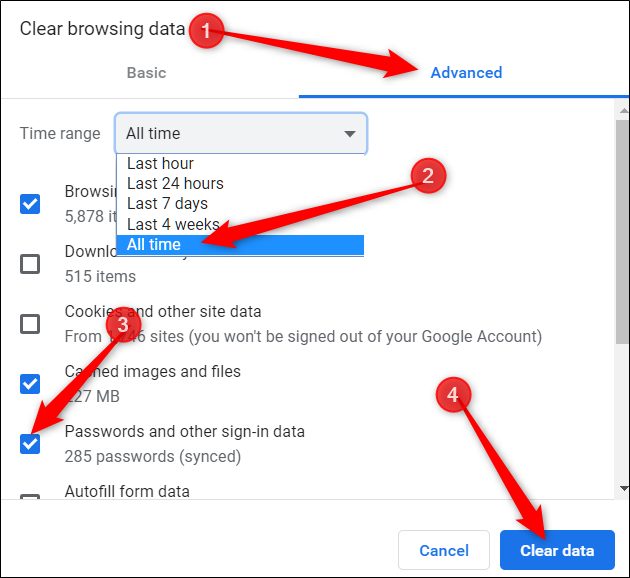
Следуйте подсказкам и все пароли Вы когда-либо сохраняли в Google Chrome, полностью стираются из вашего браузера. В следующий раз, когда вы зайдете на сайт, лучше надеяться, что вы помните свой пароль или у вас есть менеджер паролей, иначе вы обнаружите, что щелкаете «Забыли пароль?» ссылка при входе в систему.
