Как включить защиту от изменений для безопасности Windows в Windows 10
Гайд в разделе Windows "Как включить защиту от изменений для безопасности Windows в Windows 10" содержит информацию, советы и подсказки, которые помогут изучить самые важные моменты и тонкости вопроса….
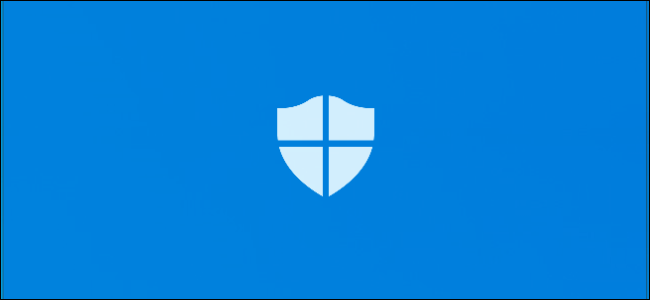
Обновление Windows 10 за май 2019 г. добавляет новую функцию защиты от несанкционированного доступа в систему безопасности Windows, также известную как антивирус Windows Defender. Защита от изменений по умолчанию отключена, и служба безопасности Windows сообщает, что «ваше устройство может быть уязвимо», если вы ее не включите.
Что такое защита от изменений в Windows 10?
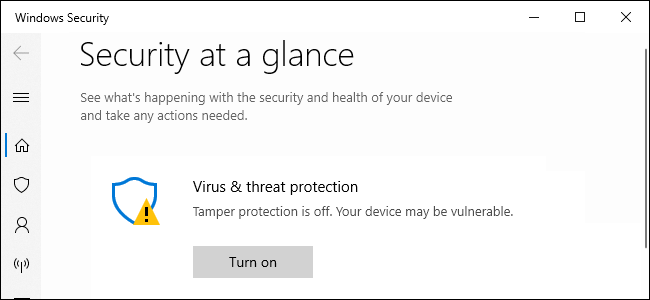
Согласно Microsoft, «Защита от несанкционированного доступа» помогает предотвратить изменение вредоносными приложениями важных настроек антивируса Защитника Windows, включая защиту в реальном времени и облачную защиту ». Другими словами, вредоносным программам, работающим на вашем компьютере, становится сложнее отключить антивирусную защиту в реальном времени и другие функции.
Вы по-прежнему можете самостоятельно настраивать параметры через приложение Windows Security. Фактически, после того как вы включите защиту от изменений, вы не заметите никаких изменений. Вот почему мы рекомендуем его включить.
Обратите внимание, что защита от изменений применяется только к настройкам безопасности Windows. Если вы используете сторонний антивирус, он не защитит настройки этого антивируса. Некоторые сторонние антивирусные программы имеют аналогичные встроенные функции «защиты от несанкционированного доступа» для защиты своих настроек.
Защищенные настройки включают защиту в реальном времени, облачную защиту, IOfficeAntivirus (IOAV), мониторинг поведения и удаление обновлений аналитики безопасности. Приложения не могут изменять эти параметры с помощью управления мобильными устройствами и других корпоративных решений, параметров командной строки, групповой политики, реестра Windows и различных других методов с включенной защитой.
Как включить защиту от изменений
Этот параметр включен в приложение безопасности Windows. Чтобы открыть его, найдите в меню «Пуск» пункт «Безопасность Windows» и щелкните ярлык «Безопасность Windows», дважды щелкните значок щита безопасности Windows в области уведомлений (на панели задач) или перейдите в Настройки & gt, Обновление и безопасность & gt, Безопасность Windows. & gt, откройте систему безопасности Windows.
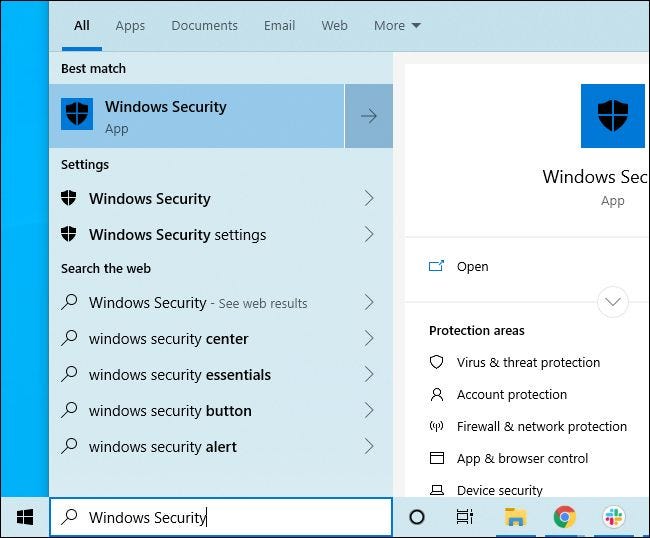
Вы можете увидеть запрос на включение защиты от изменений. Вы можете просто нажать «Включить», чтобы включить его.
Если нет, щелкните значок «Защита от вирусов и угроз» в форме щита.
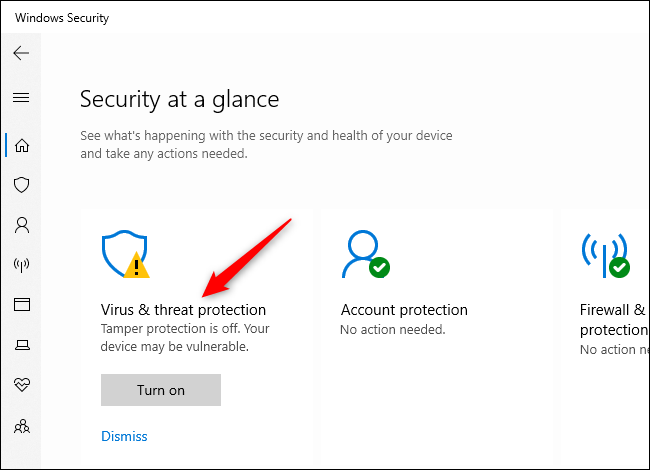
Щелкните ссылку «Управление настройками» в разделе «Настройки защиты от вирусов и угроз».
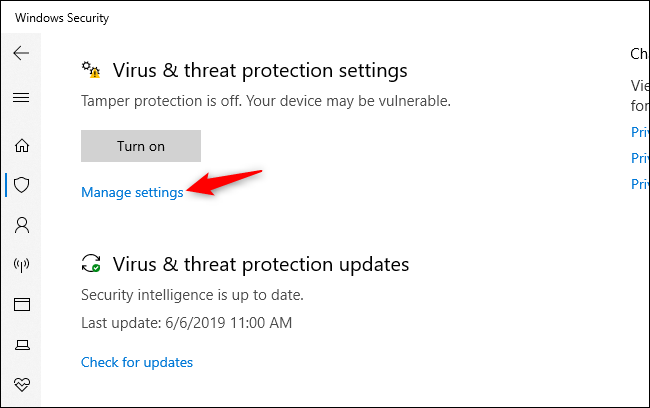
Найдите параметр «Защита от изменений» и щелкните переключатель, чтобы установить его с «Выкл.» На «Вкл.».
Если вы хотите отключить защиту от изменений в будущем – мы не уверены, почему, но, возможно, это вызывает некоторые проблема – вы можете отключить его отсюда.
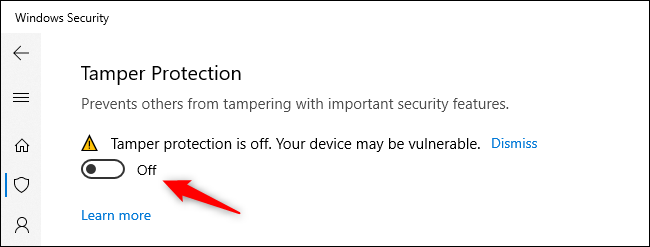
Этот параметр также можно включить через реестр. Он находится под следующим ключом:
HKEY_LOCAL_MACHINESOFTWAREMicrosoftWindows DefenderFeatures
TamperProtection – это значение DWORD. Установите значение «0», чтобы отключить защиту от изменений, или «5», чтобы включить защиту от изменений.
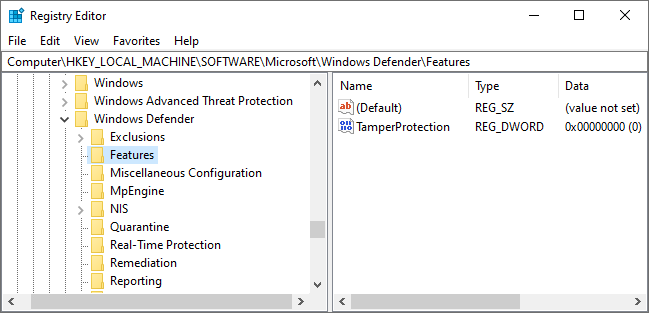
Мы рекомендуем включить этот параметр на всех ваших компьютерах с Windows 10. Бизнес, управляющий парком компьютеров с помощью корпоративных программных средств, захочет отключить его, чтобы эти инструменты управления работали, но это единственная веская причина, по которой мы можем его отключить.
