Как всегда запускать Microsoft Edge в режиме просмотра InPrivate в Windows 10
Гайд в разделе Windows "Как всегда запускать Microsoft Edge в режиме просмотра InPrivate в Windows 10" содержит информацию, советы и подсказки, которые помогут изучить самые важные моменты и тонкости вопроса….
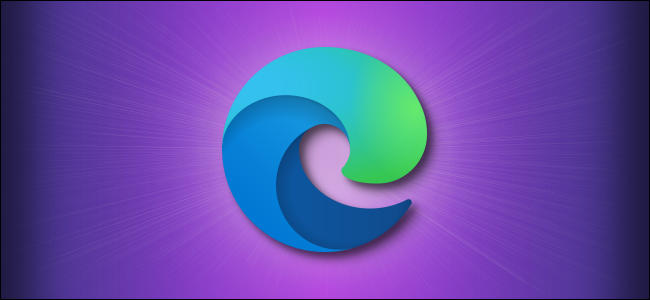
Если вы используете Microsoft Edge на общем компьютере с Windows 10 и хотите, чтобы история просмотров была конфиденциальной по умолчанию, вы можете сделать так, чтобы Edge всегда запускался в режиме InPrivate. Вот как это сделать.
Что такое режим InPrivate?
InPrivate – это название режима приватного просмотра в Microsoft Edge. При использовании InPrivate Edge удаляет вашу локальную историю просмотров, когда вы закрываете все окна браузера. Ваши закладки и загруженные файлы будут сохранены, если вы не удалите их вручную. Он также предотвращает привязку поискового запроса Bing к вашей учетной записи Microsoft.
Однако InPrivate не препятствует отслеживанию вашей активности в Интернете. Веб-сайты, ваш интернет-провайдер или организации, в которых размещена ваша сеть (например, ваша школа или офис), по-прежнему могут видеть вашу активность в Интернете, отслеживая ваш IP-адрес или другими способами.
Как всегда запускать Microsoft Edge в режиме InPrivate в Windows 10
Чтобы запустить Edge уже в режиме InPrivate, нам нужно изменить параметр командной строки в ярлыке, запускающем Edge. Хотя это может показаться пугающим, это не так сложно, как кажется.
Сначала найдите ярлык, который вы используете для запуска Edge. Он может быть в меню «Пуск», на рабочем столе или на панели задач. Нам нужно будет изменить его свойства. Например, если у вас есть значок Edge, прикрепленный к панели задач, щелкните его правой кнопкой мыши. Когда появится меню, щелкните правой кнопкой мыши слово «Microsoft Edge» и выберите «Свойства».
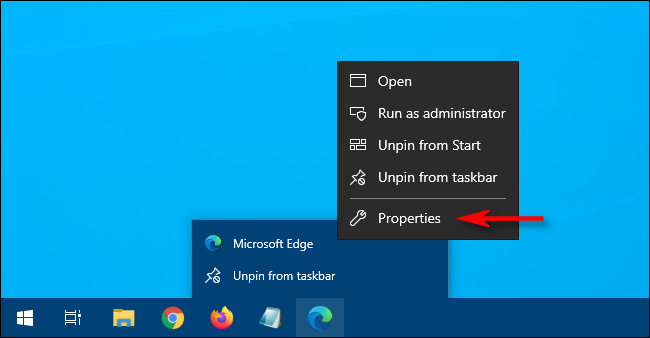
Появится окно «Свойства». На вкладке «Ярлык» найдите текстовое поле рядом со словом «Цель». Он содержит путь к приложению Edge, которое вы запускаете каждый раз, когда нажимаете на ярлык.
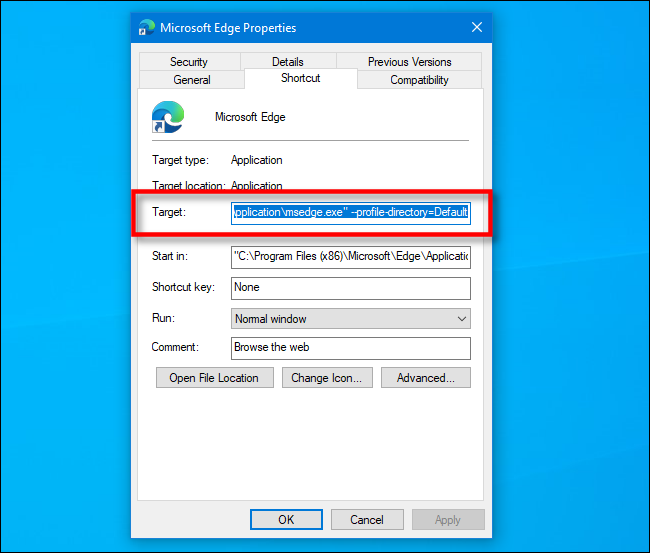
Мы собираемся добавить что-то в конец пути в поле “Цель”. Щелкните по нему и поместите курсор в крайнюю правую сторону. Нажмите пробел и введите «-inprivate» после пути, указанного в поле Target.
Теперь поле должно включать путь к приложению Edge, затем пробел, затем тире и слово «inprivate» в конец.
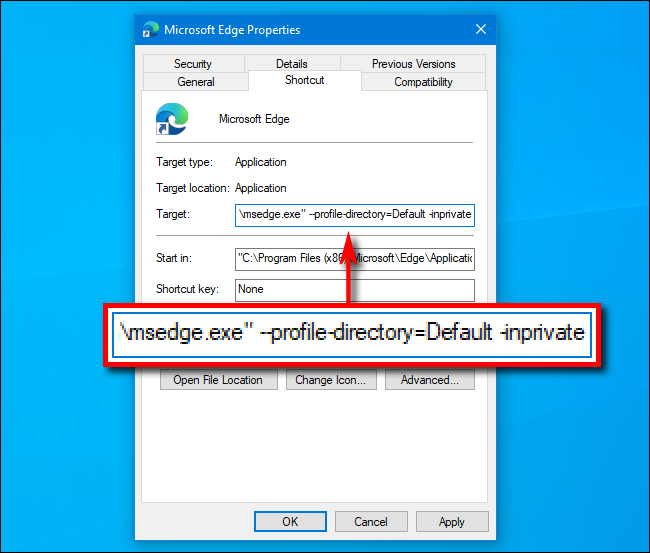
Нажмите «ОК», чтобы закрыть окно «Свойства». (Если вы получите предупреждение, когда вы нажмете «Применить», просто проигнорируйте его и нажмите «ОК».)
В следующий раз, когда вы откроете Edge с помощью ярлыка, приложение запустится в режиме InPrivate.
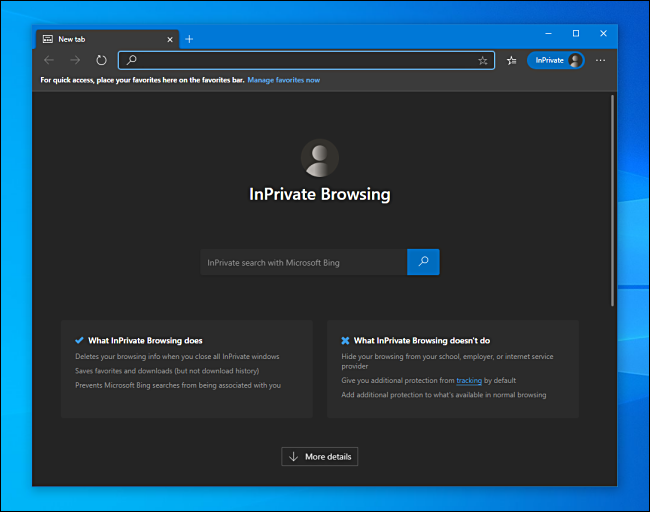
Имейте в виду, что Edge будет запускаться в режиме InPrivate, только если вы запустите его с помощью ярлыка, который вы изменили.
Если у вас возникнут проблемы запуская Edge из измененного ярлыка, убедитесь, что вы не допустили опечатку в поле «Цель». Если после этого проблема не исчезнет, удалите ярлык, создайте новый и попробуйте изменить еще раз.
Как удалить режим InPrivate
Если вы хотите, чтобы Edge всегда снова запускался в нормальном режиме, вы можете открыть ярлык и удалить параметр «-inprivate» в пути «Target» или просто удалить ярлык и создайте новый.
Как только вы все уладите, рассмотрите возможность создания учетной записи пользователя Windows 10 для каждого человека на вашем компьютере. Вам не нужно будет беспокоиться о сохранении конфиденциальности истории просмотров, и вы также сможете настраивать Windows 10 по своему усмотрению.
