Почему брандмауэр Защитника Windows блокирует некоторые функции приложения?
Гайд в разделе Windows "Почему брандмауэр Защитника Windows блокирует некоторые функции приложения?" содержит информацию, советы и подсказки, которые помогут изучить самые важные моменты и тонкости вопроса….

Практически каждый, кто использует Windows, видел это. Вы запускаете приложение или игру, и появляется всплывающий брандмауэр Windows с сообщением, что он «заблокировал некоторые функции этого приложения». Что это означает и следует ли разрешить доступ?
Почему появляется это сообщение?
Это сообщение появляется, когда приложение хочет действовать как сервер и принимать входящие соединения. Вы не видите этого запроса для большинства приложений, которые вы используете, например для веб-браузеров и почтовых клиентов. Вы видите это только с определенными типами приложений, такими как медиа-серверы, игры с многопользовательскими функциями, онлайн-инструменты для обмена файлами и другие серверные приложения.
Брандмауэр Windows блокирует входящие соединения по умолчанию. Но при первом блокировании соединений с новым приложением появляется это сообщение. Затем вы можете выбрать, разрешить ли соединение. Это гарантирует, что соединения не будут автоматически блокироваться без вашего ведома.
В Windows 10 вы видите всплывающее окно «Брандмауэр Защитника Windows заблокировал некоторые функции этого приложения». В Windows 7 и 8 вместо этого отображается сообщение «Брандмауэр Windows заблокировал некоторые функции этого приложения».
Следует ли разрешить доступ?
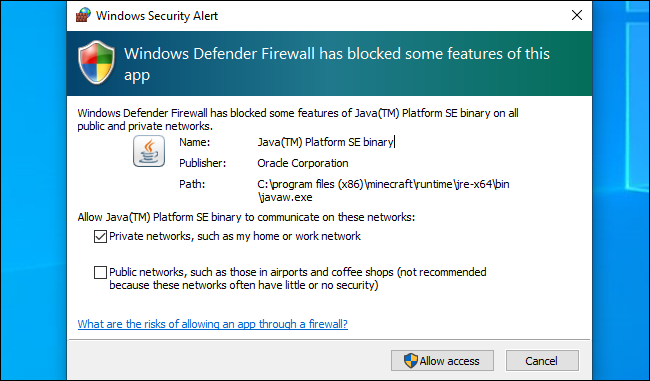
Когда появляется это поле, у вас есть несколько вариантов. Вы можете нажать «Разрешить доступ» и разрешить входящие соединения через брандмауэр. Или вы можете нажать «Отмена», и брандмауэр продолжит блокировать входящие соединения для этого приложения.
Вы также можете выбрать, в каких типах сетей вы хотите разрешить соединения. Например, вы можете разрешить приложение медиа-сервера только в частных сетях. Таким образом, когда вы подключаете свой ноутбук к общедоступной сети Wi-Fi, никто не сможет подключиться к вашему медиа-серверу. Однако люди в вашей домашней или рабочей сети по-прежнему смогут подключаться.
Когда вы подключаетесь к сети, вы выбираете, будет ли она общедоступной или частной – Windows не знает об этом автоматически. Вы можете изменить этот параметр для сети позже в Панели управления или в приложении «Настройки».
Если вы доверяете приложению и хотите использовать все его функции, вам следует разрешить доступ. Если вы запретите доступ для игры на ПК, возможно, вы не сможете размещать многопользовательские игры. Если вы видите это приглашение и хотите использовать медиа-сервер для совместного использования медиафайлов с другими системами в вашей сети, вам, вероятно, придется разрешить доступ для этого. Например, клиенту BitTorrent этот доступ необходим для загрузки данных в другие системы в Интернете.
Если вы не разрешите доступ, приложение может работать некорректно. Таким образом, вы не сможете размещать многопользовательские игры в игре для ПК, поскольку брандмауэр блокирует входящие соединения.
Если вы не узнаете приложение, вы можете поискать в Интернете по названию и найти дополнительную информацию. Некоторые типы вредоносных программ работают как сервер и могут вызывать предупреждение брандмауэра. Если вы опасаетесь, что на вашем компьютере может быть вредоносное ПО, запустите сканирование с помощью предпочитаемой вами антивирусной программы.
Как разрешить или запретить доступ позже
Брандмауэр Windows не запрашивает дважды одно и то же приложение, но вы можете изменить настройка, разрешающая или запрещающая любое приложение в будущем. Для этого перейдите в Панель управления & gt, Система и безопасность & gt, Брандмауэр Защитника Windows & gt, Разрешить приложение или функцию через брандмауэр Защитника Windows.
Нажмите «Изменить настройки», чтобы разблокировать настройки. Найдите приложение в списке, а затем установите флажки «Общедоступное» или «Частное», чтобы указать, разрешено оно или запрещено соответственно. Если вы снимите оба флажка рядом с приложением, ему не будет разрешено подключаться ни к публичным, ни к частным сетям. Если вы установите оба флажка, приложение сможет подключаться к обоим.
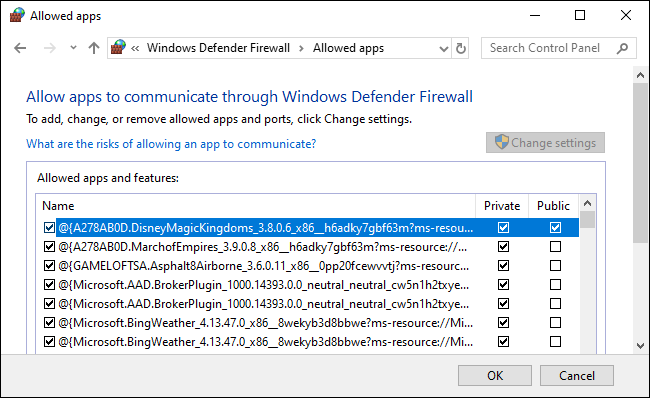
Как отключить уведомления
Если вы предпочитаете не видеть эти уведомления и что Windows автоматически заблокировать входящие подключения ко всем приложениям можно.
Для этого перейдите в Панель управления & gt, Система и безопасность & gt, Брандмауэр Защитника Windows & gt, Изменить настройки уведомлений.
Чтобы отключить уведомления, снимите флажок «Уведомлять меня, когда брандмауэр Защитника Windows блокирует новое приложение». Здесь есть два варианта: один для частных сетей и один для общедоступных.
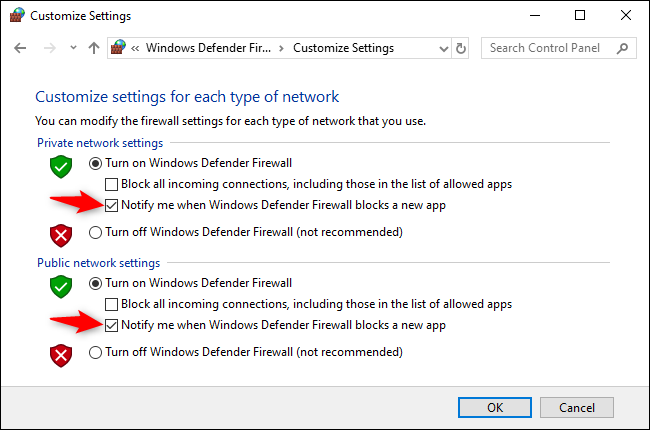
Это окно довольно часто встречается в Windows, и обычно у вас есть несколько идея, почему приложению требуется такой уровень доступа к сети. В большинстве случаев, если вы доверяете приложению, это безопасно. Даже если вы разрешите приложению проходить через брандмауэр Windows, преобразование сетевых адресов (NAT) вашего маршрутизатора по-прежнему предотвращает множество входящих соединений, если вы не настроили переадресацию портов.
