10 способов завершить работу приложений и фоновых процессов на Mac
Гайд в разделе MAC советы "10 способов завершить работу приложений и фоновых процессов на Mac" содержит информацию, советы и подсказки, которые помогут изучить самые важные моменты и тонкости вопроса….
Возможно, вам захочется принудительно закрыть приложение, если оно замедляет работу Mac или перестает отвечать на запросы. Подобно Windows, macOS предоставляет вам несколько вариантов остановки работы приложения или службы в фоновом режиме. В этой статье вы познакомитесь с различными методами уничтожения приложений и фоновых процессов на вашем компьютере Mac.

Как завершить работу приложений и фоновых процессов на Mac
Иногда приложения могут перестать отвечать на запросы и отказываться завершать работу, в результате чего ваш Mac зависает бежать медленно или вяло. Завершение этих приложений очистит ресурсы, сэкономит энергию и вернет компьютер к нормальной производительности.
Хотя люди обычно полагаются на инструмент принудительного выхода для принудительной остановки приложений, ниже приведены девять различных способов сделать это на вашем Mac. компьютер.
Метод 1. Удаление приложений с помощью инструмента принудительного выхода
macOS поставляется со встроенным инструментом принудительного выхода, который позволяет удалять приложения, которые больше не отвечают или не могут быть закрыты обычным образом. Вот как вы можете его использовать:
1. Нажмите Command + Option + Escape. клавиши для запуска инструмента принудительного выхода на вашем Mac.
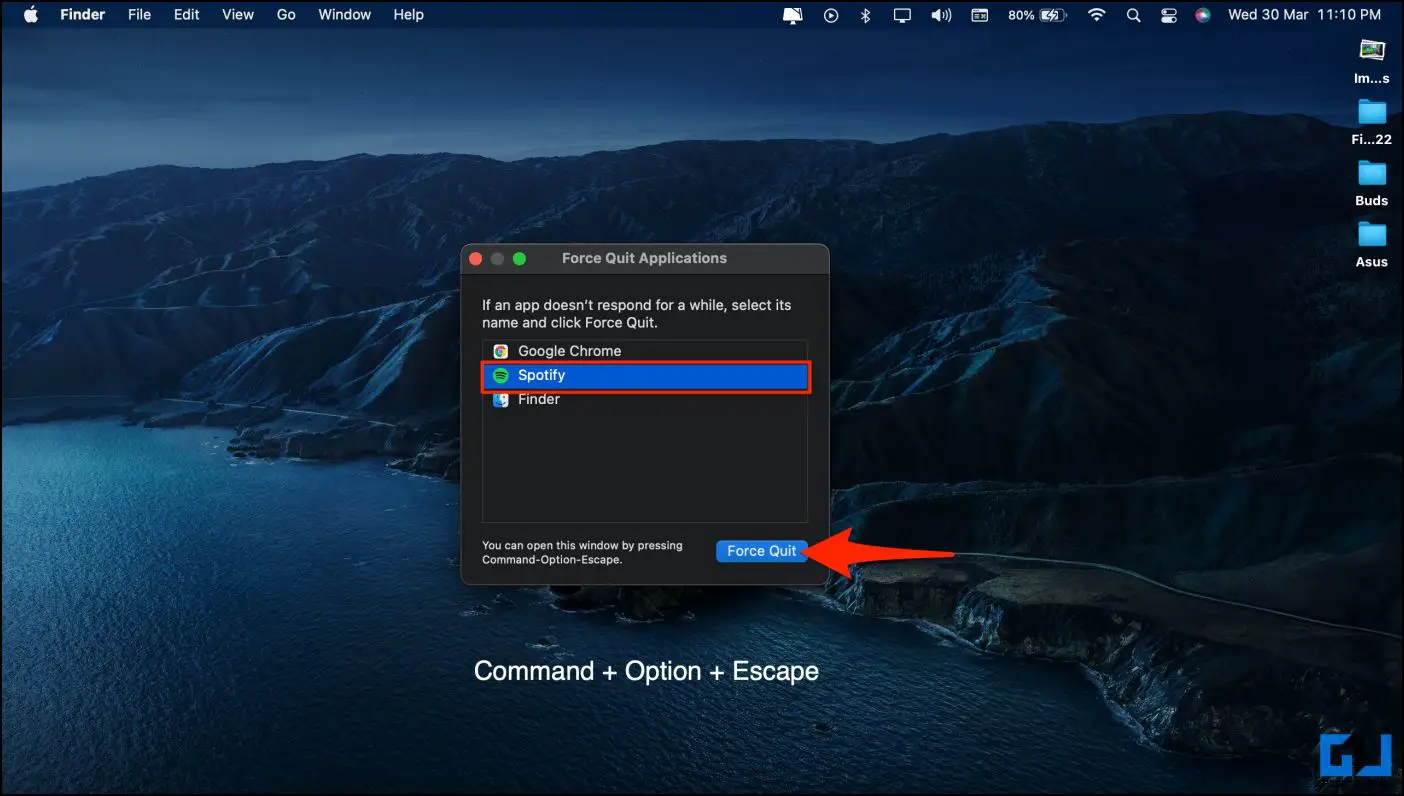
2. Выберите приложение или службу, которую хотите остановить.
3. Нажмите кнопку Принудительно Выход в правом нижнем углу.
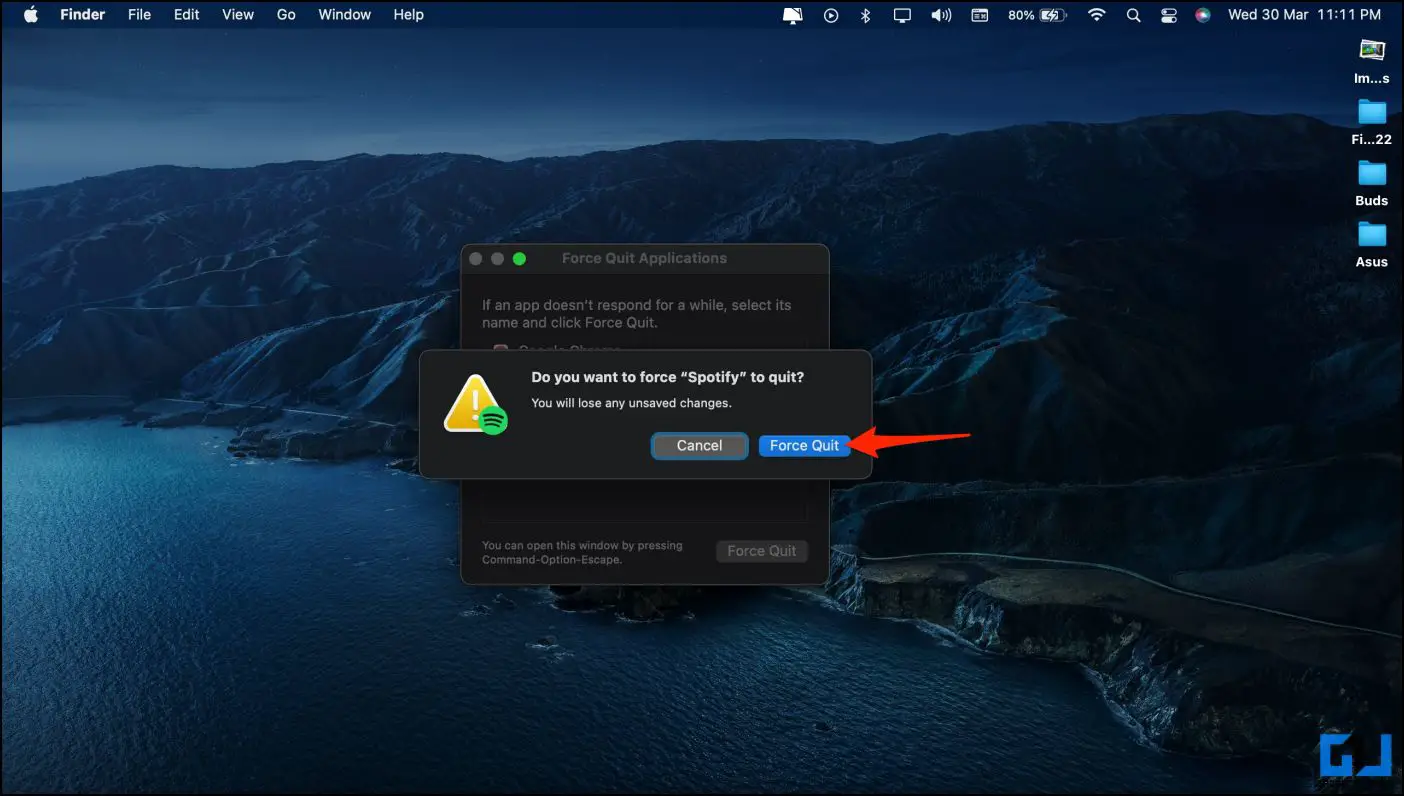
Это завершится. приложение мгновенно.
Метод 2. Используйте сочетание клавиш для принудительного закрытия приложений.
Обычно вы можете нажать и удерживать Command + Q, чтобы выйти из приложений на Mac. Чтобы принудительно закрыть приложение, нажмите Command + Option + Shift + Escape и удерживайте секунду или две.
Используйте это, если хотите принудительно закрыть главное приложение. Он уничтожит все приложения, работающие на переднем плане, когда вы нажмете комбинацию клавиш.
Кроме того, Чтение | 10 эффективных способов остановить нагрев ноутбука во время его использования.
Метод 3. Принудительное закрытие приложения из док-станции.
Док-станция представляет собой небольшую панель на нижнем краю. где вы храните часто используемые приложения и функции, включая панель запуска, Finder и корзину.Кроме того, он также поддерживает открытые в данный момент приложения на вашем Mac.
Чтобы принудительно закрыть приложения непосредственно из Dock, выполните следующие действия.
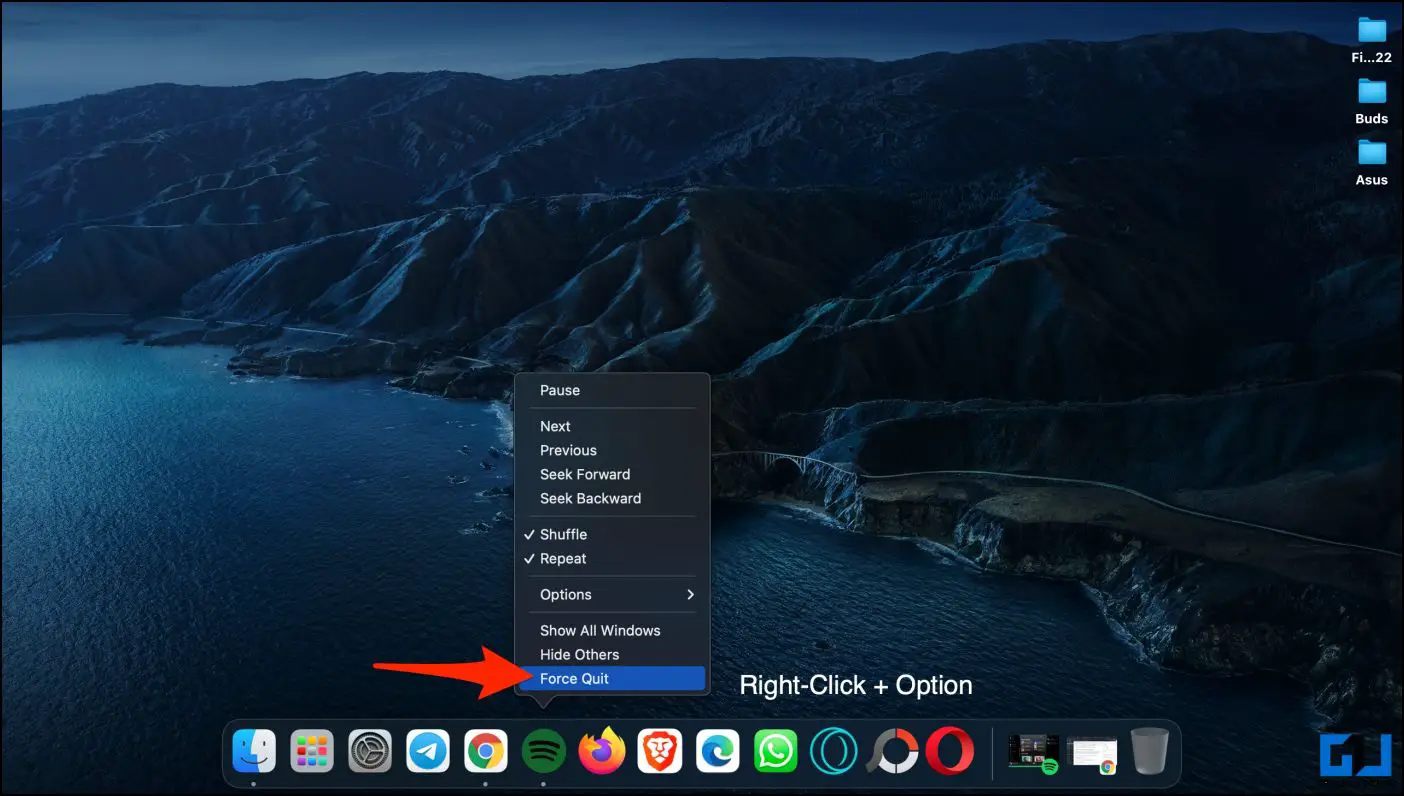
<б>1. Щелкните правой кнопкой мыши значок приложения в Dock.
2. Когда откроется меню, нажмите и удерживайте кнопку Option.
3. Нажмите кнопку Принудительное завершение.
В качестве альтернативы вы можете напрямую нажать Option + Вправо – щелкнуть значок приложения и нажать Принудительно.> Выход, удерживая клавишу Option.
Метод 4. Принудительный выход из приложения из меню Apple
Apple также позволяет принудительно закрыть приложение непосредственно из Apple. Меню, как показано ниже.
1. Нажмите и удерживайте клавишу Shift на клавиатуре Mac.
2. Затем коснитесь значка Apple в левом верхнем углу.
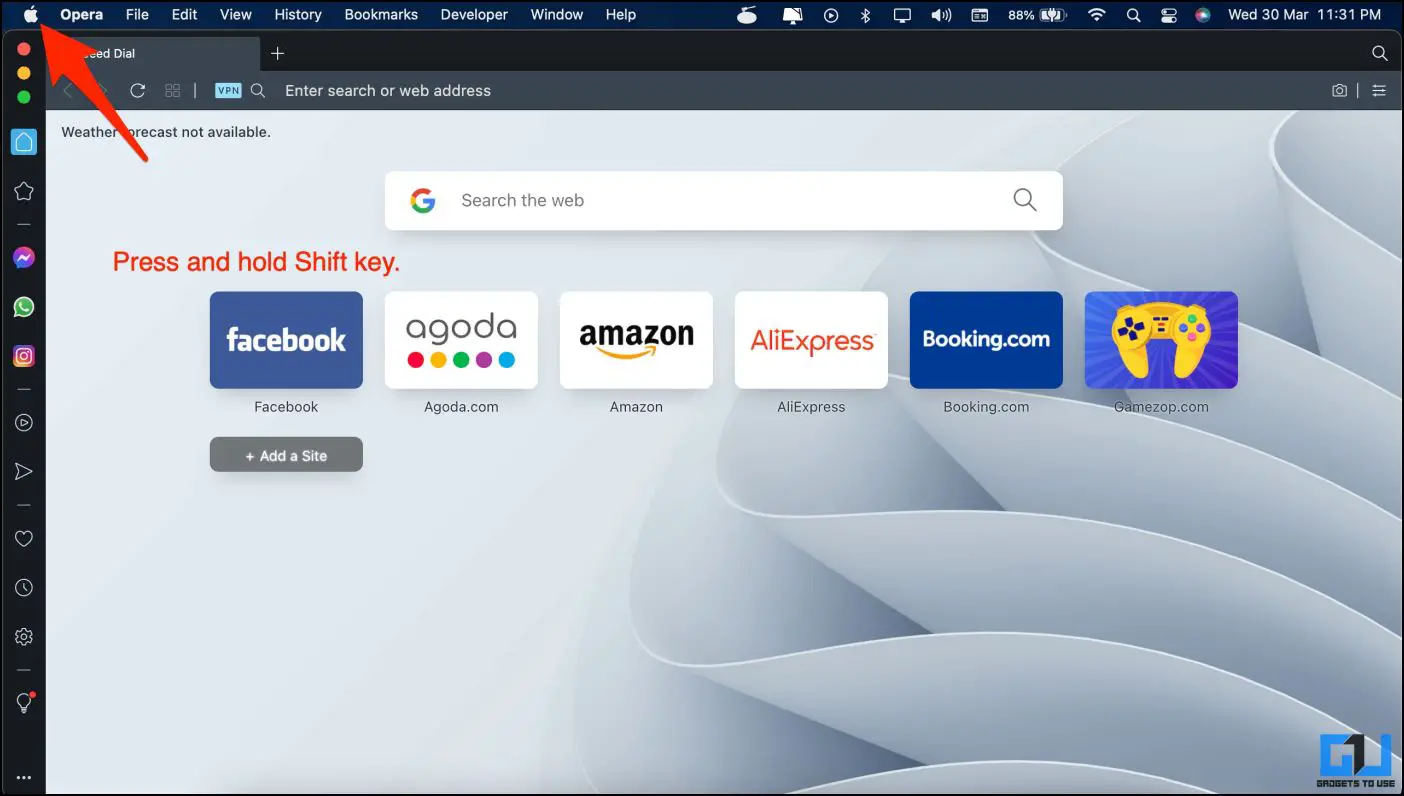
3. Здесь нажмите Название приложения «Принудительное завершение».
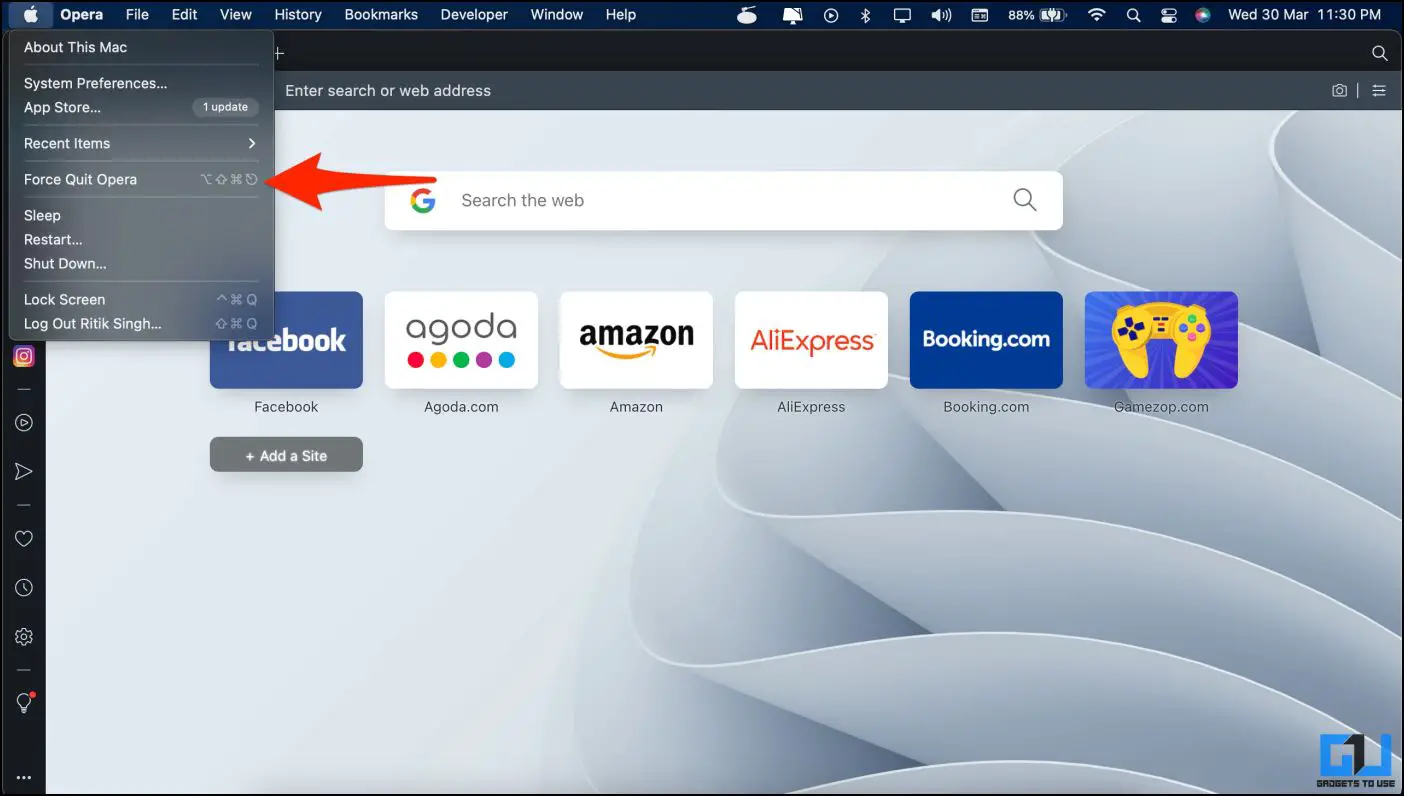
Вы по-прежнему увидите опцию «Принудительное завершение», которую не нажимаете и не удерживаете. клавишу Shift. Однако щелчок по нему просто откроет инструмент принудительного выхода вместо непосредственного закрытия открытого в данный момент приложения.
Метод 5 — уничтожение фоновых процессов с помощью монитора активности
macOS получает монитор активности, где вы можете видеть, какие приложения и процессы в данный момент выполняются, а также потребляемые ими ресурсы. Вы можете использовать его, чтобы принудительно закрыть приложение или программу, которая зависла или не отвечает.
1. Запустите Монитор активности на своем Mac.Вот как ее открыть:
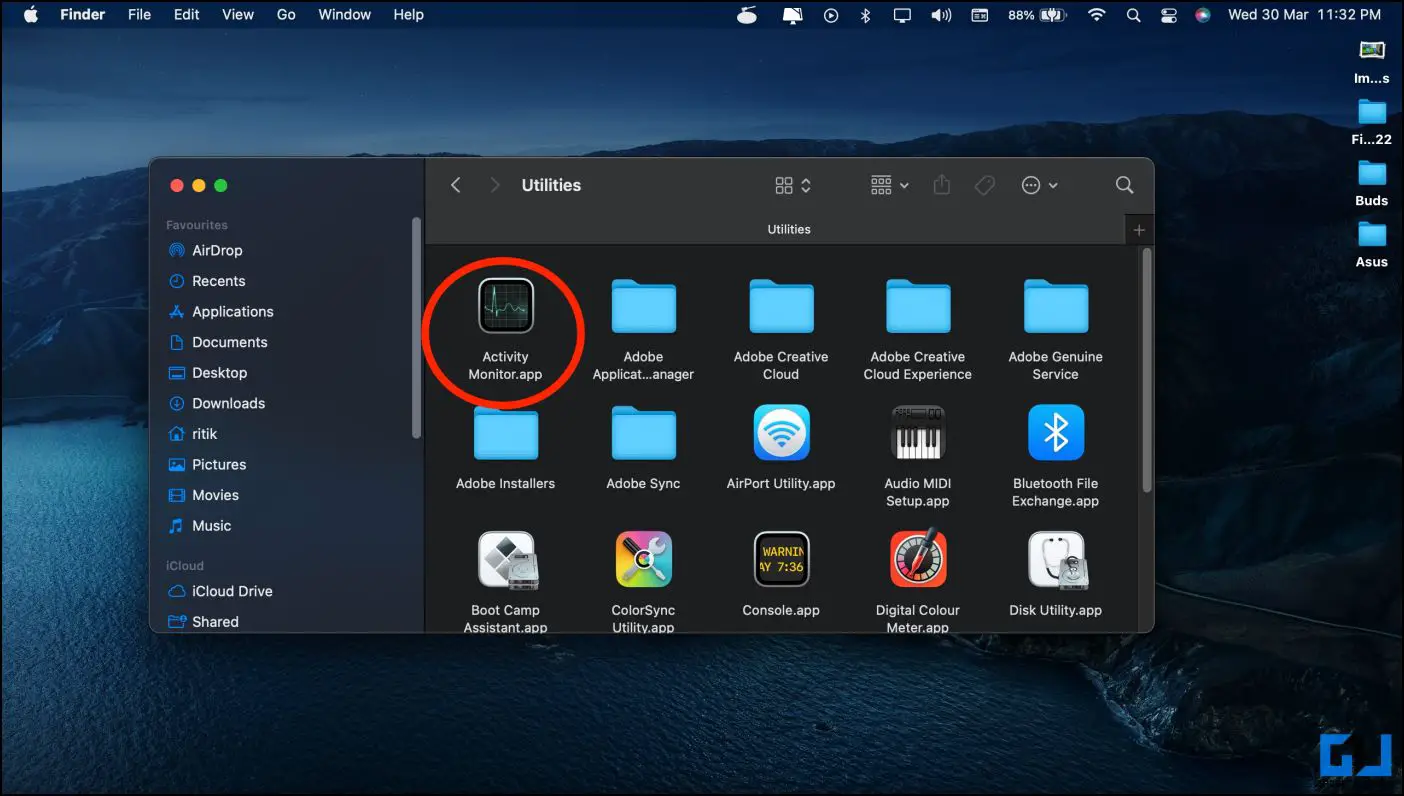
- Откройте Панель запуска, коснитесь папки Другое и выберите Активность Мониторинг.
- ИЛИ Откройте Finder и перейдите в раздел Приложения. Нажмите Утилиты, чтобы открыть Activity Monitor.app.
- ИЛИ нажмите Command + Пробел, чтобы открыть поиск Spotlight. Введите «активность» и коснитесь Монитора активности.app из результатов.
2. Когда оно откроется, выберите приложение, службу или действие, которое вы хотите отключить. Вы можете выбрать несколько служб, удерживая кнопку Shift.
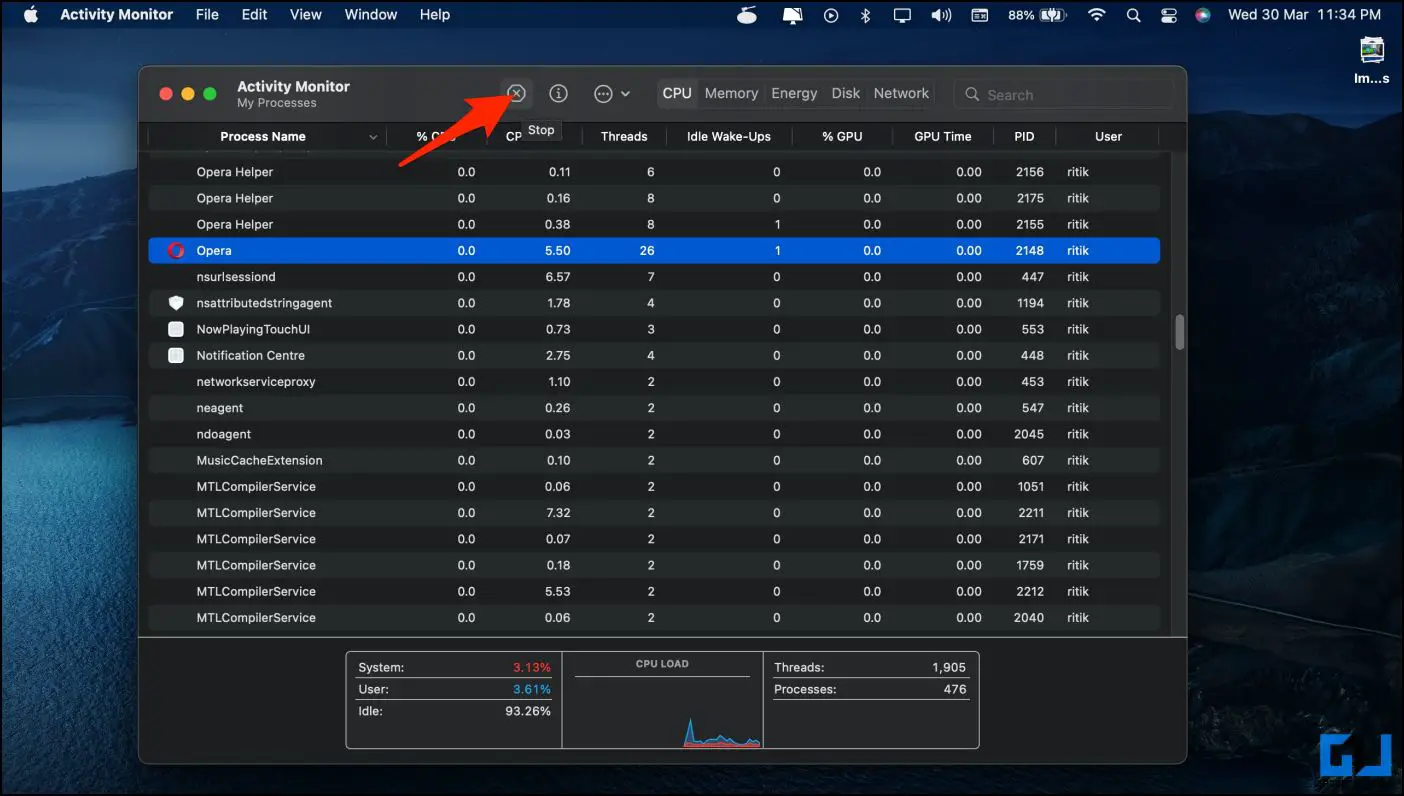
3. Наконец, нажмите X. кнопку вверху и нажмите Принудительно Выйти.
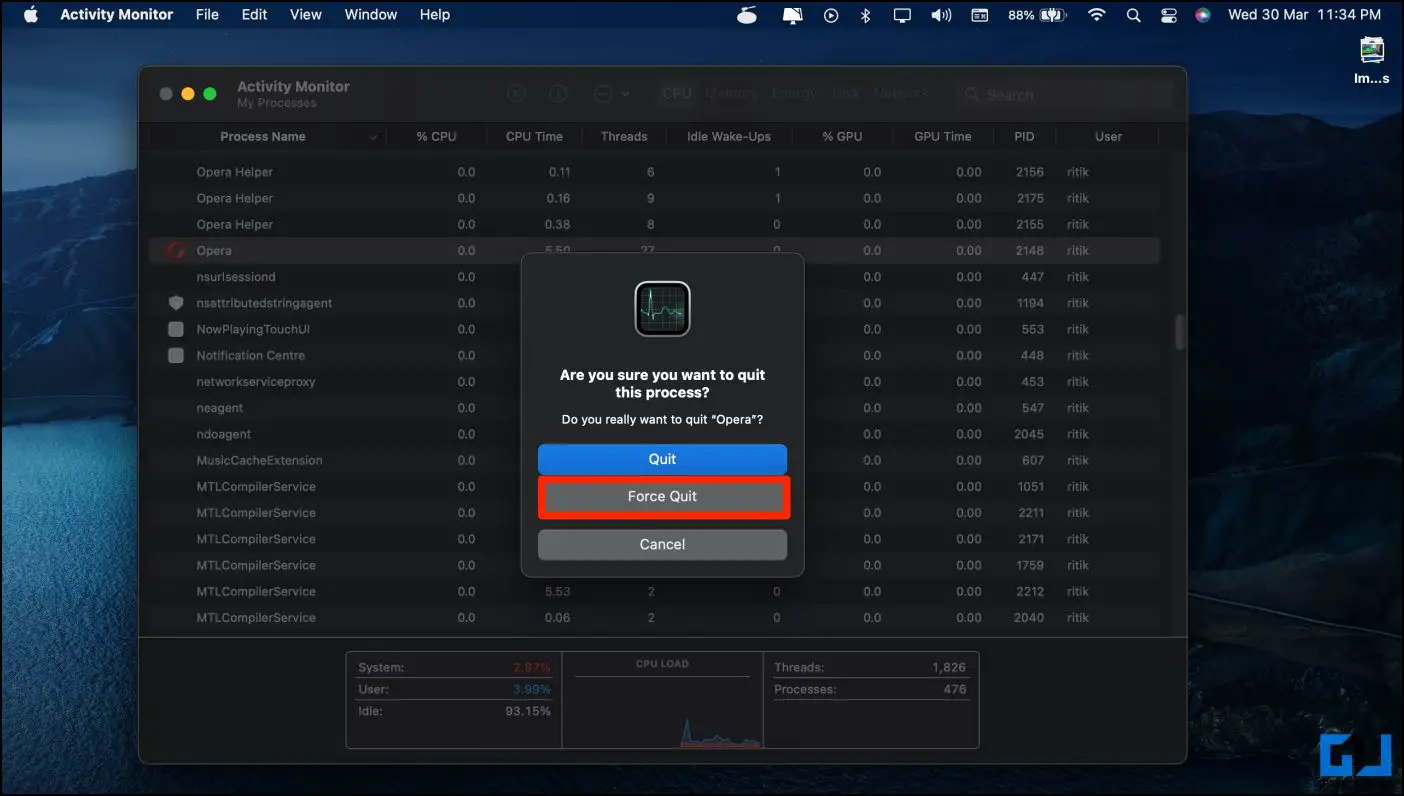
Монитор активности не только показывает ресурсы, потребляемые приложениями и процессами, в режиме реального времени, но также позволяет вам массово завершить или принудительно завершить их.
При этом не отключайте сервисы, с которыми вы незнакомы. Отключение основных служб macOS может повлиять на его работу или даже привести к зависанию компьютера.
Метод 6. Использование сторонних приложений
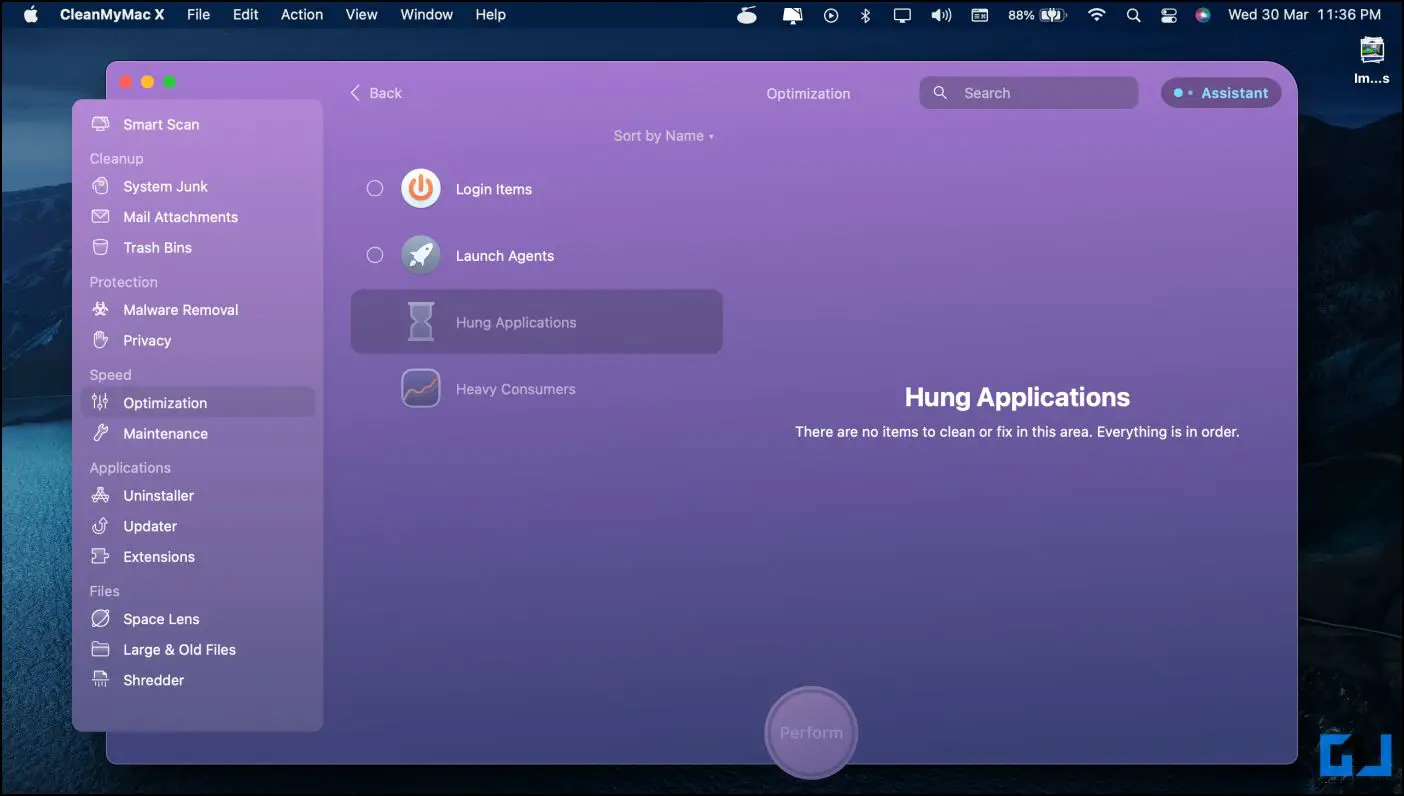
Несколько сторонних приложений для Mac позволяют управлять фоновыми процессами и оптимизировать их. Одним из таких популярных инструментов является CleanMyMacX, где вы можете перейти на вкладку «Оптимизация» и исправить зависшие приложения и приложения, потребляющие много ресурсов. Это также позволяет предотвратить автоматический запуск элементов при загрузке или входе в систему.
Аналогично вы можете использовать QuitAll, удобный инструмент для закрытия приложений, работающих в фоновом режиме.Просто откройте приложение в строке меню, нажмите Выйти Все или Просмотреть фоновые приложения. Strong> и нажмите Выход Все.
Метод 7. Завершение процессов с помощью команды в терминале MacOS
Другой способ завершения работы или принудительно закрыть процессы на Mac, используя команды в Терминале. Вот как это работает:
1. Запустите Терминал на своем Mac.Его можно открыть следующими способами:
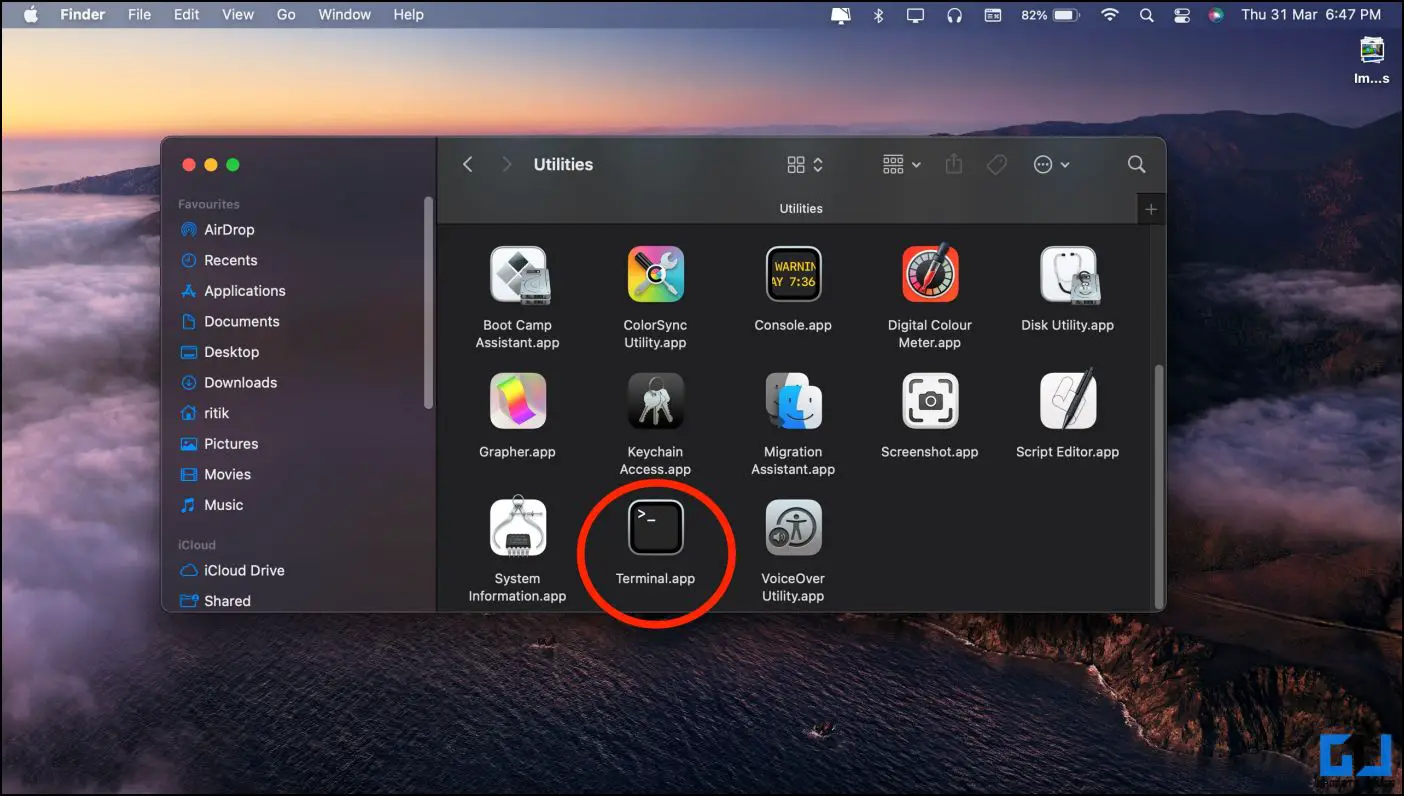
- Откройте Finder Приложения и нажмите Terminal.app.
- ИЛИ откройте Панель запуска, нажмите Другое папку и выберите Терминал.
- ИЛИ нажмите Command + Пробел и выполните поиск «терминал».
2. Когда откроется терминал, введите и введите top, чтобы просмотреть список запущенных процессов и обзор ресурсов, которые они потребляют.
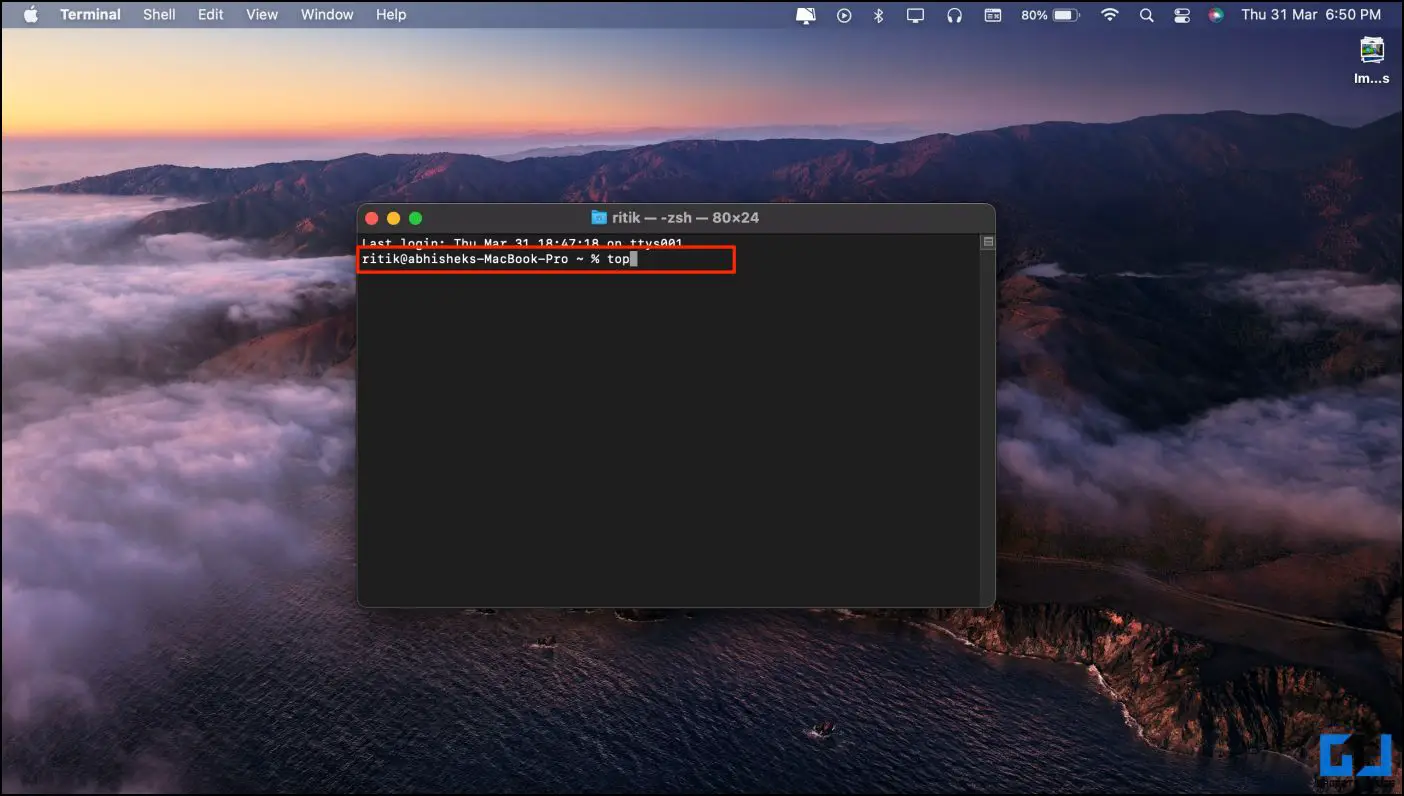
3. Найдите приложение, которое хотите закрыть. Обратите внимание на PID рядом с ним.
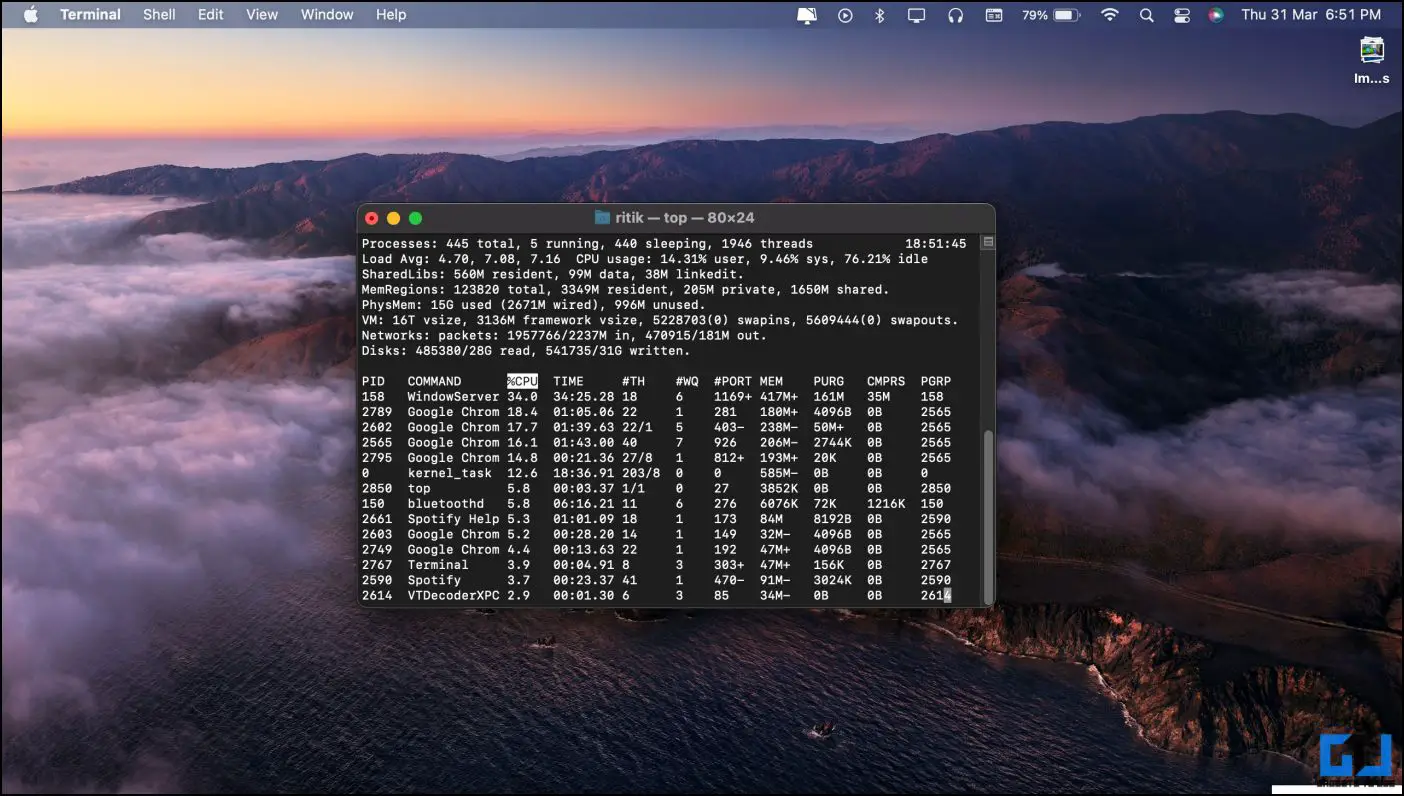
4. Введите и введите номер PID процесса уничтожения, чтобы завершить этот процесс.
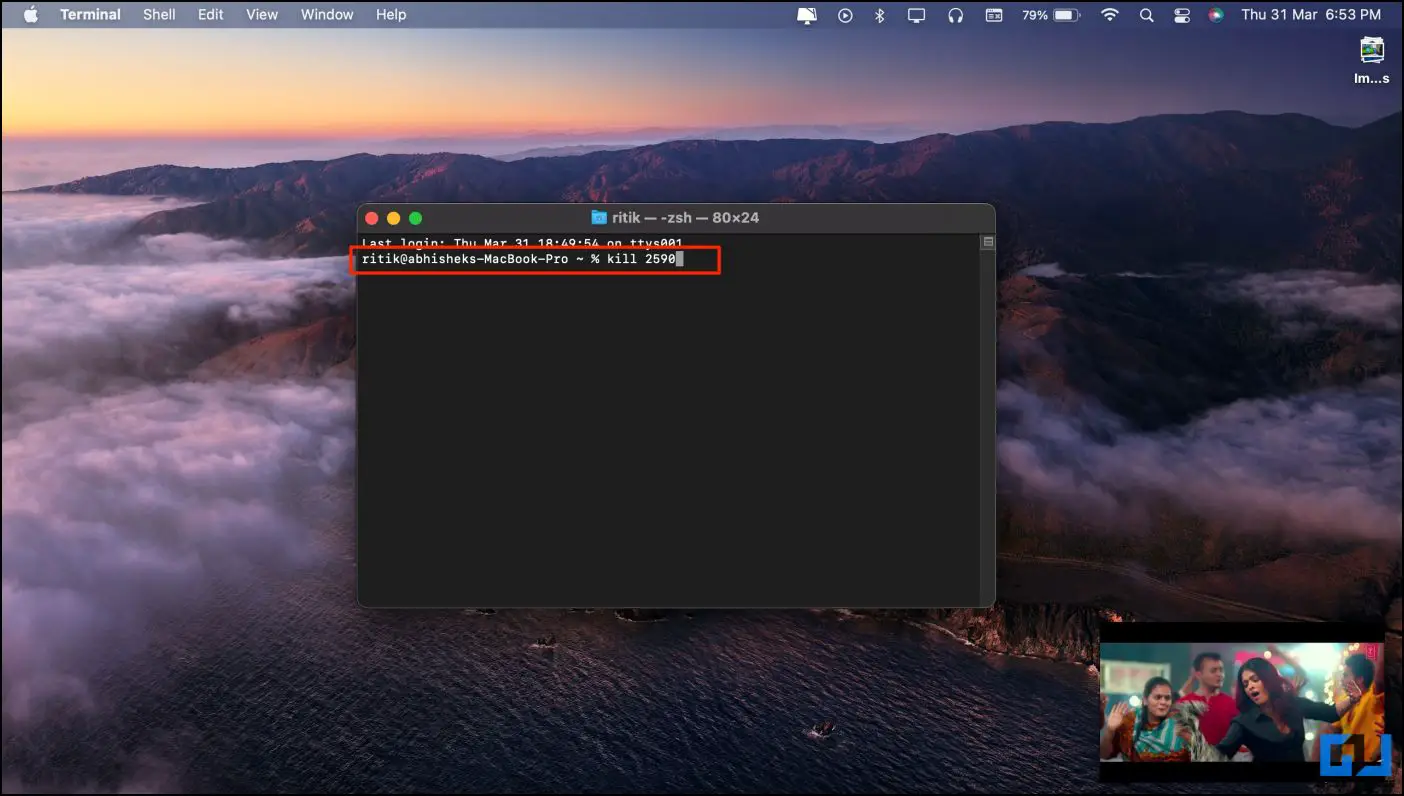
Например, здесь PID для Spotify — 2590. Как только мы наберем и введем kill 2590, Терминал мгновенно завершит работу Spotify. app.
В качестве альтернативы вы можете использовать команду killall, чтобы завершить приложение по имени и другие процессы, содержащие его имя. Например, killall Spotify закроет все процессы, в названии которых есть Spotify.
Метод 8. Выход из системы и вход в систему
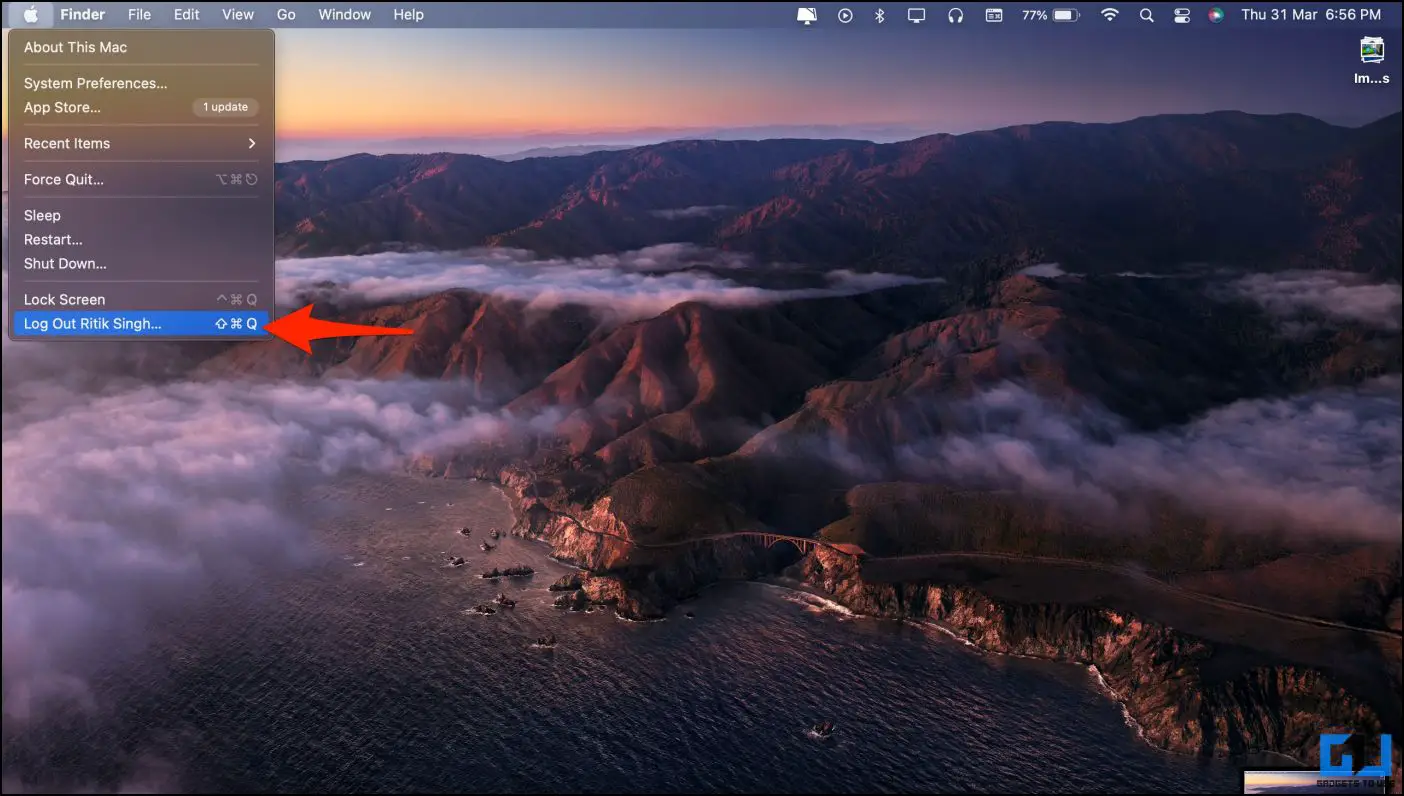
Выход и вход в свою учетную запись — это простой способ сбросить и закрыть приложения. на вашем Mac.
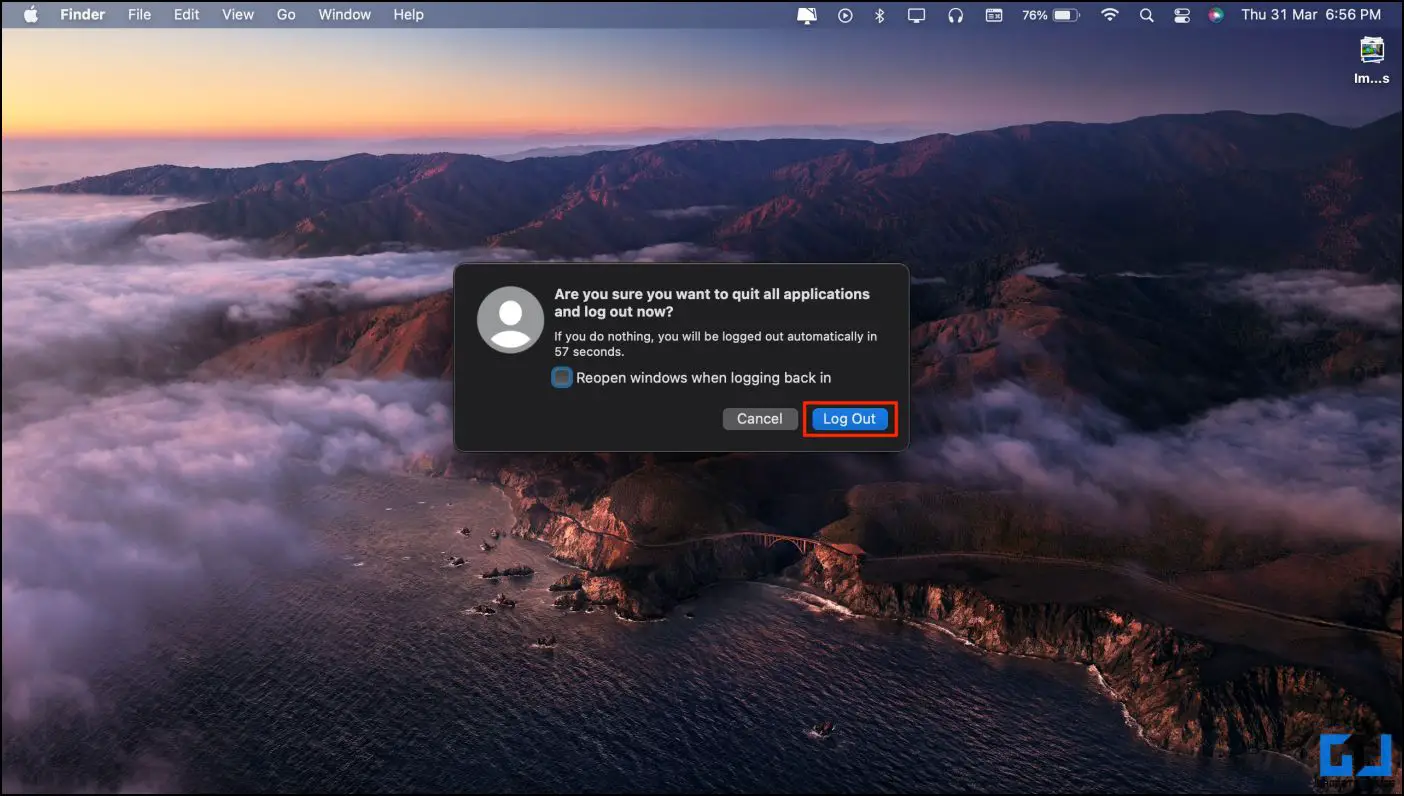
Все, что вам нужно сделать, это коснуться логотипа Apple вверху и нажать Выйти. имя пользователя. Затем снова войдите в систему, используя свой пароль.
Метод 9. Перезагрузите Mac
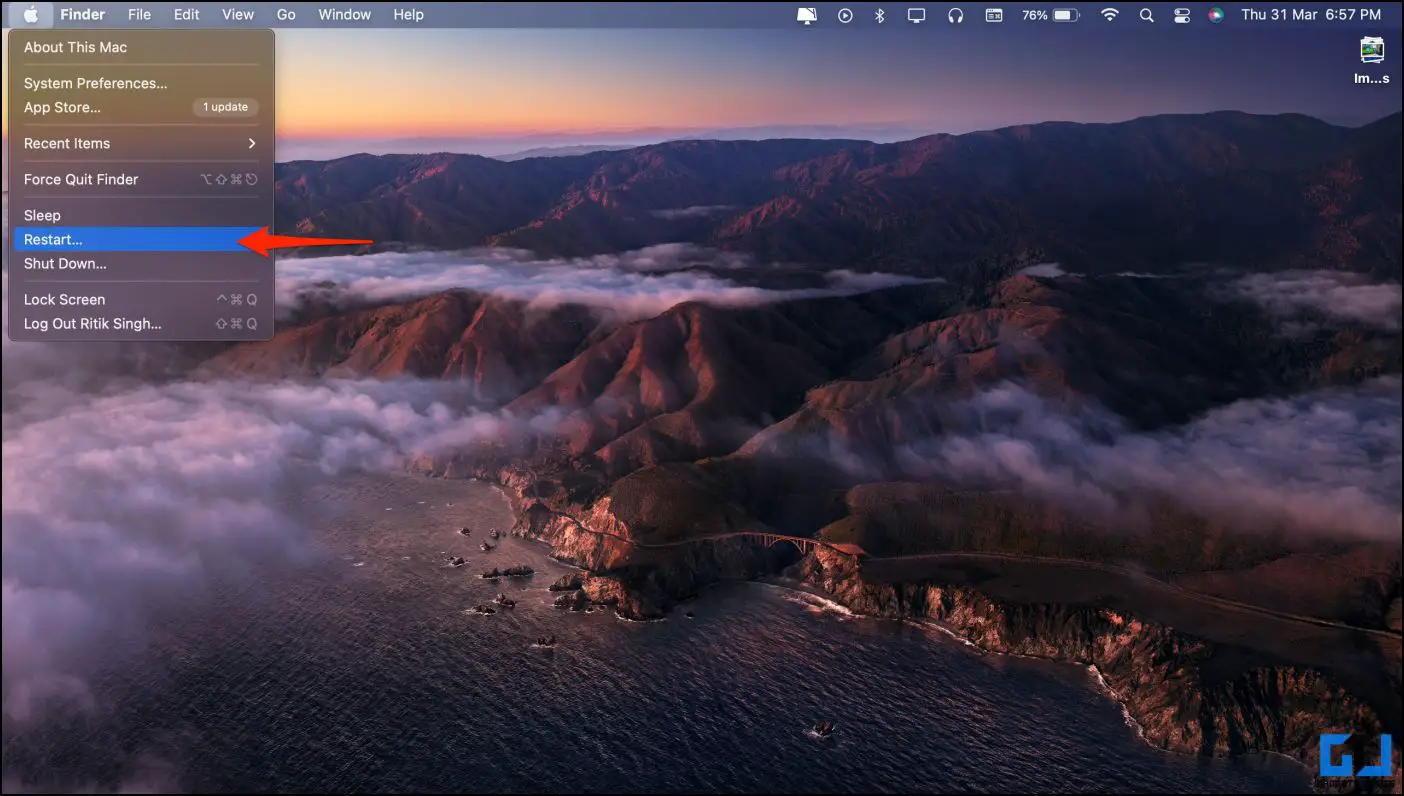
Если ничего не помогает, перезагрузите Mac.Это приведет к мягкому завершению всех открытых приложений и процессов. Чтобы перезагрузить компьютер, просто нажмите Apple логотип вверху и нажмите Перезагрузить. Прежде чем делать это, обязательно сохраните всю работу.
Вы можете использовать метод перезагрузки, чтобы удалить все не отвечающие или зависшие приложения на вашем компьютере Mac.
Метод 10 — запретить запуск приложений в Общие сведения о Mac
Многие приложения и программы запускаются автоматически при загрузке компьютера Mac.Это может сделать его медленным и вялым. Вы можете настроить свой Mac на запуск с меньшим количеством приложений, как показано ниже.
1. На своем Mac нажмите логотип Apple в левом верхнем углу. Система Настройки.
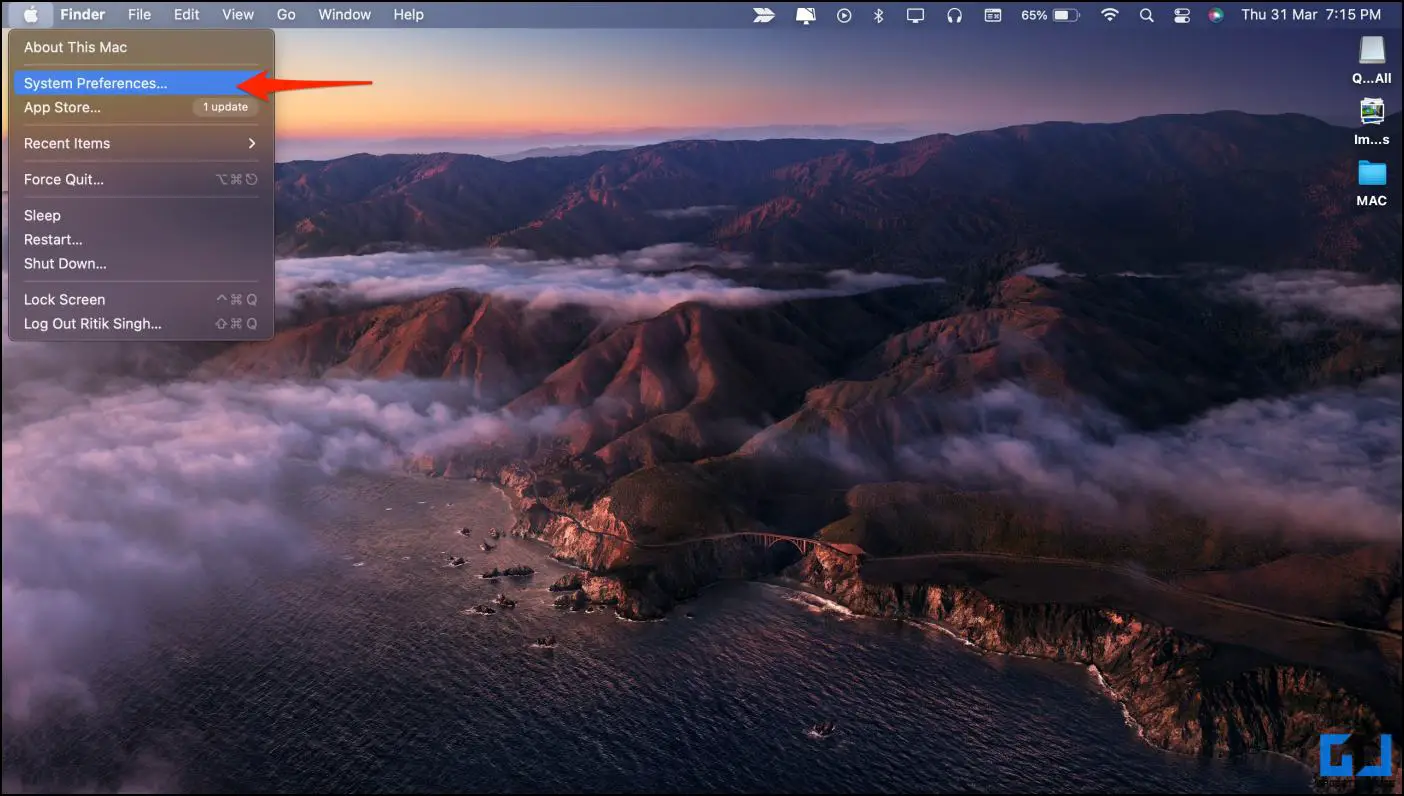
2. Перейдите в раздел Пользователи. Группы Элементы входа.
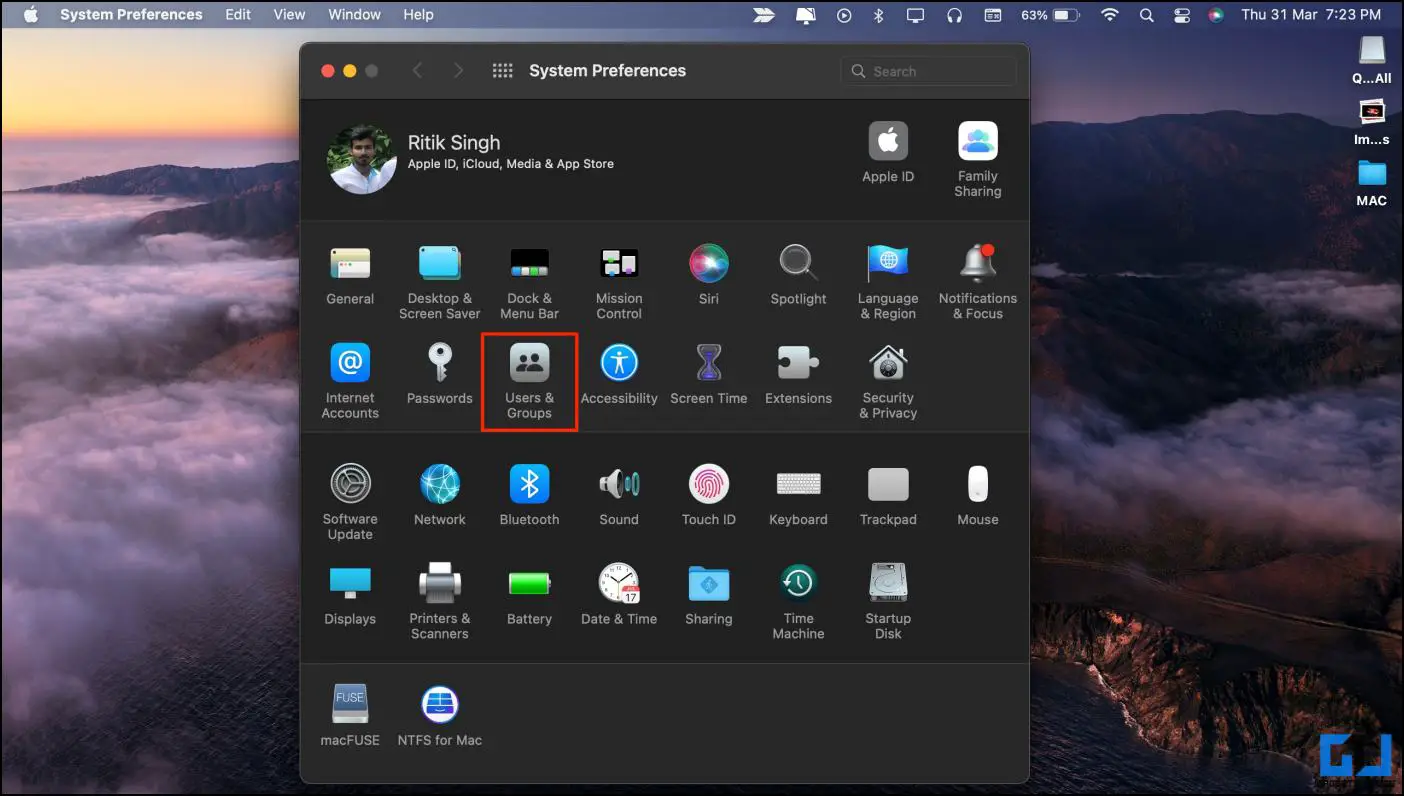
3. Здесь коснитесь значка Блокировка и введите свой Touch ID или пароль для разблокировки.
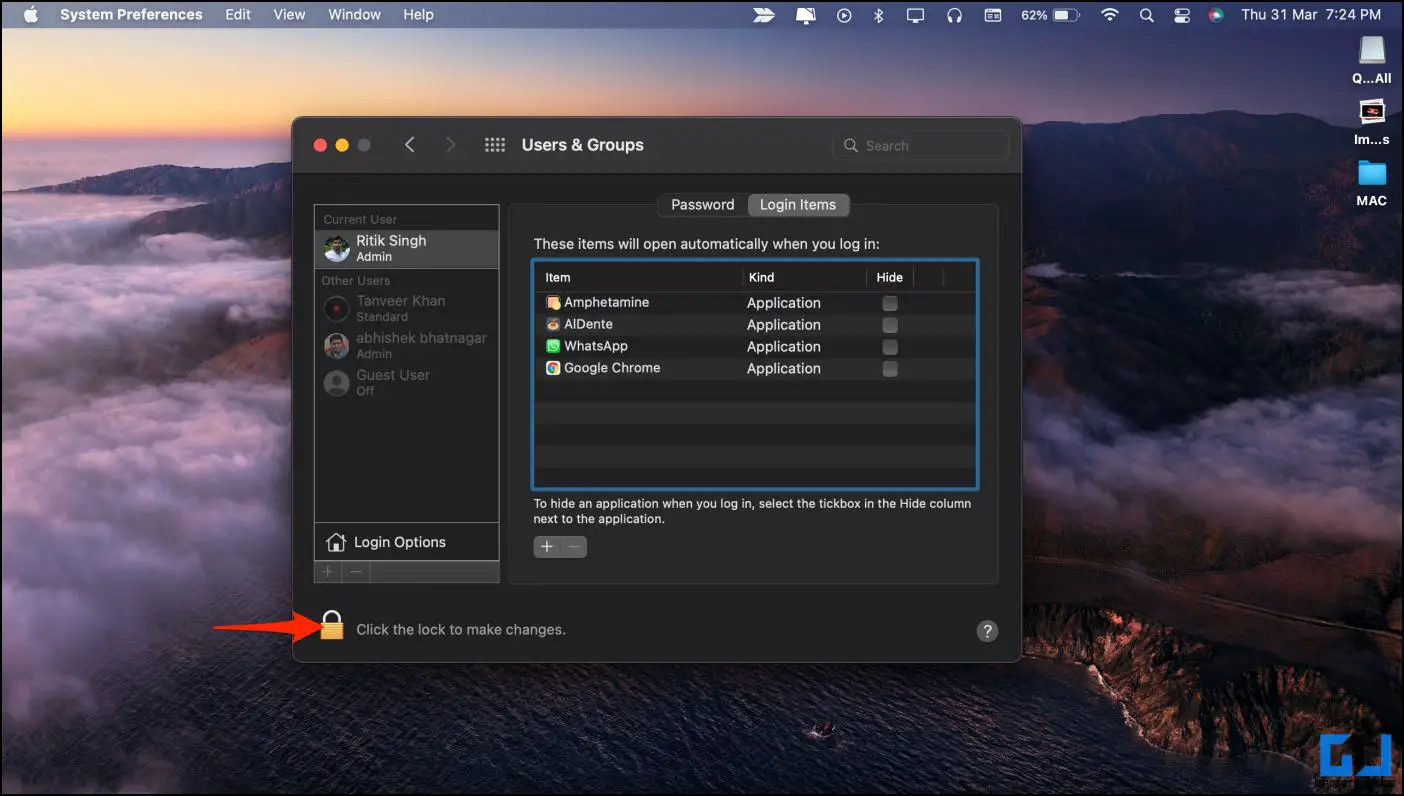
4. Выберите элементы входа и нажмите –, чтобы отключить их автоматический запуск при запуске.
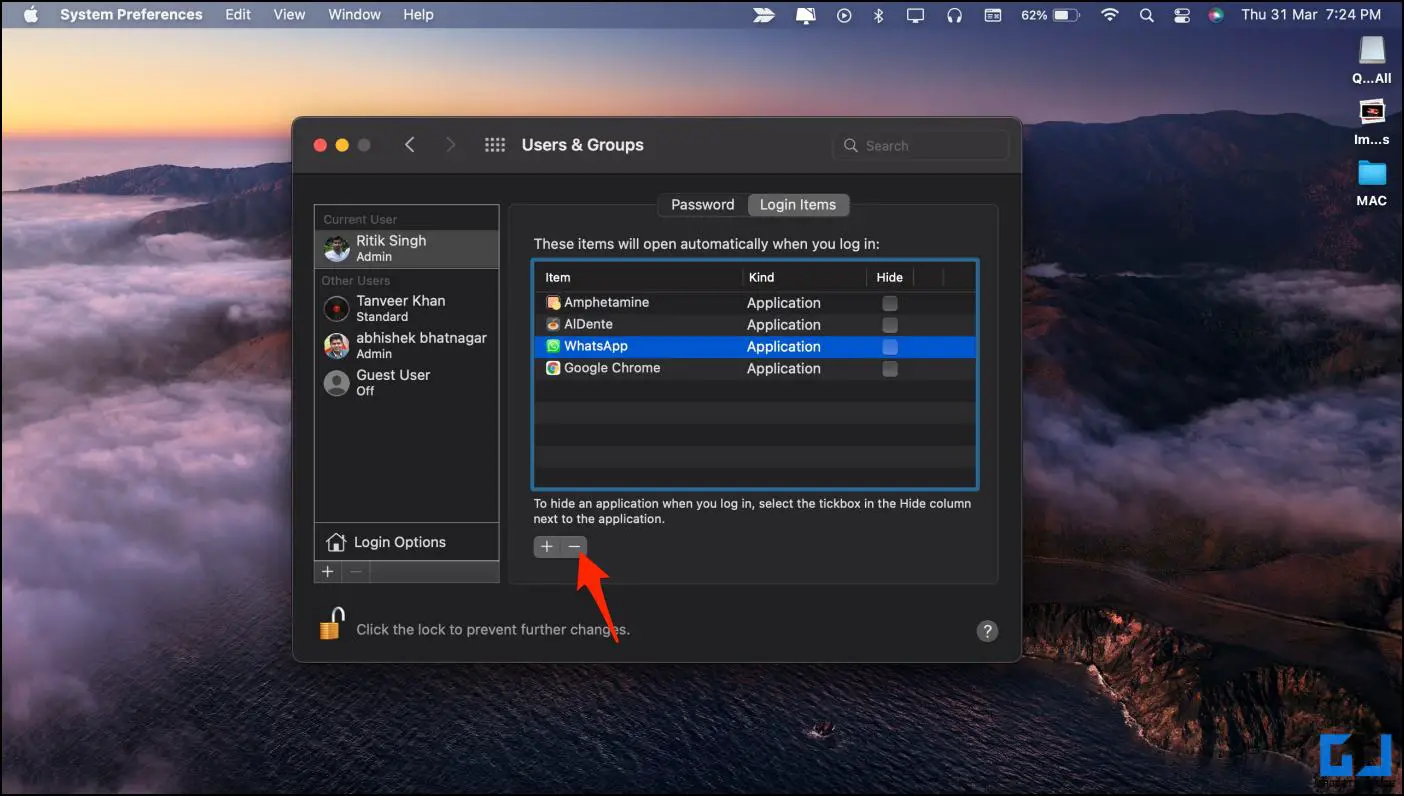
В качестве альтернативы вы можете использовать CleanMyMacX, чтобы остановить автоматический запуск служб.Перейдите в раздел Оптимизация Запустить Агенты и нажмите Отключить рядом с приложением или службой.
Упаковка Вверх
Это были несколько простых и быстрых способов завершить работу приложений, фоновых процессов и служб на вашем компьютере Mac. Надеюсь, это поможет закрыть приложения, которые не отвечают или замедляют работу вашего компьютера. В любом случае, какой вариант вы предпочитаете больше всего? Дайте нам знать через комментарии.
Вы также можете следить за нами, чтобы получать мгновенные технические новости в Новости Google или получать советы и рекомендации, а также обзоры смартфонов и гаджетов. , присоединяйтесь к группе GadgetsToUse Telegram или чтобы получать последние видеообзоры, подпишитесь на канал GadgetsToUse на YouTube.
