3 способа сохранить воспроизведение музыки, когда MacBook закрыт
Гайд в разделе MAC советы "3 способа сохранить воспроизведение музыки, когда MacBook закрыт" содержит информацию, советы и подсказки, которые помогут изучить самые важные моменты и тонкости вопроса….
MacBook переходит в спящий режим, когда вы закрываете крышку, что, к сожалению, прекращает воспроизведение музыки. Это может быть неприятно для людей, которые хотят, чтобы их MacBook продолжал воспроизводить звук, даже когда крышка закрыта или закрыта. Хотя macOS не предлагает прямой возможности изменить его, у нас есть несколько обходных путей. В этой статье давайте рассмотрим три различных способа сохранить воспроизведение музыки, даже когда крышка MacBook закрыта.
Связанное | 4 способа ограничить заряд MacBook до 80 % для здоровья аккумулятора
Воспроизведение музыки с закрытой или закрытой крышкой MacBook
Многие из нас любят слушать песни с закрытой крышкой Макбук. Это позволит вам наслаждаться музыкой, не отвлекаясь, и экономит заряд батареи, который в противном случае расходовался бы дисплеем.
Чтобы MacBook продолжал воспроизводить музыку или песни, когда вы закрываете крышку, вам необходимо убедиться, что он не Не сплю.Для этого вы можете либо подключиться к внешнему монитору, использовать стороннее приложение, чтобы он оставался активным при закрытии, либо отключить спящий режим через Терминал. Читайте дальше.
Используете Windows? Вот как можно воспроизводить музыку при закрытой крышке ноутбука.
Метод 1. Подключение к внешнему монитору
Есть ли у вас внешний монитор или дисплей?Все, что вам нужно сделать, это подключить к нему MacBook вместе с клавиатурой и мышью, и бац, теперь вы можете закрыть крышку, и музыка будет продолжать играть без перерыва.
1. Включите MacBook и подключите адаптер питания. Да, чтобы оставаться активным, его необходимо постоянно подключать к сети.
2. Теперь подключите внешний монитор (подойдет даже iPad) к MacBook с помощью совместимого кабеля.Альтернативно вы можете подключить MacBook к телевизору, если у вас есть необходимые разъемы и телевизор это поддерживает.
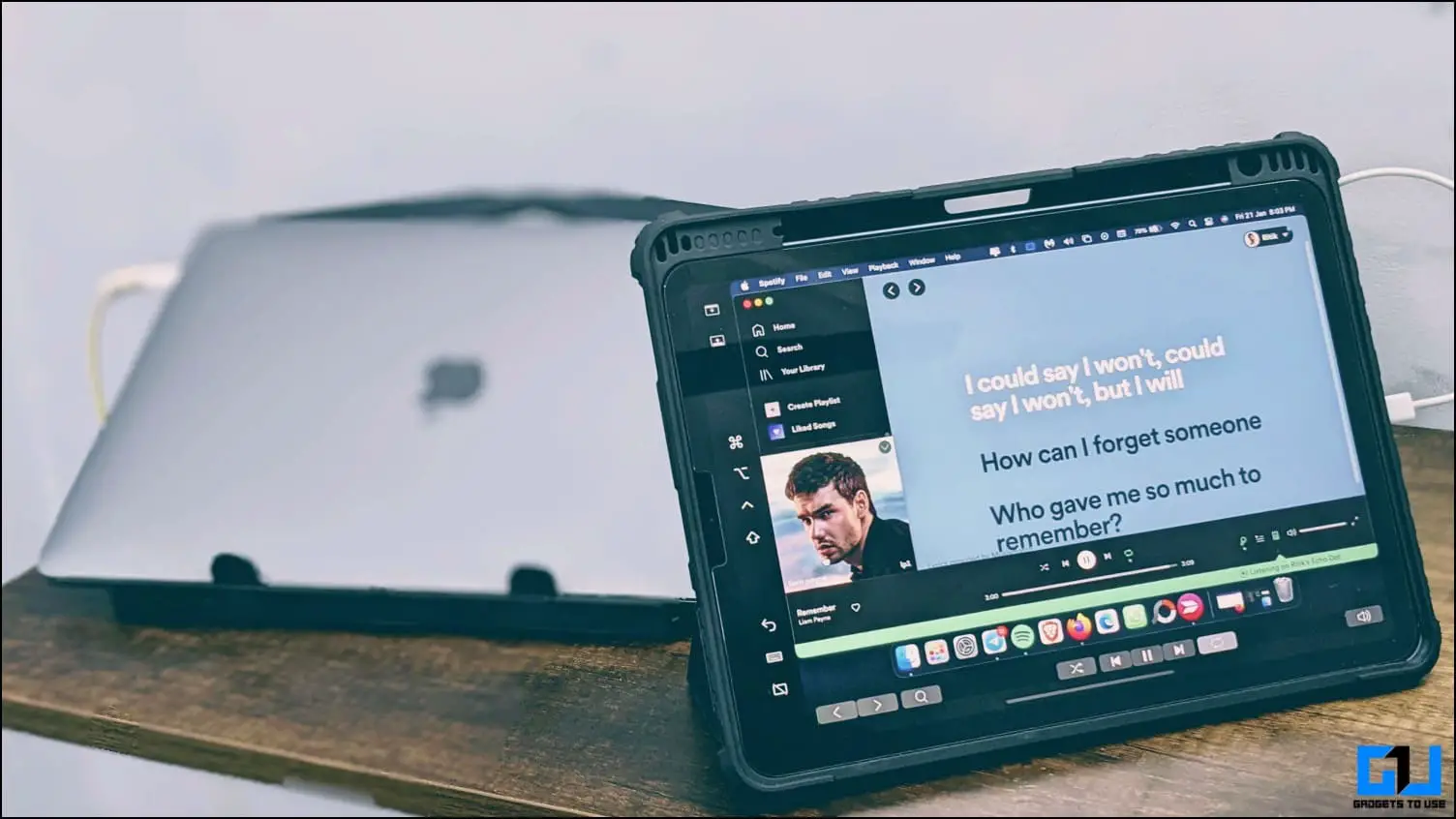
3. Затем подключите к компьютеру USB-клавиатуру и мышь. Если у вас нет устройств ввода USB, вы также можете подключить мышь и клавиатуру Bluetooth.
Чтобы подключить мышь Bluetooth, перейдите в раздел Системные настройки мыши. Настройка мыши Bluetooth.Аналогично перейдите в раздел Системные настройки клавиатуры. Настройка Bluetooth-клавиатуры, чтобы подключить беспроводную клавиатуру.
 4. Откройте Music, Spotify, YouTube или любой другой музыкальный проигрыватель. Включите музыку и закройте крышку MacBook.
4. Откройте Music, Spotify, YouTube или любой другой музыкальный проигрыватель. Включите музыку и закройте крышку MacBook.
MacBook должен оставаться в режиме ожидания и продолжать воспроизводить музыку до тех пор, пока он не получит питание и не подключится к внешнему монитору, клавиатуре и мыши. Тем не менее, звук может звучать немного приглушенно, поскольку динамики будут закрыты крышкой.
Связанное | 3 способа загрузки и использования Spotify на Mac
Метод 2. Используйте сторонние инструменты, чтобы поддерживать активность Mac с закрытой крышкой
- Амфетамин
- InsominiaX
- SleepLess
- KeepingYouAwake
- NoSleep
Для Mac доступно несколько сторонних приложений для предотвращения машина от сна. Вы можете использовать их, чтобы MacBook не спал и продолжал воспроизводить песни или другие активные задачи без каких-либо сбоев.
Хотя вы можете использовать любое из упомянутых выше приложений, мы будем использовать Amphetamine, бесплатную утилиту, доступную в App Store.
1. Загрузите и установите Амфетамин из App Store на вашем Mac.
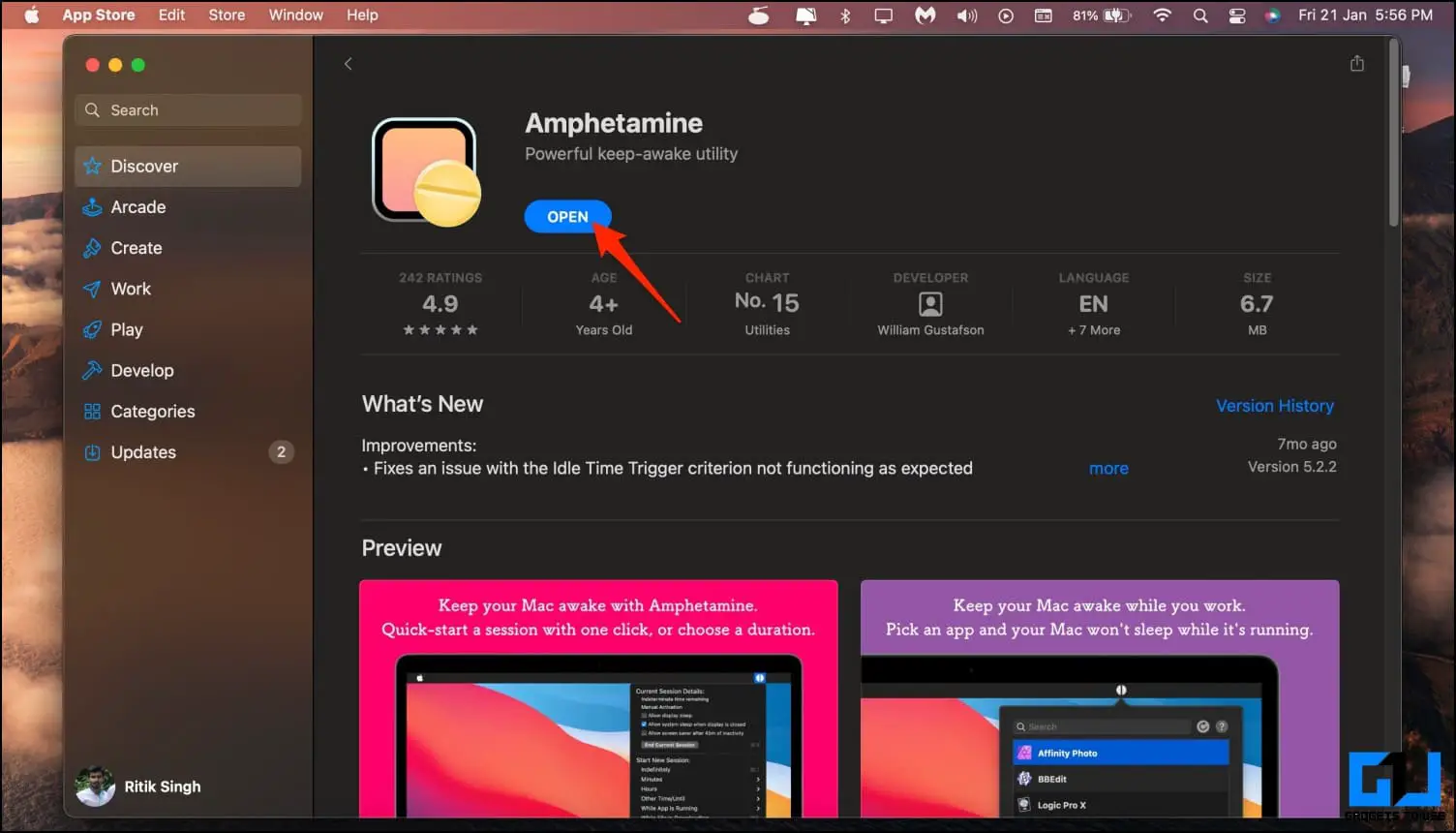
2. Откройте его. Пройдите через экраны приветствия и обучающего экрана.
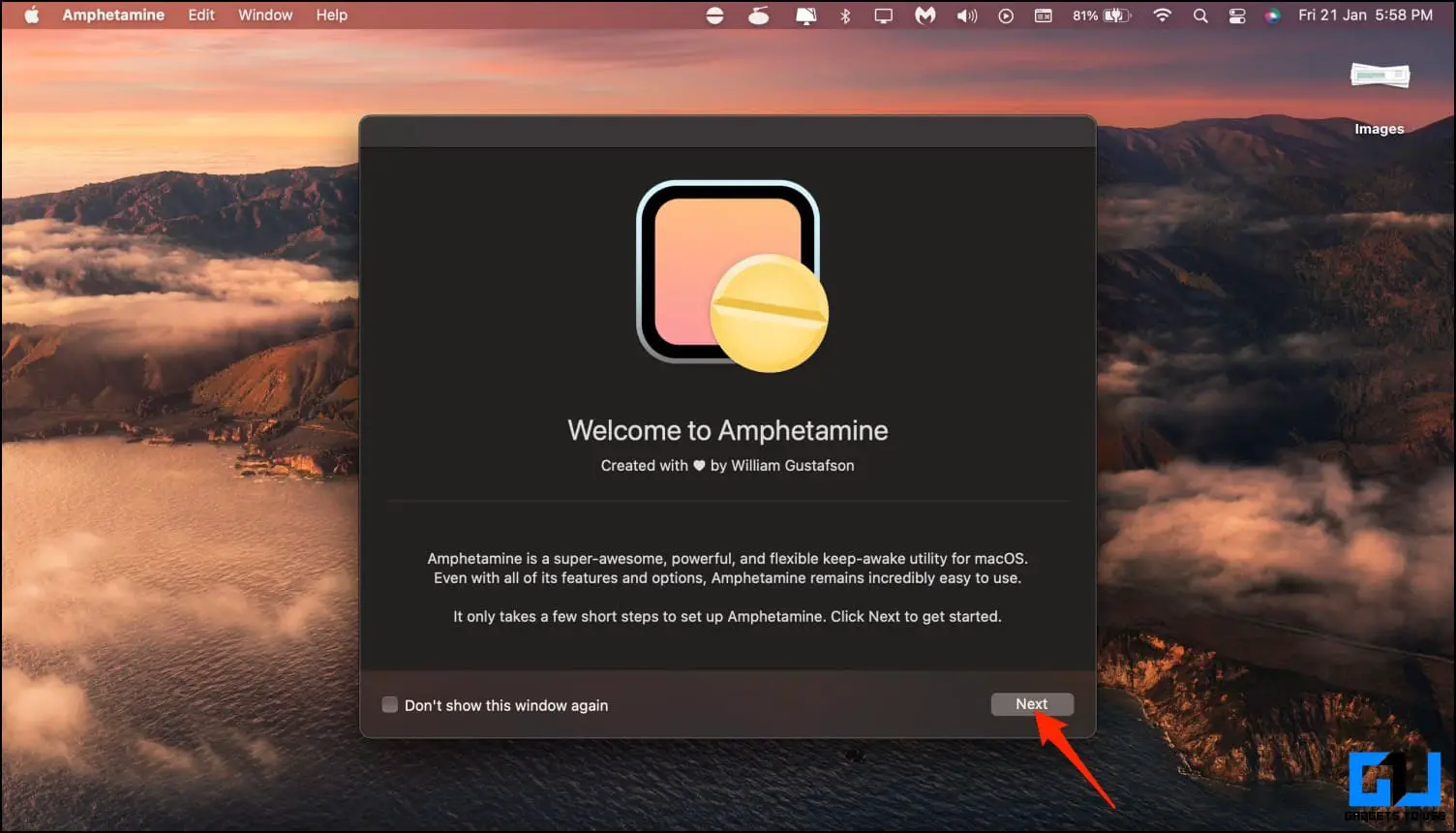
3.После этого нажмите значок в виде таблетки.> в строке меню.
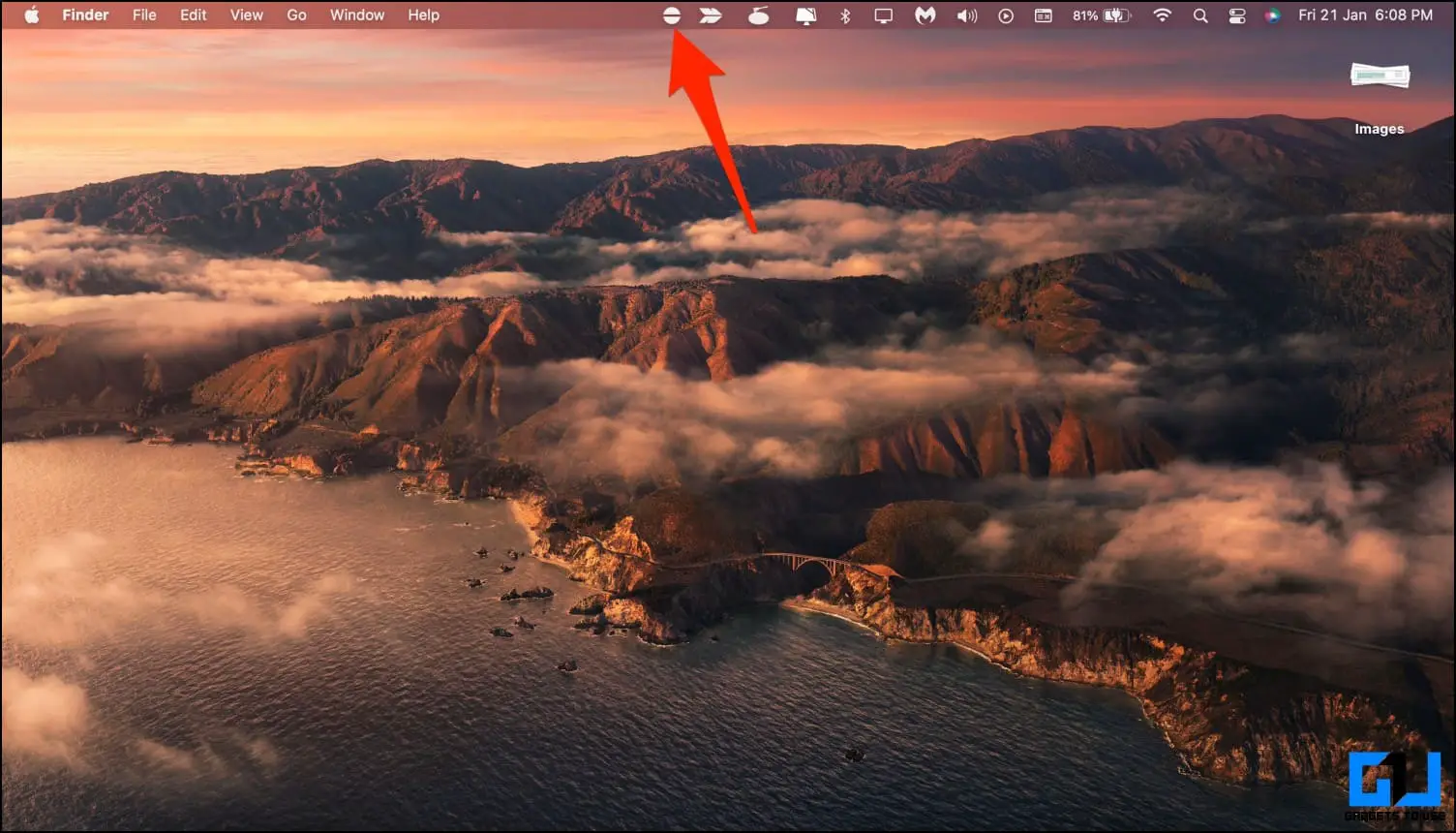
4. Выберите продолжительность сеанса. Вы можете выбрать На неопределенный срок или указать продолжительность.
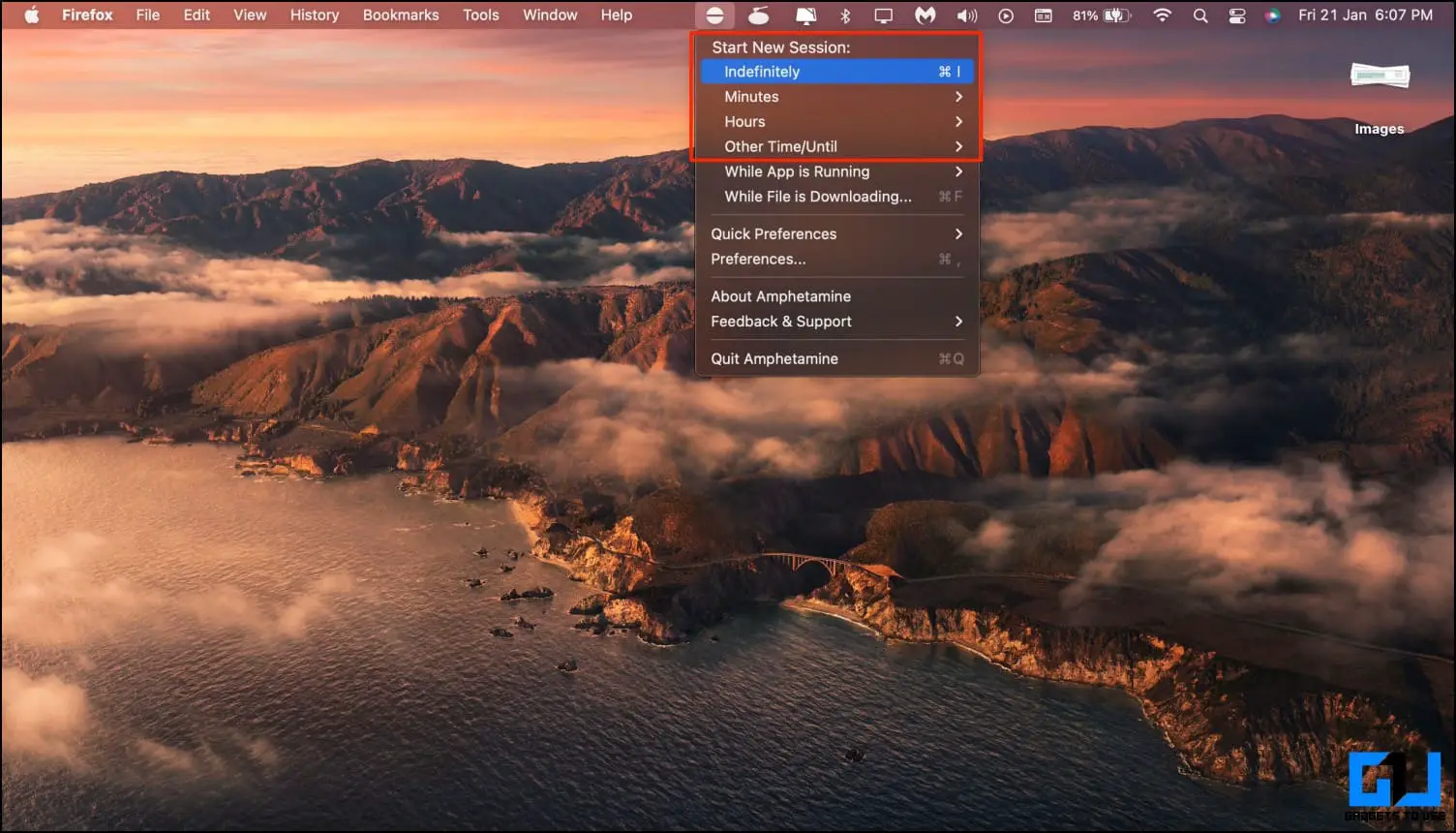
5.> Если вы слушаете музыку в Spotify, выберите Пока приложение работает Spotify.
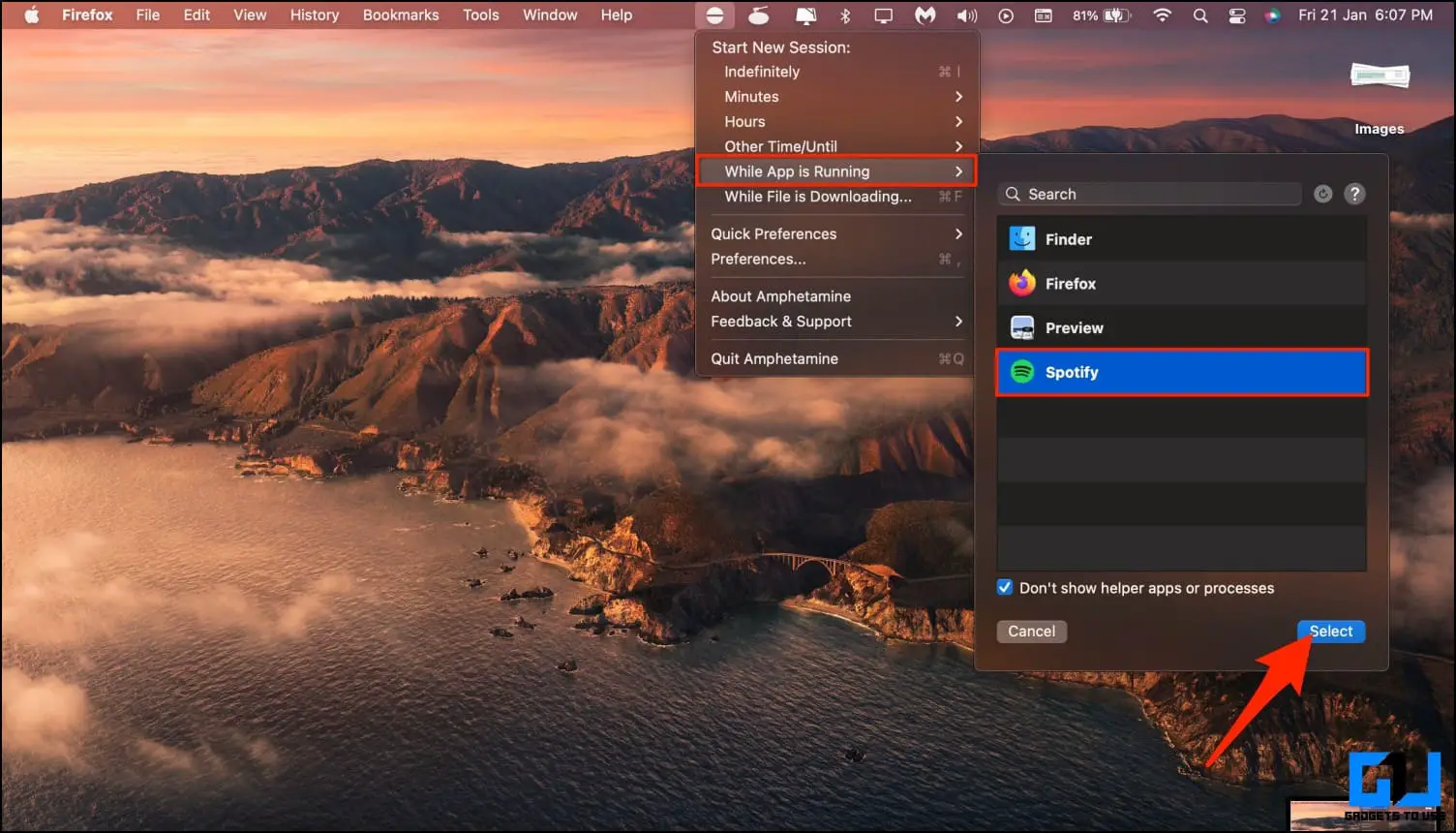 Вот и все. Амфетамин теперь не позволит вашему MacBook перейти в режим сна во время активного сеанса. Вы можете закрыть крышку, не беспокоясь об остановке воспроизведения музыки.
Вот и все. Амфетамин теперь не позволит вашему MacBook перейти в режим сна во время активного сеанса. Вы можете закрыть крышку, не беспокоясь об остановке воспроизведения музыки.
Метод 3. Отключение спящего режима на MacBook с помощью терминала
Другой вариант — отключить спящий режим на MacBook с помощью команд в Терминале. Для этого:
1. Откройте панель запуска и найдите Терминал. Откройте его.
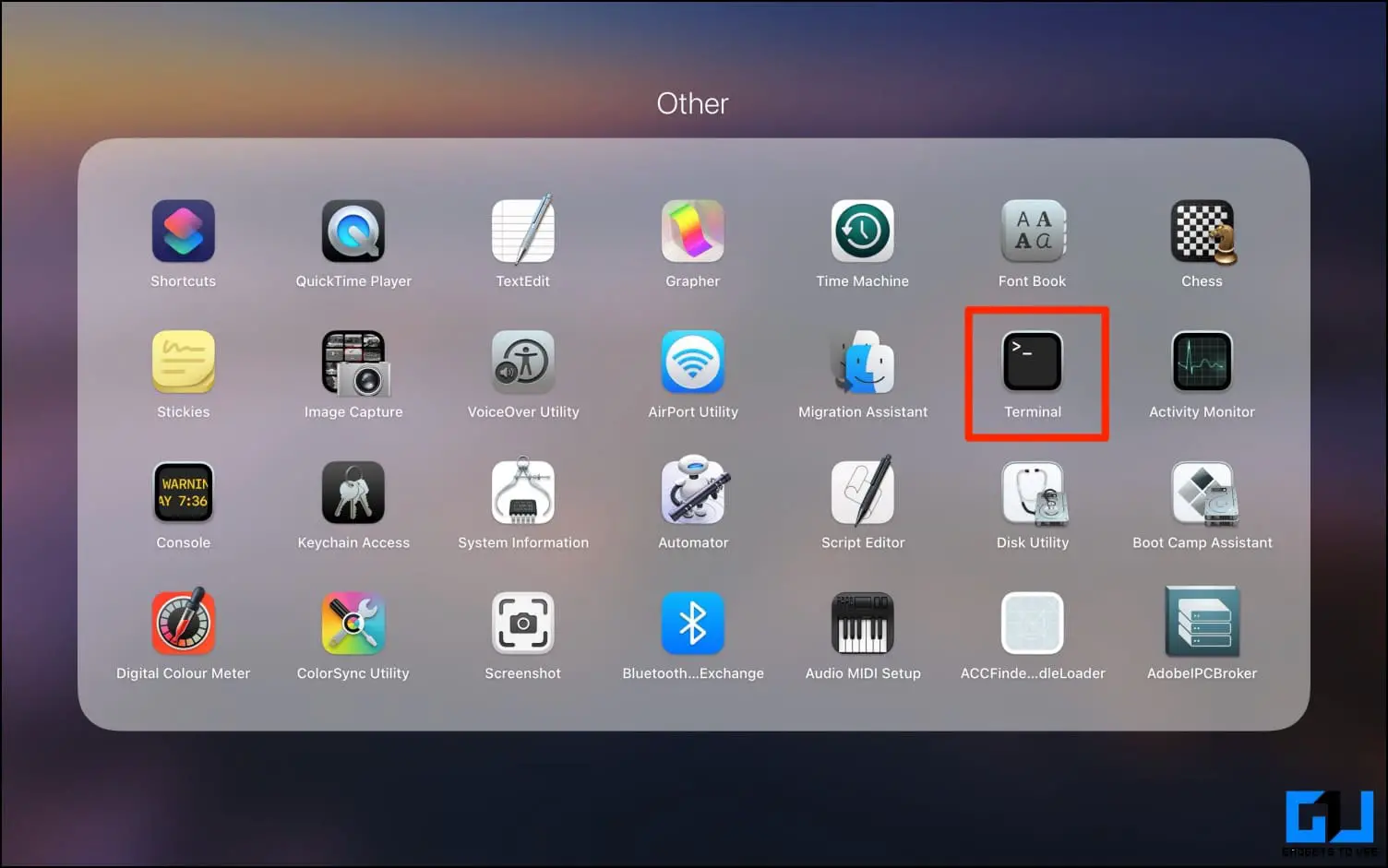
2. Затем введите следующую команду, чтобы отключить режим сна при закрытой крышке:
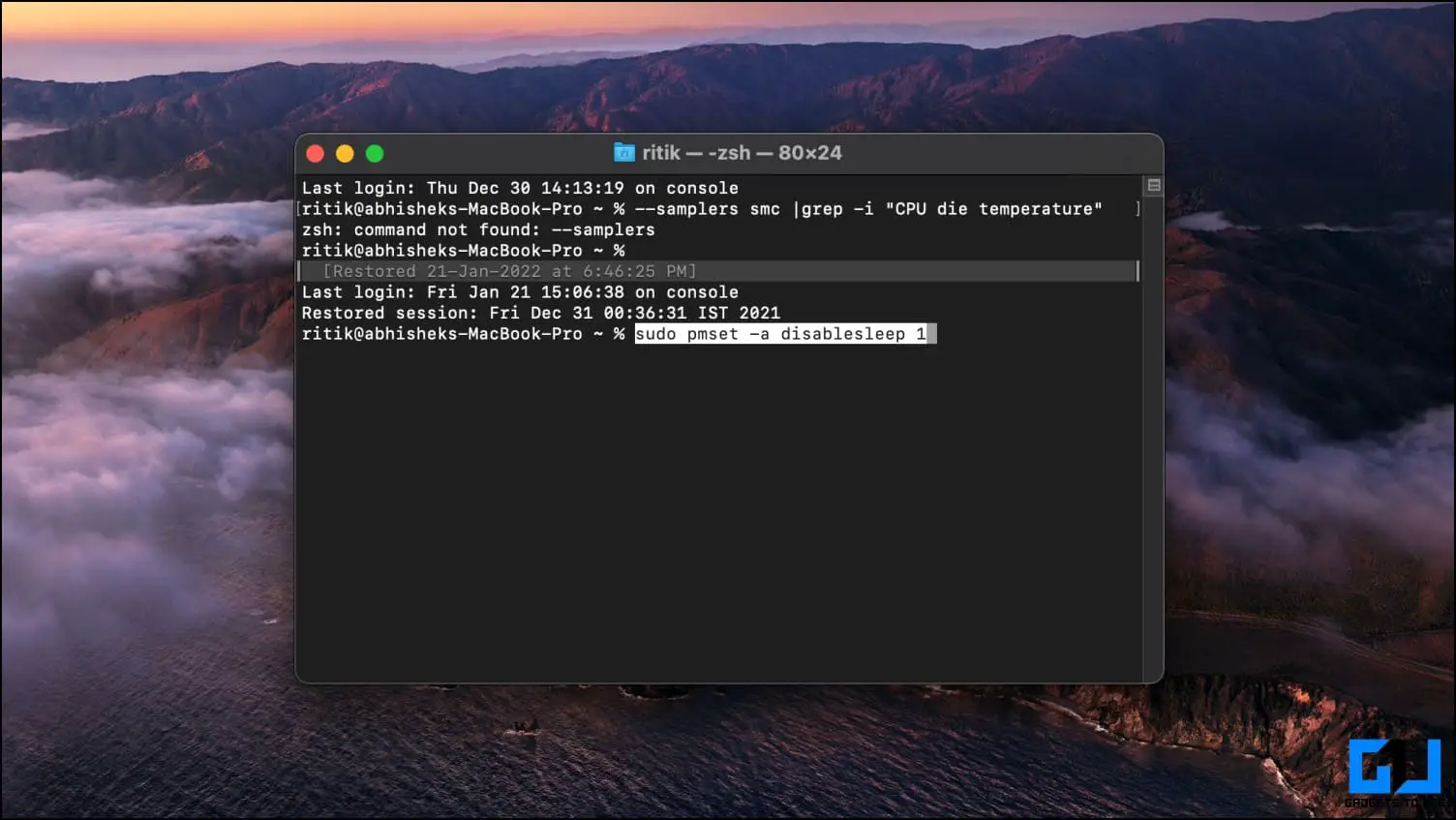
sudo pmset -adisablesleep 1 3. Введите пароль MacBook, когда будет предложено выполнить команду.
Чтобы снова включить режим сна при закрытой крышке:
sudo pmset -adisablesleep 0 Бонус — воспроизведение музыки с выключенным экраном на Mac
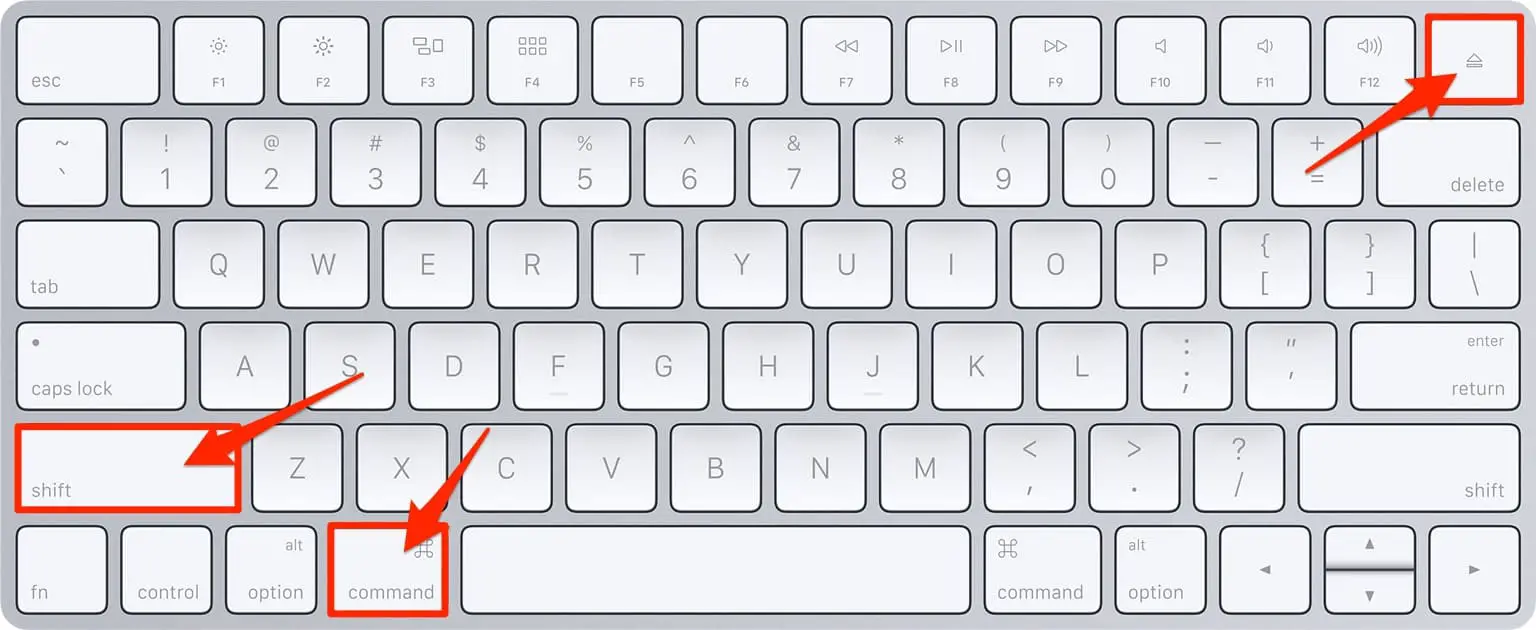
Хотите воспроизводить музыку с экрана выключить, не переводя MacBook в режим сна и не закрывая крышку? Итак, нажмите Control + Shift + Power на клавиатуре.Или, если у него есть клавиша извлечения, нажмите Control + Shift + Eject.
Дисплей MacBook немедленно выключится, не переводя его в спящий режим. Если вместо этого вы перейдете на экран входа в систему, нажмите кнопку «Отмена» внизу, чтобы выключить экран. Музыка и любые другие текущие задачи будут продолжаться в фоновом режиме.
Подведение итогов
Это были несколько удобных способов заставить MacBook воспроизводить песню или музыку, даже когда вы закрываете крышку или идет спать.Вы также можете ознакомиться с нашим руководством, посвященным тому, как не дать вашему MacBook спать. В любом случае, какой из вышеперечисленных методов вам нравится и почему? Позвольте мне знать в комментариях ниже. Оставайтесь с нами, чтобы узнать больше таких советов, приемов и практических рекомендаций.
Вы также можете следить за нами, чтобы получать мгновенные технические новости в Новости Google или получать советы и подсказки, а также обзоры смартфонов и гаджетов. , присоединяйтесь к группе GadgetsToUse Telegram или чтобы получать последние видеообзоры, подпишитесь на канал GadgetsToUse на YouTube.
