Как удалить загруженное обновление на Mac без его установки
Гайд в разделе MAC советы "Как удалить загруженное обновление на Mac без его установки" содержит информацию, советы и подсказки, которые помогут изучить самые важные моменты и тонкости вопроса….
По умолчанию ваше устройство Mac автоматически проверяет наличие обновлений системы и загружает их. Учитывая, что файлы обновлений довольно большие, они могут занимать значительный объем системной памяти. Итак, в этой статье мы рассмотрим, как отключить автоматические обновления системы и как удалить загруженное обновление macOS на вашем Mac без их установки. Между тем, вы также можете научиться устанавливать обновления Mac без обновления до MacOS Ventura.
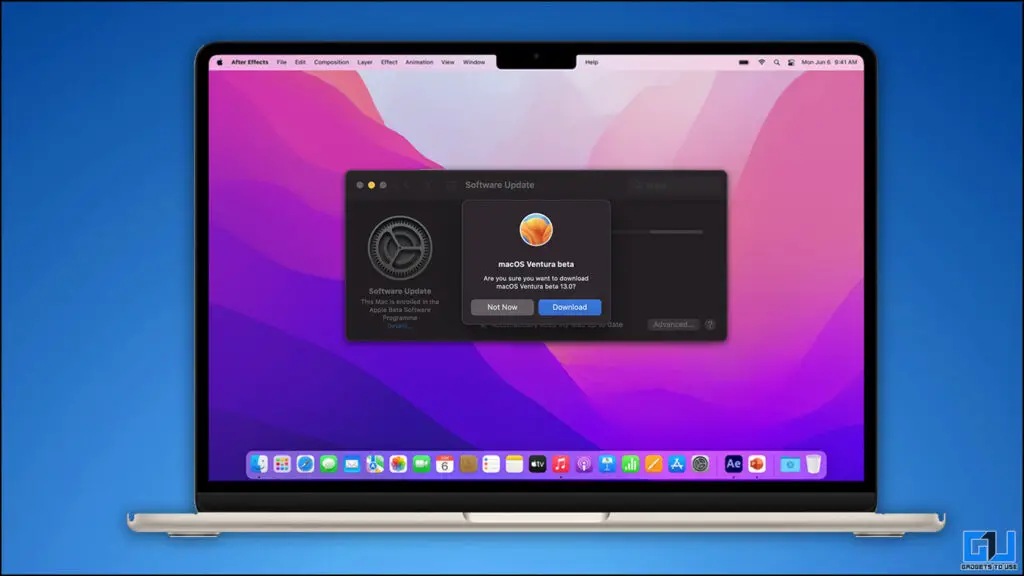
Как удалить загруженное обновление на Mac?
Если ваш Mac уже загрузил файл обновления в вашу систему и это занимая место для хранения, которое вы хотите освободить для чего-то важного, затем выполните следующие действия, чтобы удалить загруженное обновление с вашего Mac. Это для устройств под управлением macOS Monetary.
1.Откройте Finder из дока.
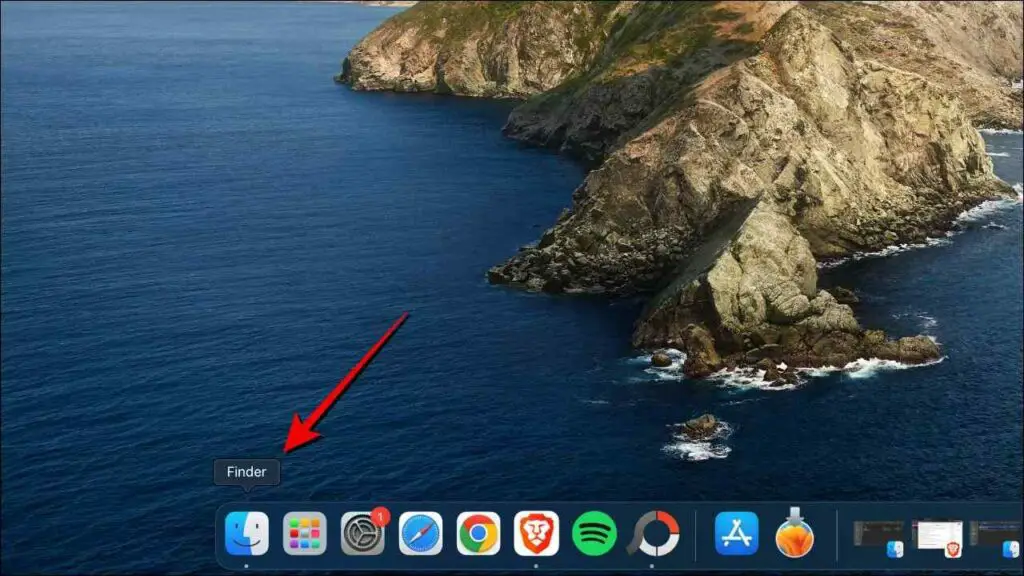
2.Нажмите кнопку Перейти в верхней строке состояния.
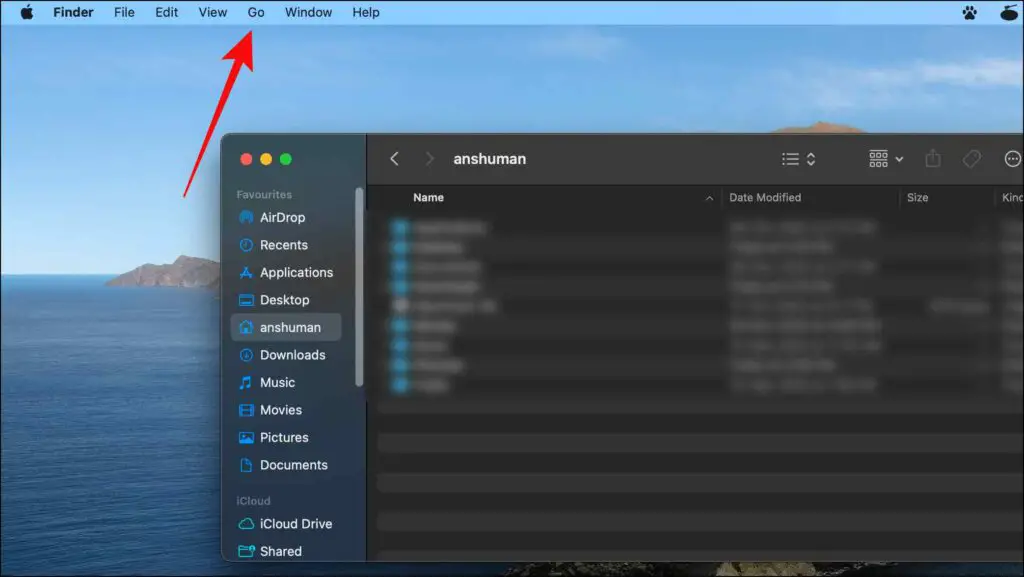
3. От в списке выберите Приложения.
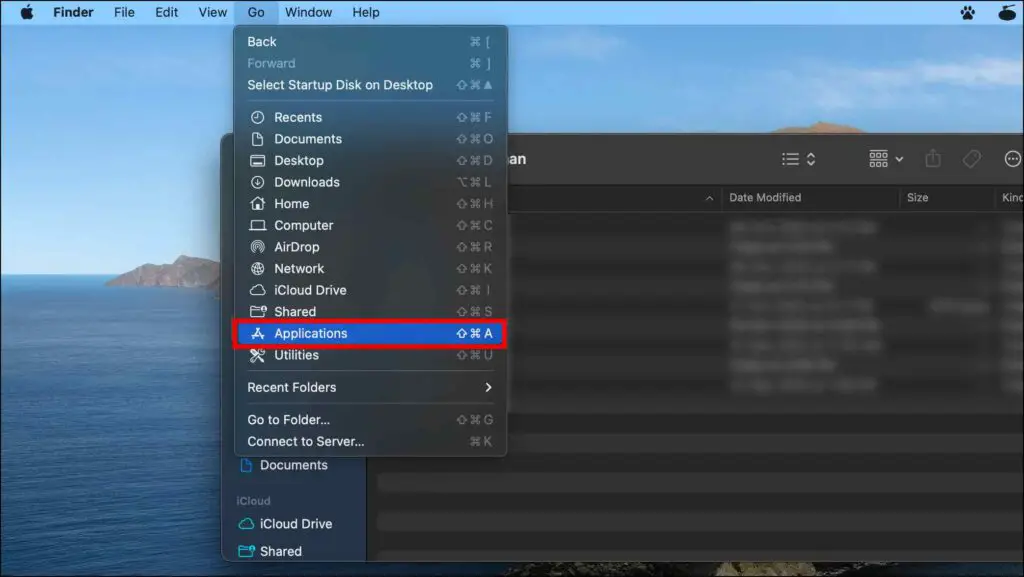
4.В разделе Приложения в папке найдите файл обновления macOS.

Примечание. После загрузки полного файла обновления , только тогда вы сможете найти его в папке «Приложения».В разделе «Приложения» оно будет отображаться как «Установить macOS (название версии)».
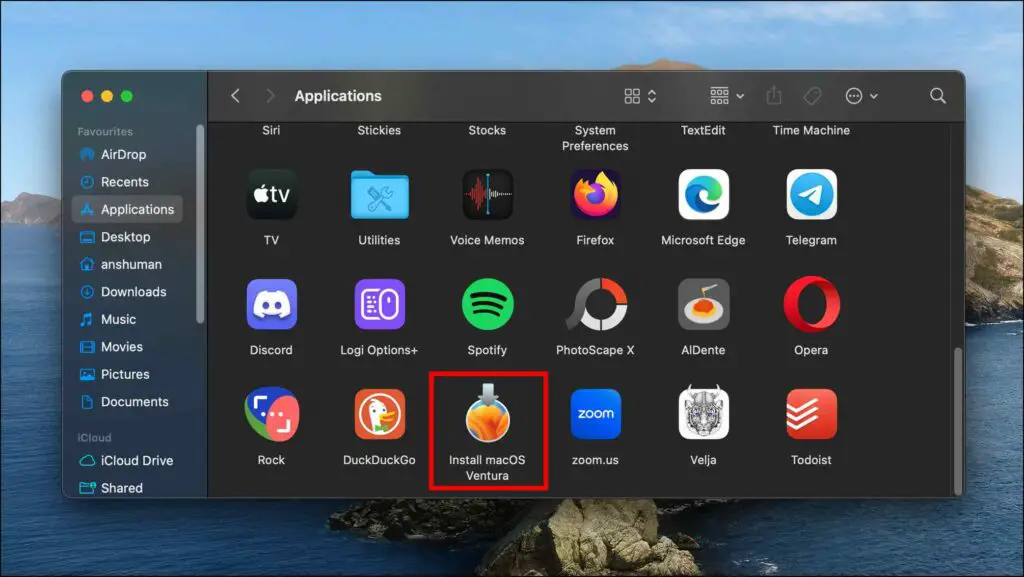
5. Щелкните правой кнопкой мыши файл обновления.
6. Теперь выберите параметр Переместить в корзину . При этом весь файл обновления macOS будет перемещен в корзину.
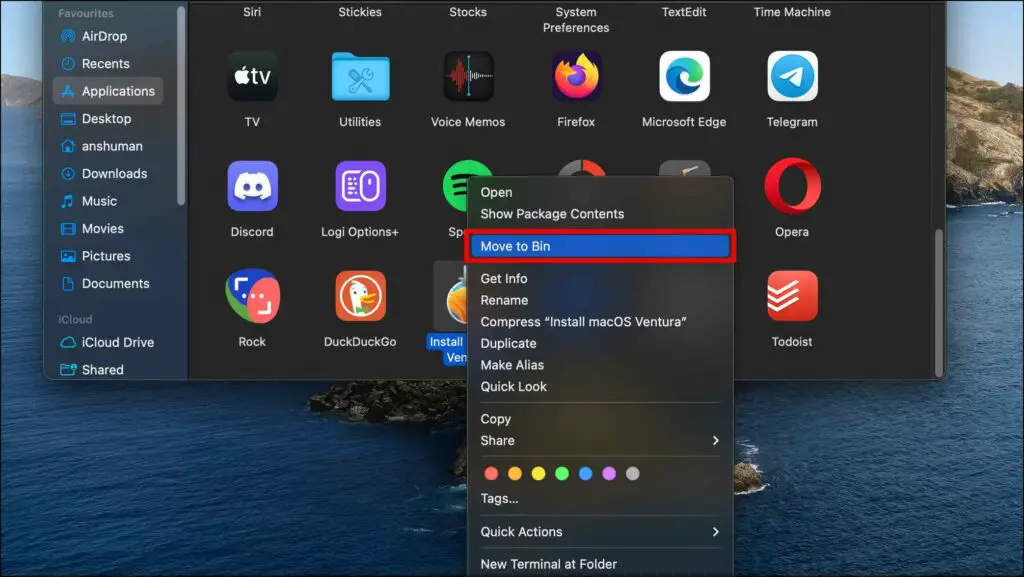
7. Щелкните правой кнопкой мыши значок корзины на доке и выберите Очистить корзину.
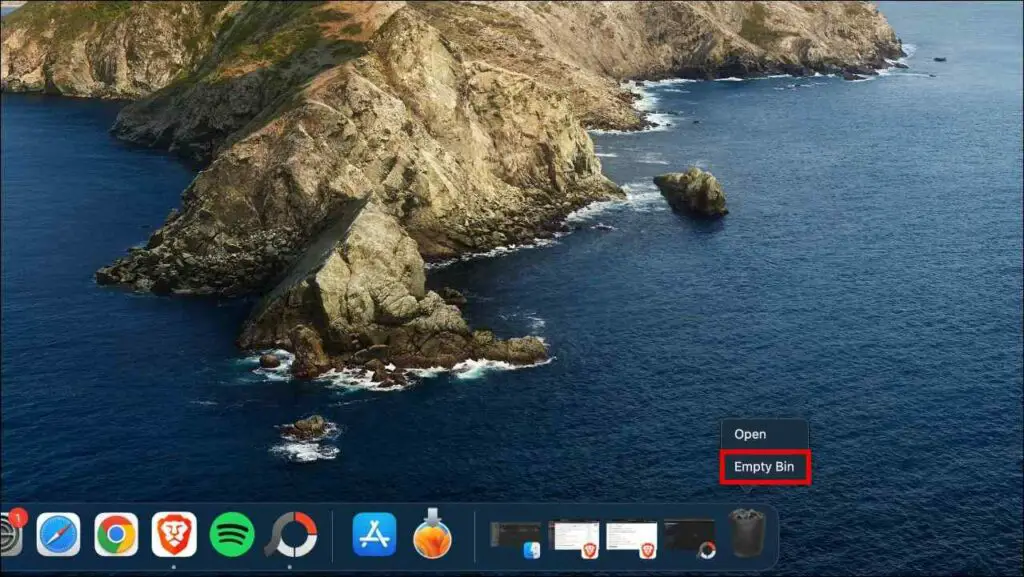
Это приведет к удалению всего файла с вашего устройства, освободив занятое место для хранения.
Удалить загруженное обновление на Mac с помощью терминала
Если вы не можете найти файл обновления в папке «Приложения», у вас есть возможность удалить файл обновления с помощью командного терминала. Вот как это можно сделать:
1. Запустите приложение «Терминал».
2. Введите следующую команду в терминале для соответствующих файлов обновления.
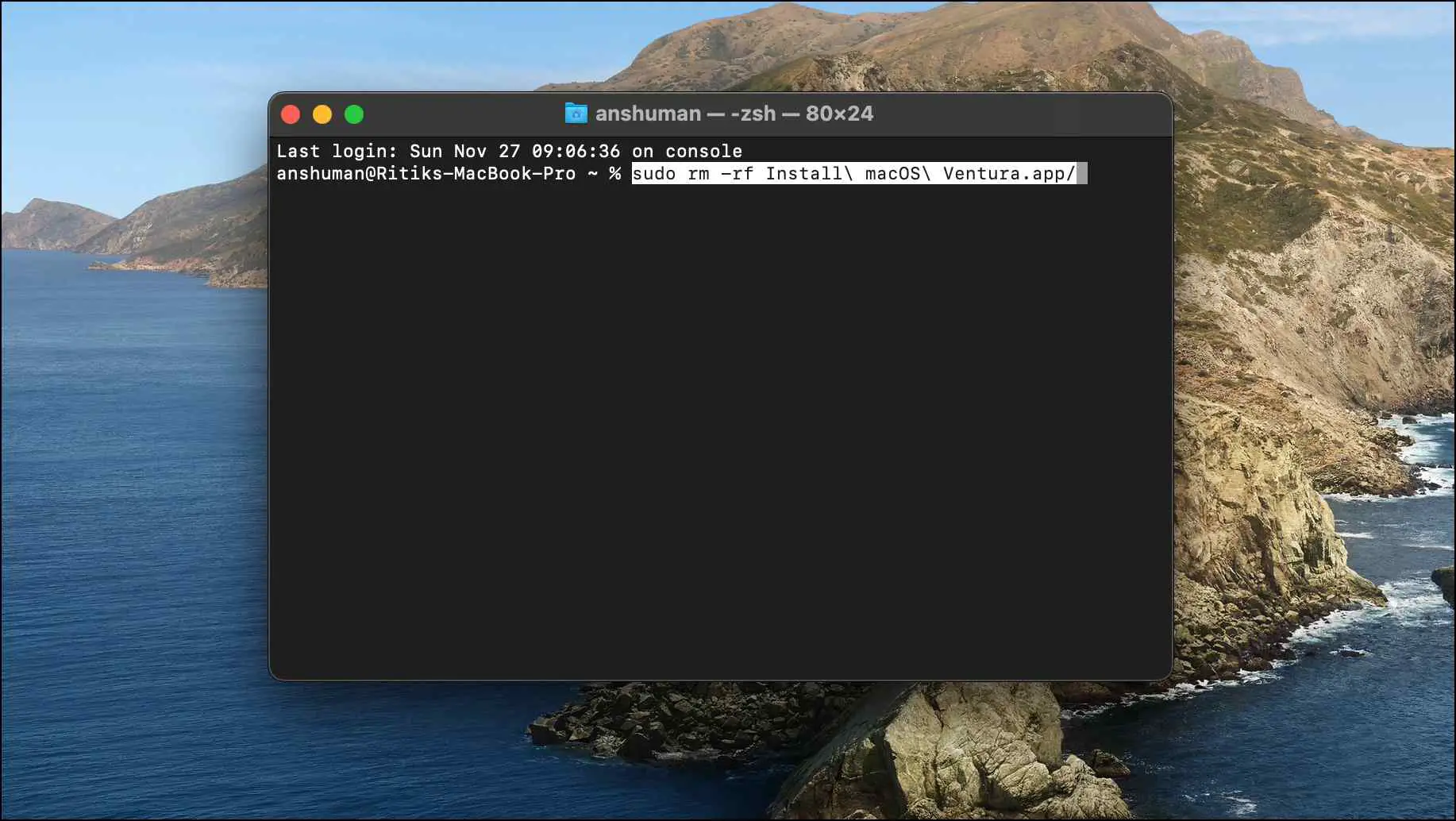
- Файл обновления Ventura:
sudo rm -rf Установить macOS Ventura.app/ - Файл обновления Monterey:
sudo rm -rf Установить macOS Monterey.app/ - Файл обновления Big Sur:
sudo rm -rf Установите macOS Big Sur.app/
Выполнение команды в Терминале должно помочь очистить файлы обновлений, где бы они ни находились в вашей системе.
Удалить обновление с помощью системы восстановления macOS
Если вышеупомянутые методы бесполезны и файлы обновлений продолжают накапливаться в вашем хранилище, то последним средством является использование системы восстановления macOS для удаления macOS. файлы обновления.
1.Перезагрузите свой Mac, нажмите и удерживайте Command + R, пока не увидите логотип Apple.
2.>Как только Mac загрузится в Recovery, выберите учетную запись администратора и введите пароль.
3. Теперь нажмите Утилита.>, расположенная в верхней строке состояния.
4. Выберите Терминал.
5.В терминале введите команду «csrutil отключить» и нажмите Return. Ввод этой команды предоставит вам неограниченный доступ ко всем файлам на вашем Mac.
6. Теперь Перезагрузите Mac, чтобы войти в обычный режим.
7. Перейдите в Finder.
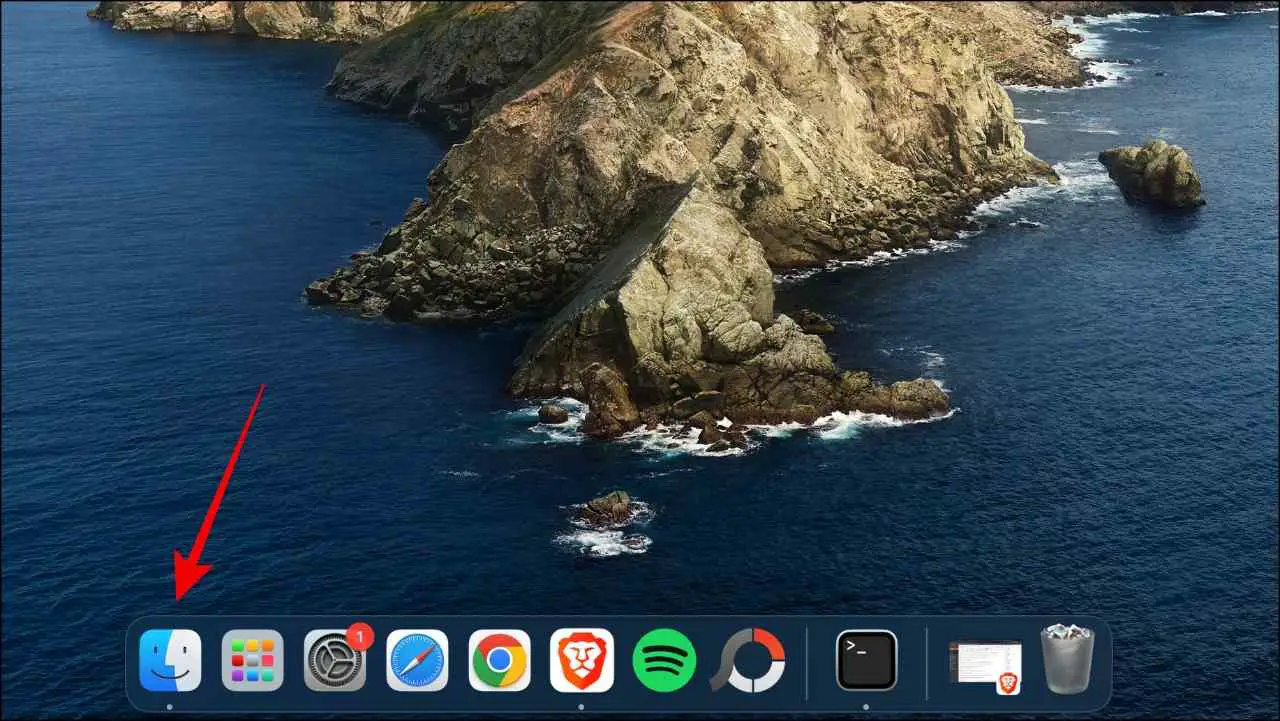
8. Нажмите кнопку Перейти, расположенную в верхней строке состояния.
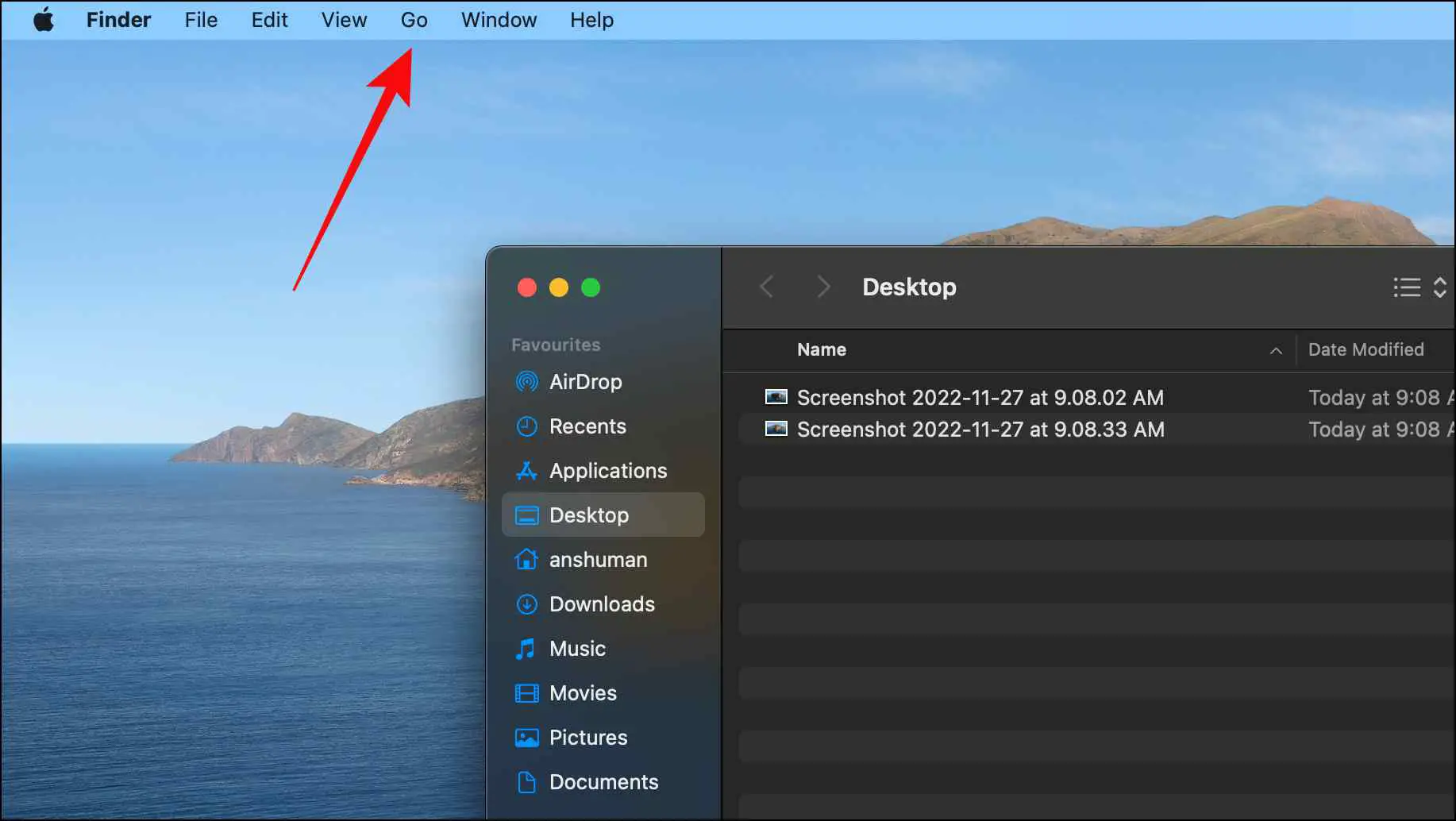
9.Выберите опцию Перейти в папку….
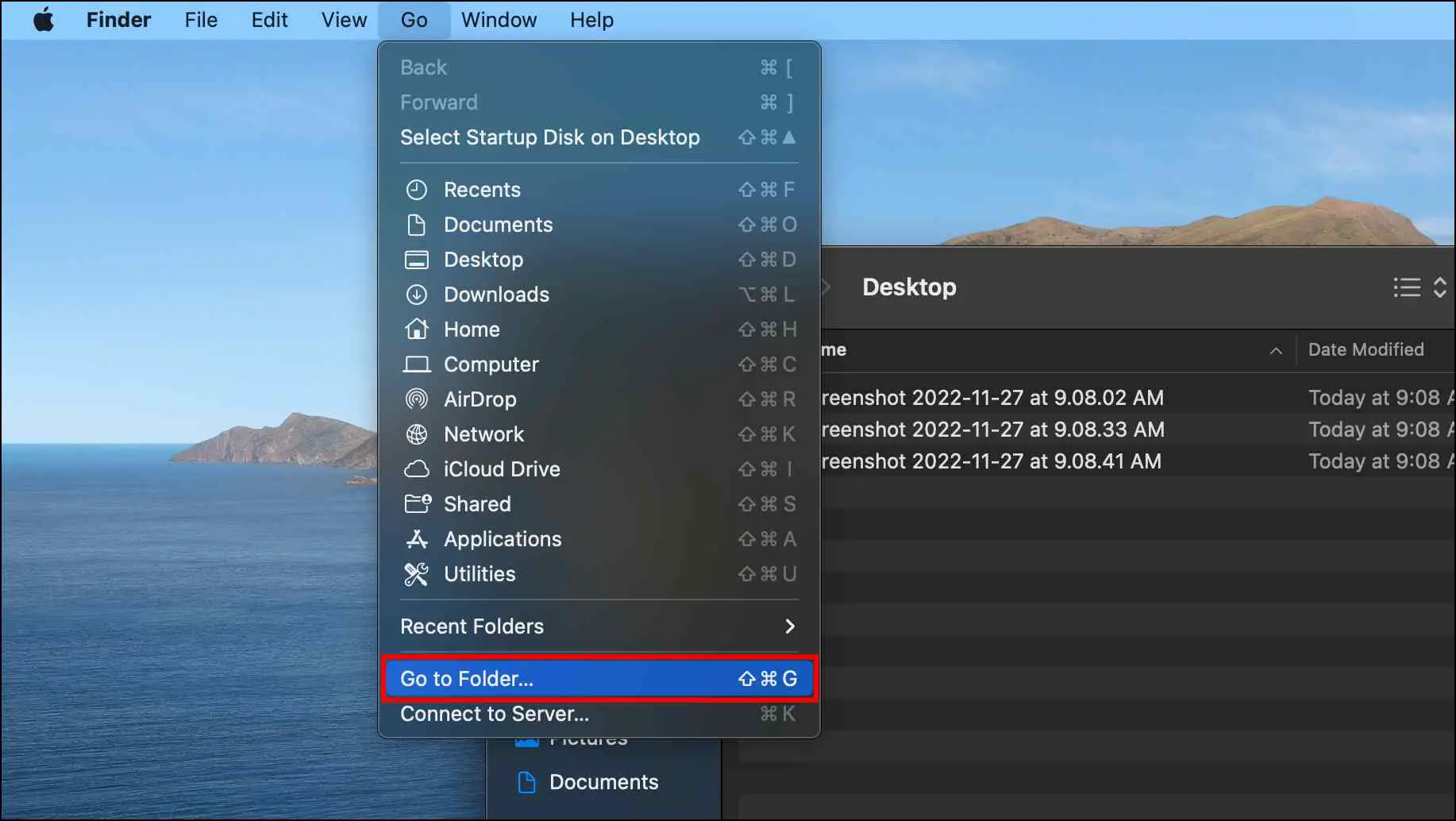
10.В текстовом поле введите «/Library/Update» и получите доступ к папке обновлений.
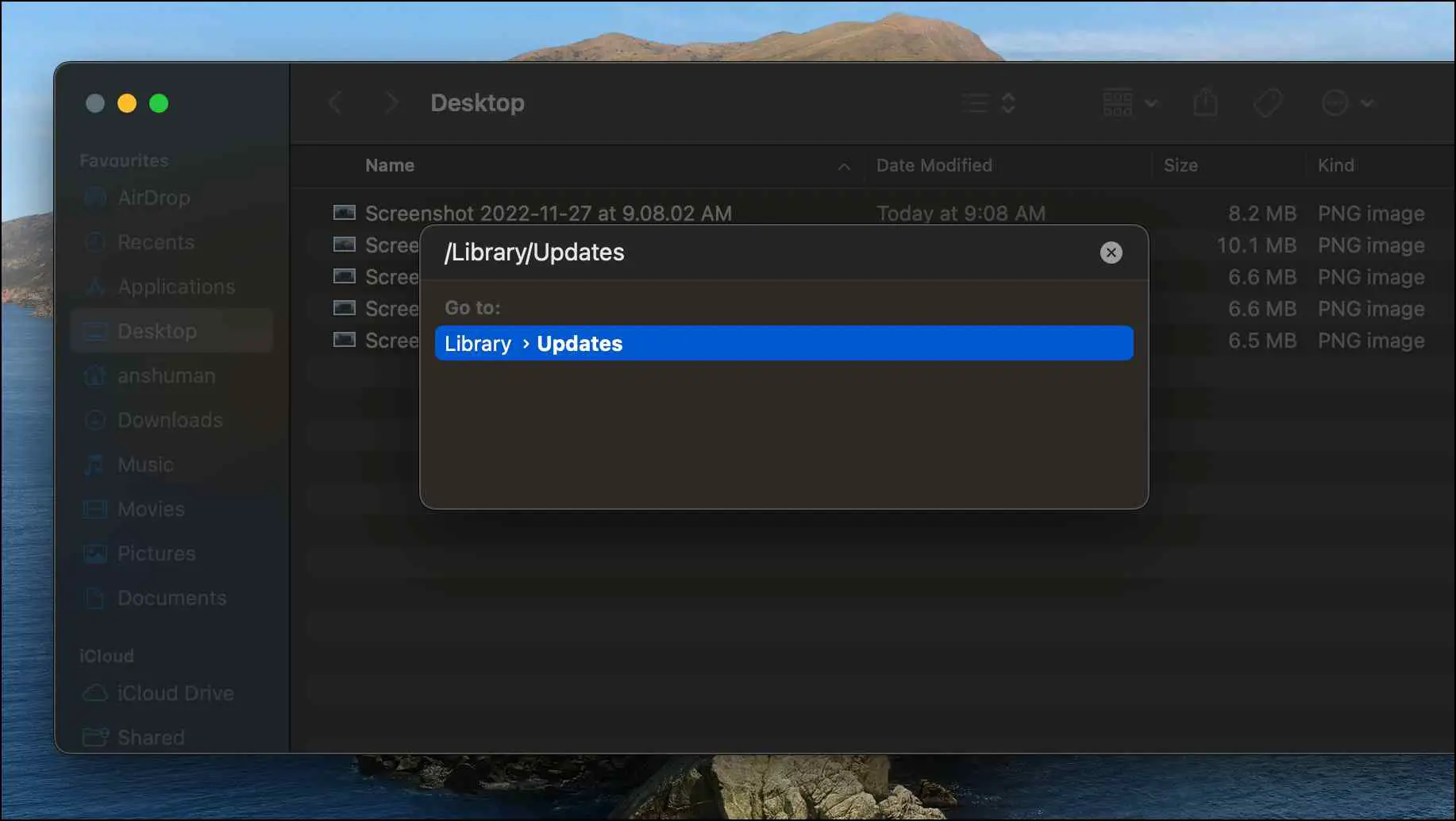
11.Выделите все содержимое и щелкните его правой кнопкой мыши.
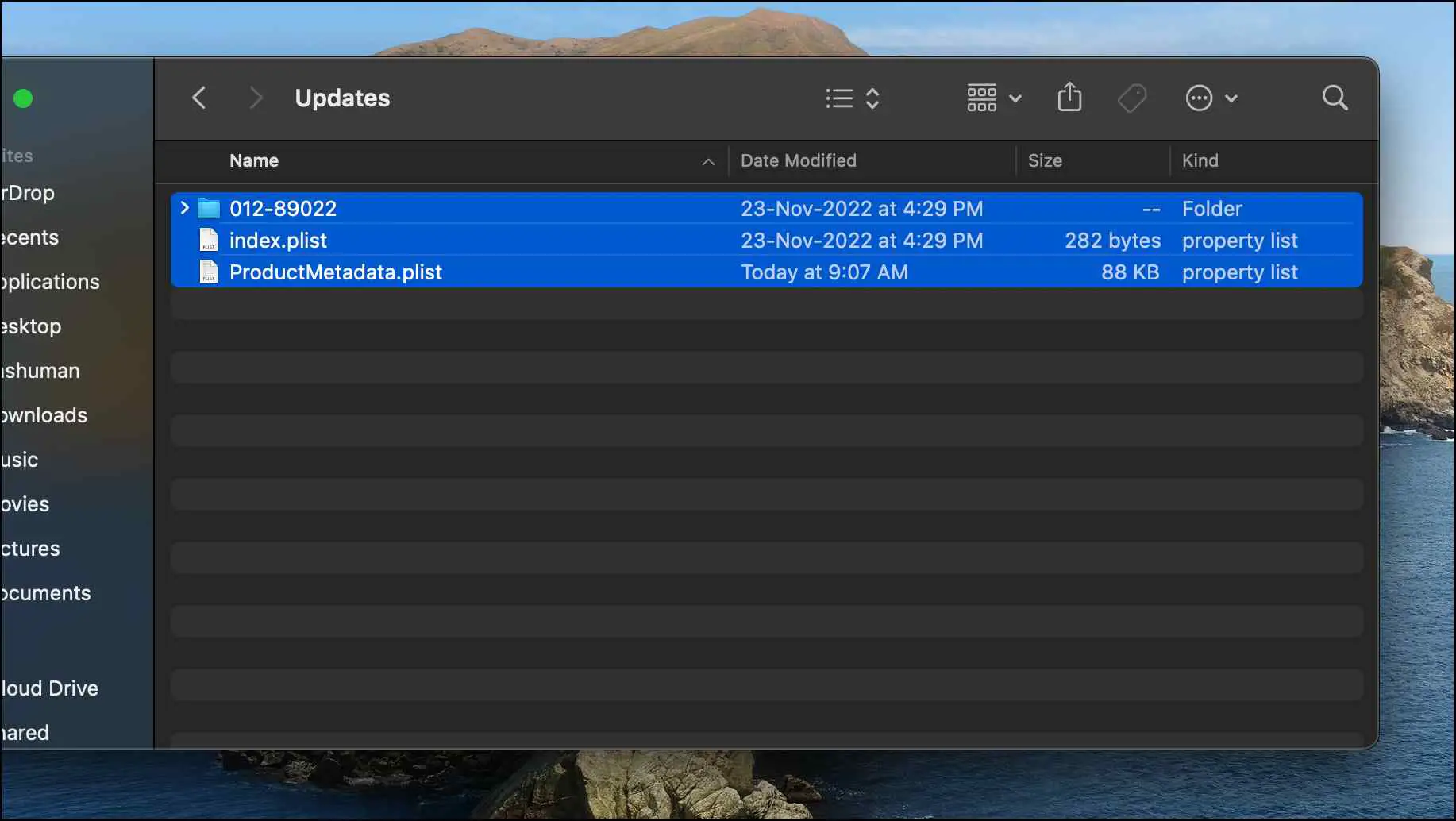
12. Выберите Переместить в корзину.
13. Нажмите правой кнопкой мыши на корзину и выберите Очистить корзину.
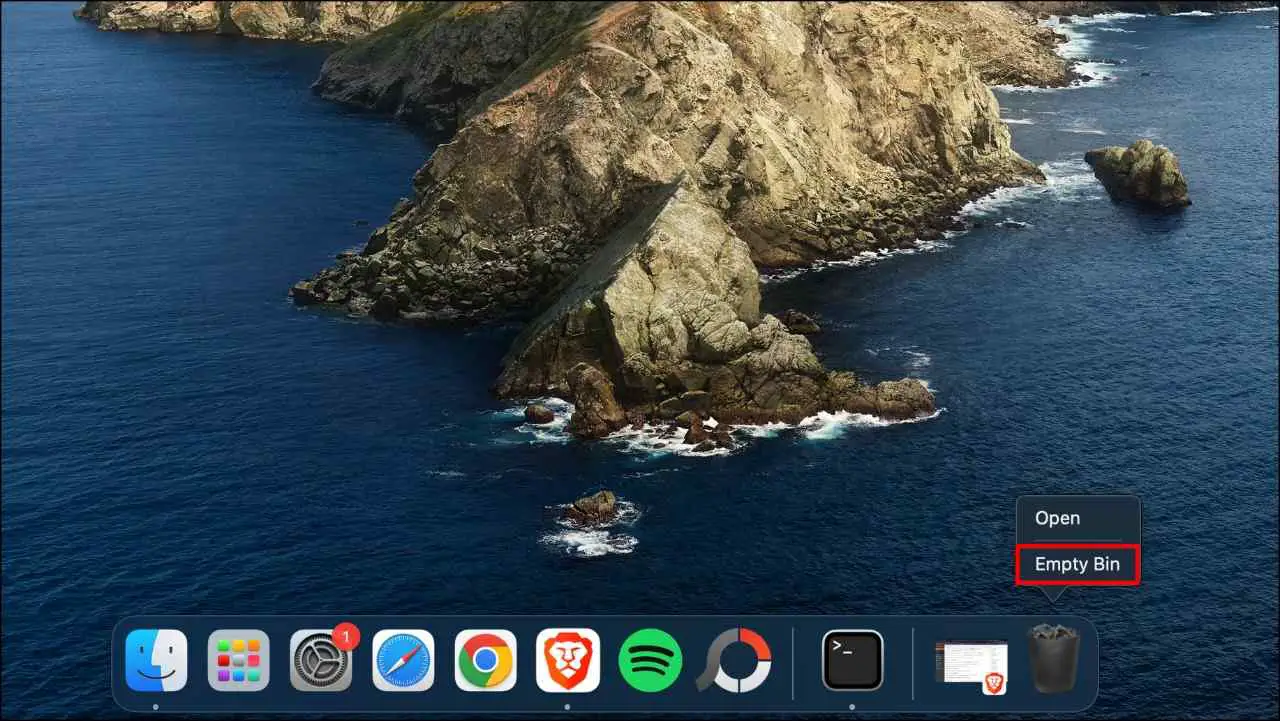
14. Теперь повторите шаги с 1 по 4.
15. В Терминале введите команду ‘csrutil Enable‘, чтобы снова включить защиту.
16.Перезагрузите Mac, и файлы обновления macOS будут удалены.
Причины не устанавливать последнее обновление macOS
Мы все знаем, что очень заманчиво загрузить последнюю версию функций macOS, чтобы опробовать все новые возможности, но есть несколько веских причин почему вам следует воздержаться от загрузки последней версии. Ниже мы кратко обсудили эти причины. Взгляните.
- Обновления содержат множество новых анимаций и изменений, которые занимают графические и системные ресурсы и могут замедлить работу вашего устройства.
- Новые выпуски включают системные изменения, которые требуют большей загрузки ЦП, из-за чего ваше устройство становится более горячим.
- Это также может привести к более быстрому разряду аккумулятора, особенно в старых устройствах, а также к увеличению скорости зарядки. раз.
- Даже если вы решите не обновляться, автоматическая загрузка обновлений может занять драгоценное место для хранения, которое можно использовать где-нибудь еще.
- Последние обновления macOS могут содержать ошибки, которые могут привести к поломке или поломке. привести к сбоям в работе некоторых приложений и служб.
Как отключить автоматическое обновление на Mac?
Прежде чем мы продолжим, macOS не будет устанавливать обновления без разрешения пользователя, но может загружать эти обновления по умолчанию. Тем не менее, оно может занять ненужное место на вашем Mac или привести к случайной установке этих обновлений, поэтому лучше их отключить. Вот как это можно сделать.
1.Нажмите логотип Apple в левом верхнем углу.
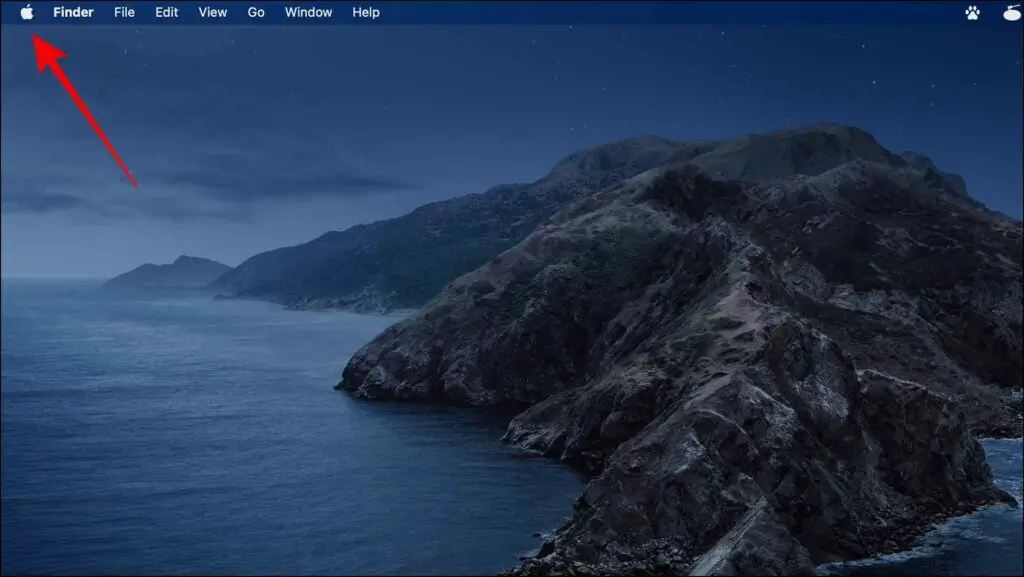
2. Перейдите в Системные настройки…
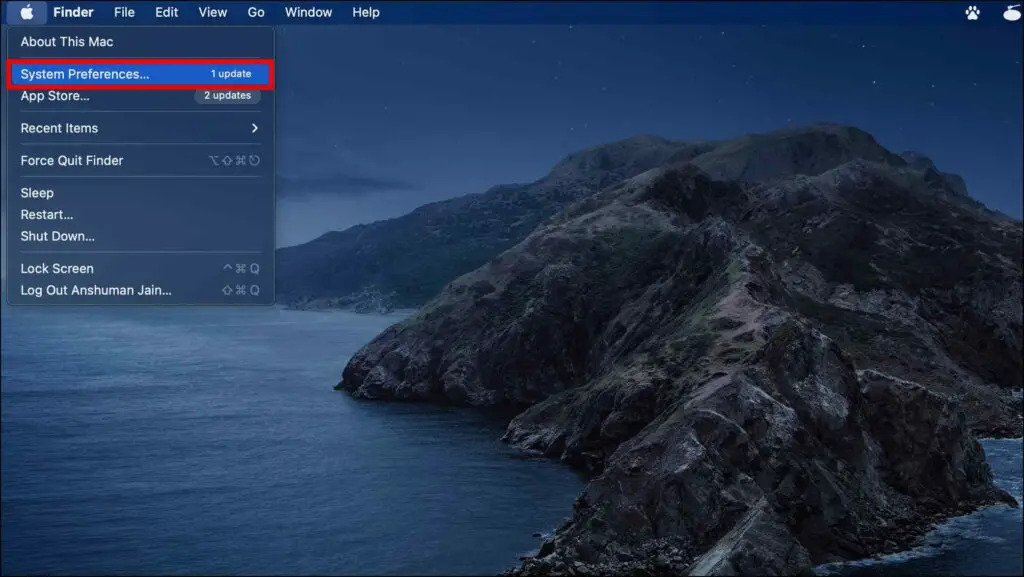
3. В разделе «Системные настройки» выберите Обновление ПО.
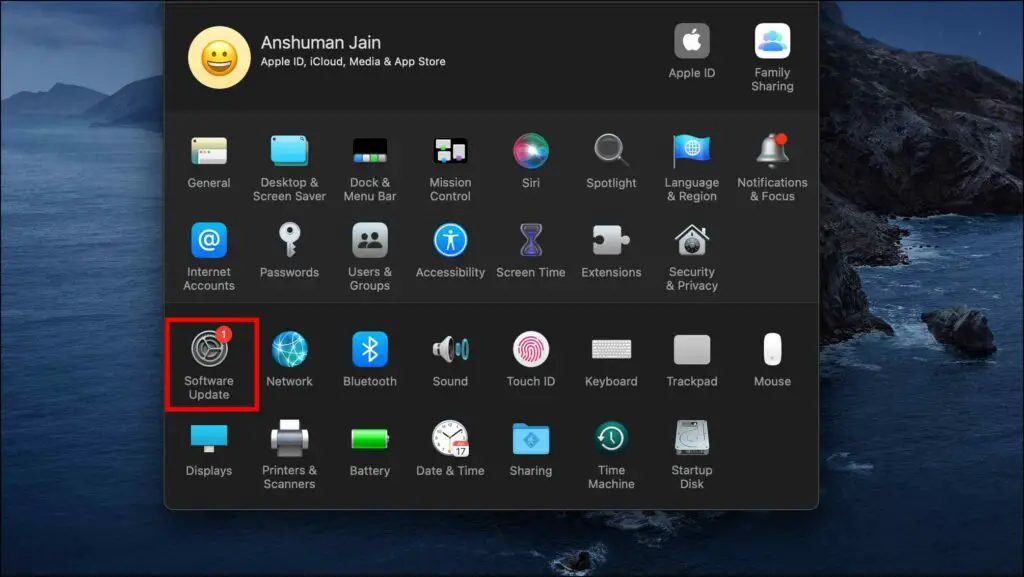
4. Уберите флажок рядом с Автоматически обновлять мой Mac.
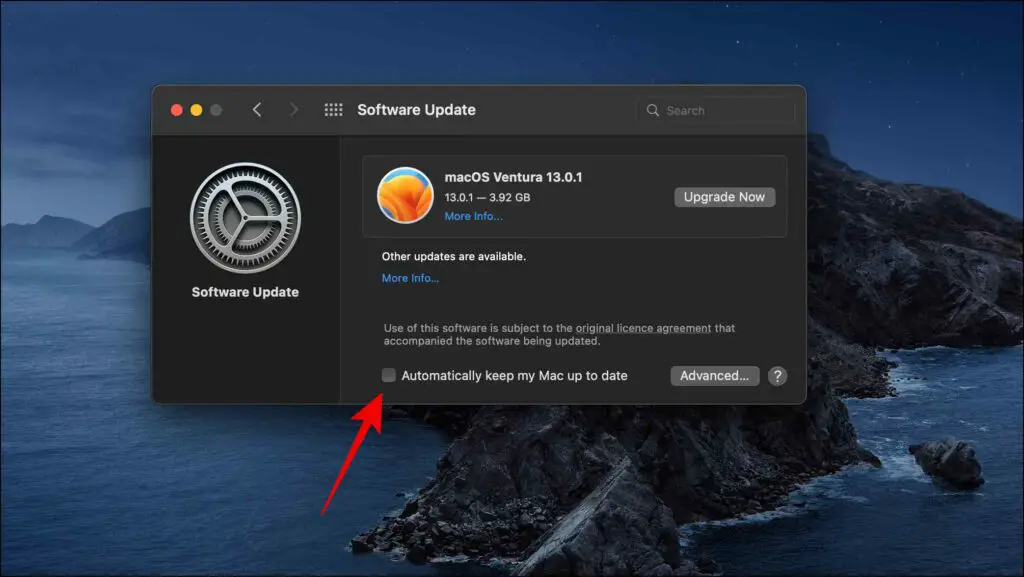
5. Теперь нажмите Дополнительно…
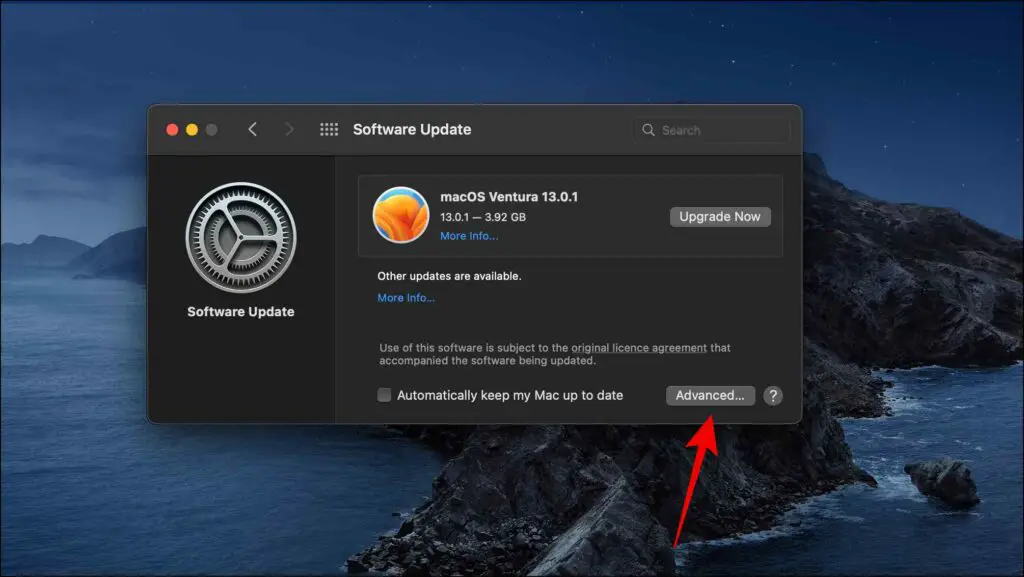
6.Отметьте все параметры и нажмите ОК.
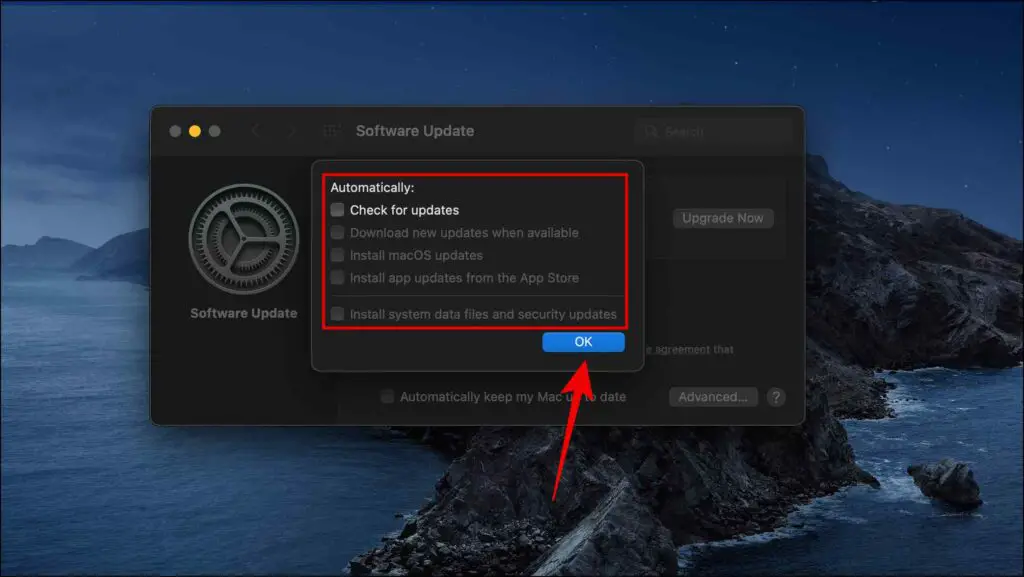
В качестве альтернативы вы можете выбрать чтобы оставить включенной опцию Проверить наличие обновлений.
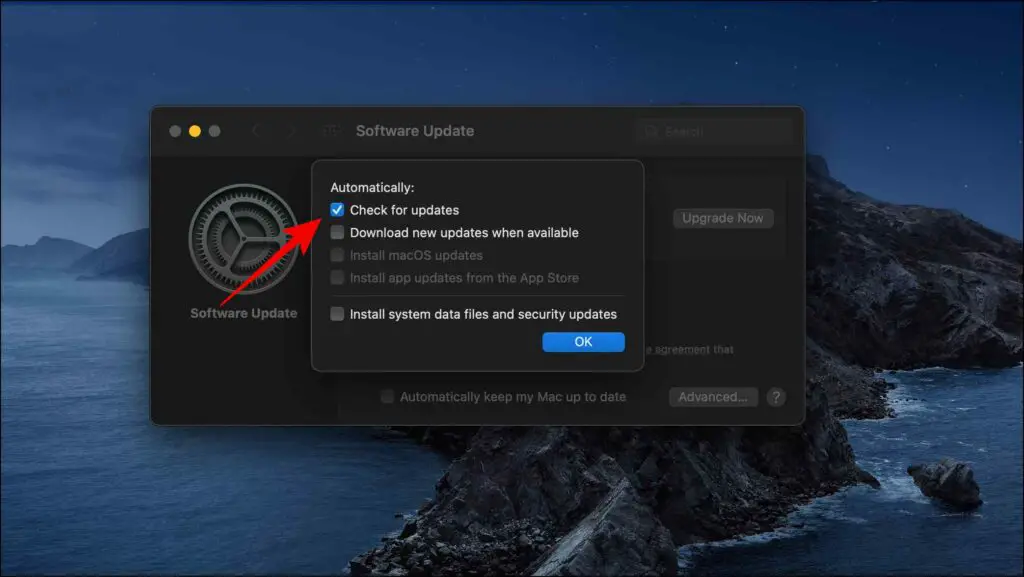
Теперь ваш Mac не будет загружать обновления автоматически, и вам придется посетить «Обновление программного обеспечения». настройки для обновления вашего Mac.
Подведение итогов
Мы надеемся, что это руководство помогло вам удалить обновленные файлы с вашего Mac и сэкономить место для хранения.Не забывайте всегда проверять онлайн-статьи и обзоры нового обновления, прежде чем обновлять свое устройство. Следите за обновлениями на сайте «Гаджеты для использования», чтобы увидеть больше подобных статей. руководства и инструкции, а также ознакомьтесь со ссылками ниже.
Вас может заинтересовать:
- Новый MacBook Air 2022 года с M2: 3 причины купить и 3 не покупать
- 5 способов исправить ситуацию, когда Mac забыл о конфигурации с двумя мониторами
- 5 способов увеличить максимальную яркость экрана монитора (Windows, Mac)
- 7 способов исправить веб-камеру камеры непрерывности iPhone, не работающую на Mac
Вы также можете следить за нами, чтобы получать мгновенные технические новости в Новости Google илиЧтобы получить советы и подсказки, обзоры смартфонов и гаджетов, присоединяйтесь к группе Telegram GadgetsToUse или чтобы получать последние видеообзоры, подпишитесь на канал GadgetsToUse на YouTube.
Как удалить загруженное обновление на Mac без его установки
