2 способа установки функции «Быстрый просмотр» macOS в Windows 10 или 11
Гайд в разделе MAC советы "2 способа установки функции «Быстрый просмотр» macOS в Windows 10 или 11" содержит информацию, советы и подсказки, которые помогут изучить самые важные моменты и тонкости вопроса….
Быстрый просмотр — это отличная функция macOS, которая позволяет быстро просмотреть файл, не открывая его. Это невероятно хорошо работает на фотографиях, где вам больше не придется полагаться на крошечные значки при их просмотре. Сегодня в этом чтении мы обсудим, как установить Quick Look в стиле macOS в Windows. Между тем, вы также можете ознакомиться с нашим руководством по установке Apple Continuity Camera на ПК с Windows.
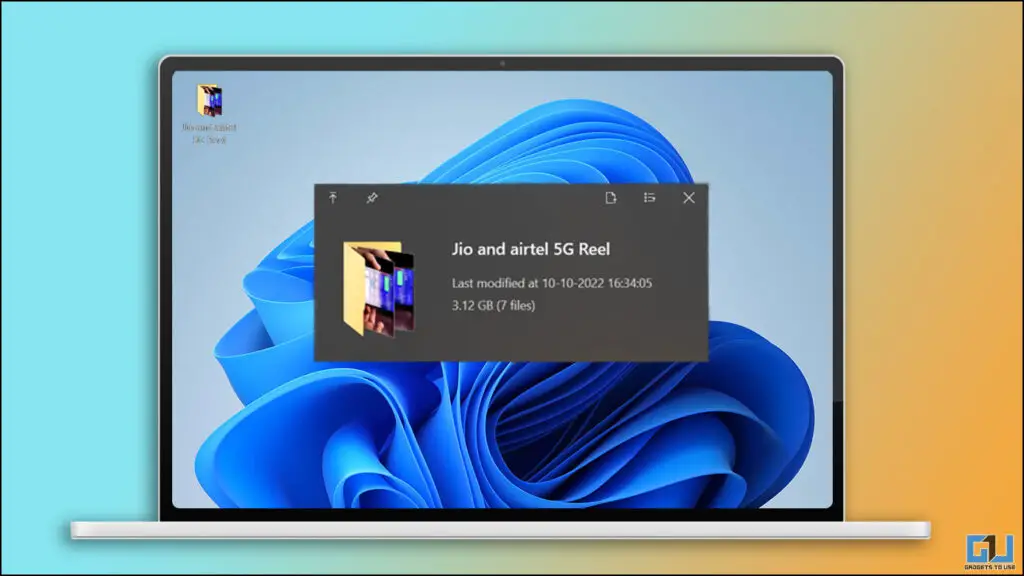
Получите функцию быстрого просмотра в Windows 10 или 11
Если вы хотите включить эту функцию в файловый менеджер Windows, вот быстрые способы, с помощью которых вы сможете его добавить. Вот простые способы, с помощью которых вы сможете установить предварительный просмотр Quicklook на Windows 11.
Использование приложения Quicklook
Один из способов получить macOS, например функцию Quick Look, на ПК с Windows, осуществляется через приложение Quicklook, доступное в Microsoft Store. Вот как это работает.
1. Перейдите в Microsoft Store на своем ПК с Windows.
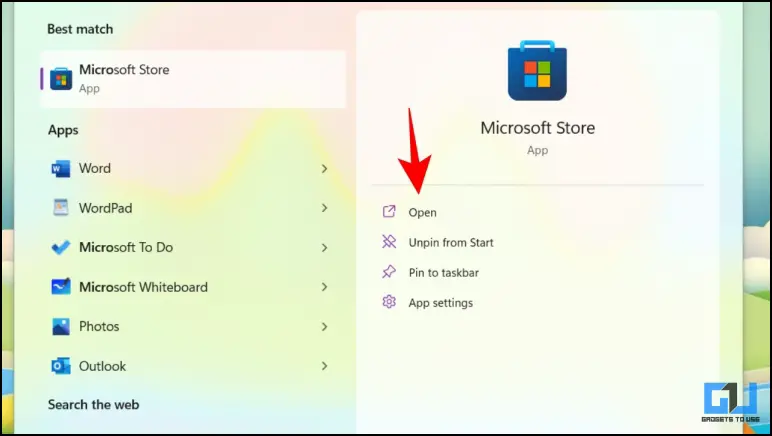
2. Найдите Быстрый просмотр или используйте эту ссылку напрямую.
3. Нажмите кнопку Получить приложение, а затем один раз нажмите кнопку открыть.
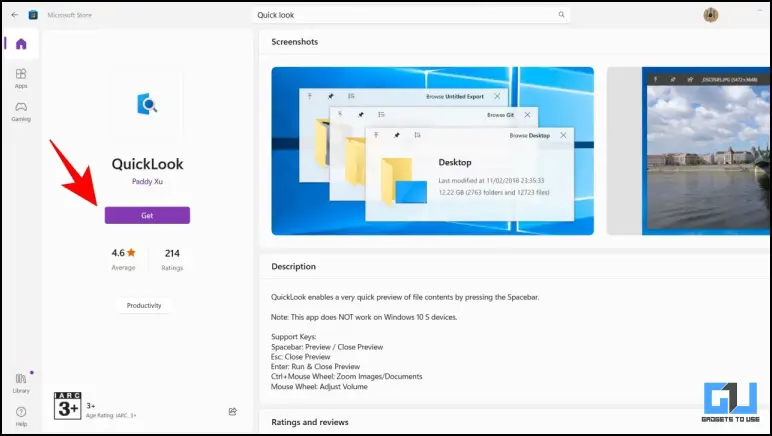
<сильный>4. Теперь вы можете щелкнуть любой значок на рабочем столе или в любой папке и нажать пробел.
5. Окно быстрого просмотра откроется и останется активным.
6. Вы можете открыть файл, развернуть его или полностью закрыть. Пока файл отображается в режиме быстрого просмотра, вы даже можете щелкнуть другие файлы, чтобы просмотреть его в режиме быстрого просмотра.
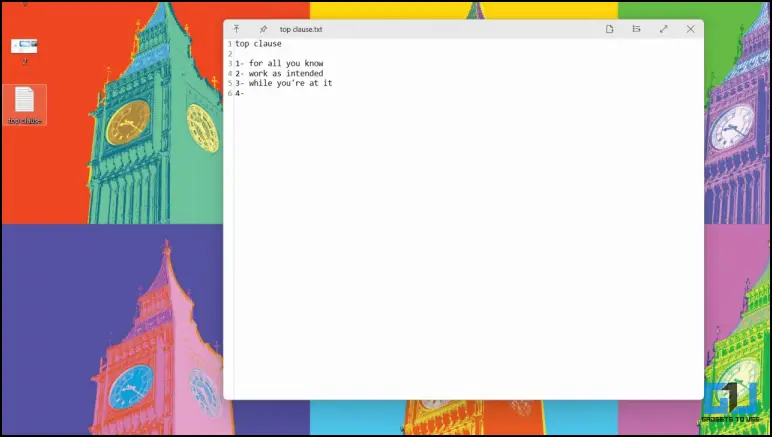
Использование приложения Seer
Если вы используете более старую версию Windows или если описанный выше метод вам не подходит , то вы можете использовать приложение Seer. Он работает аналогично Quicklook и позволяет легко просматривать файлы и папки. Вот как его можно использовать.
1. Посетите веб-сайт Seer.
2. Нажмите загрузить и запустите программу.
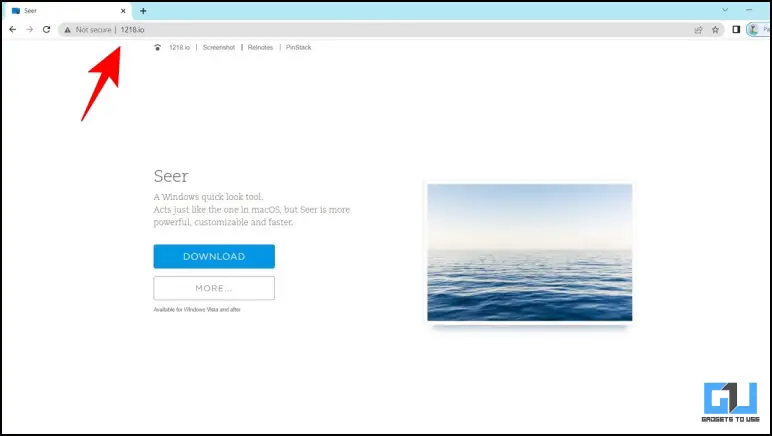
3. Если приложение уже запущено, появится всплывающее окно о том, что оно работает в фоновом режиме.
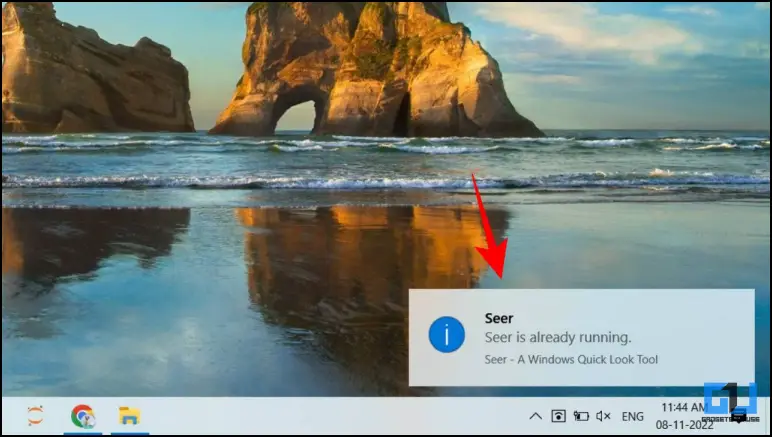
4. Теперь просто щелкните любой значок на рабочем столе или в любой папке и нажмите пробел.
5. Откроется окно быстрого просмотра.
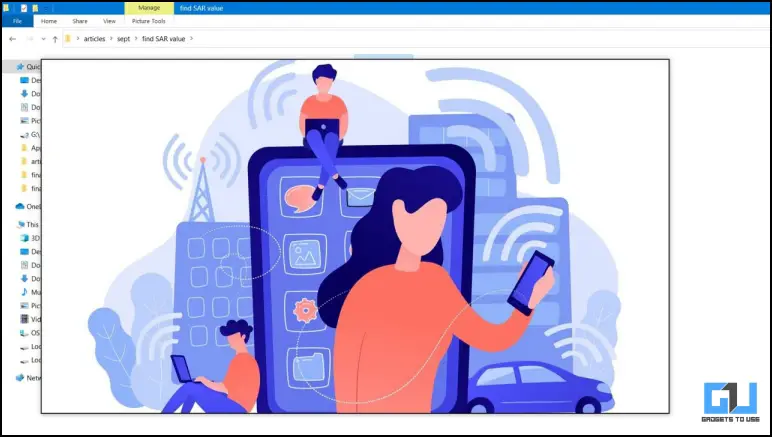
6. Вы также можете загрузить платную версию Seer, которая предоставляет вам пожизненные обновления и дополнительные функции, такие как копирование.
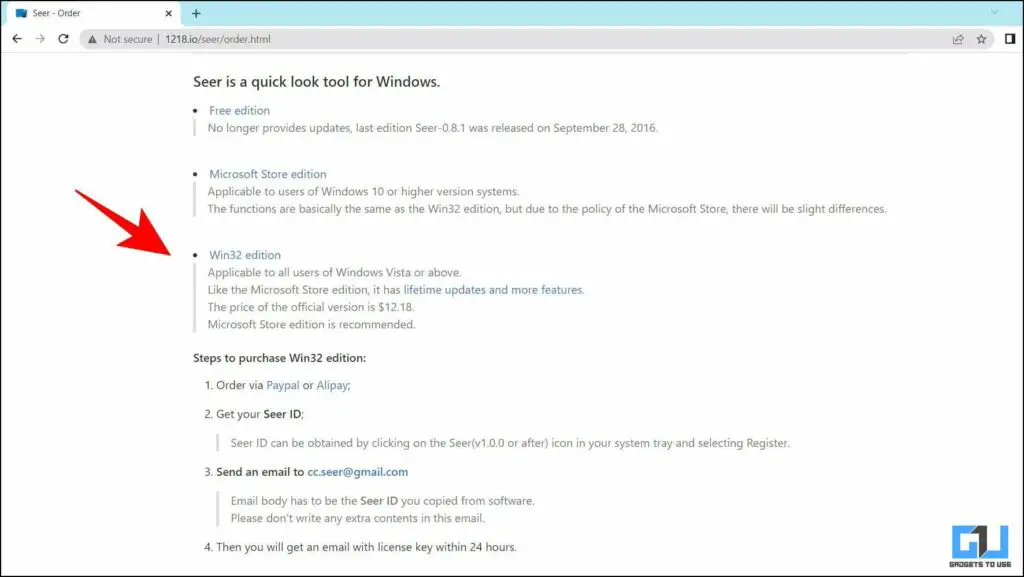
Бонус: всплывающее окно, подобное Mac OS, в Windows
Если вам не нравятся элементы управления громкостью и яркостью в старом окне, вы можете прочитать наше руководство, как получить всплывающее окно громкости и яркости в стиле MacOS. в Windows для дальнейшей настройки вашего ПК с Windows.
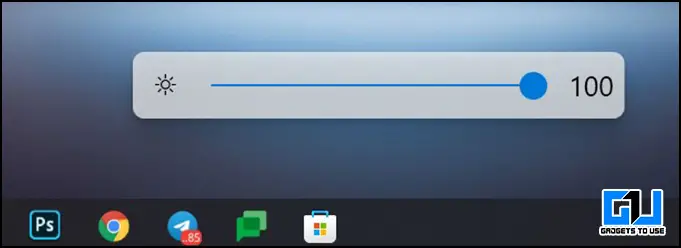
Подведение итогов: установка быстрого просмотра в Windows 11
В этом чтении мы обсудили, как можно получить быстрый просмотр в стиле macOS. функция на вашем компьютере с Windows 10 и 11. Если это руководство показалось вам полезным, поставьте лайк и поделитесь им с друзьями. Ознакомьтесь с другими полезными техническими советами и рекомендациями, указанными ниже, и следите за обновлениями на GadgetsToUse, чтобы узнать больше о таких советах и приемах.
Также прочтите:
- Как использовать фотографии iCloud в Windows 10 и 11
- 3 способа проверить историю зарядок и Состояние батареи на ноутбуке с Windows
- Как бесплатно установить Dynamic Island на Windows 11/10
- 5 способов просмотреть сведения о модели материнской платы на ПК или ноутбуке с Windows
Вы также можете следить за нами, чтобы получать мгновенные технические новости в Новости Google или получать советы и подсказки, а также гаджеты для смартфоновобзоры, присоединяйтесь к группе GadgetsToUse Telegram или чтобы получать последние видеообзоры, подпишитесь на канал GadgetsToUse на YouTube.
