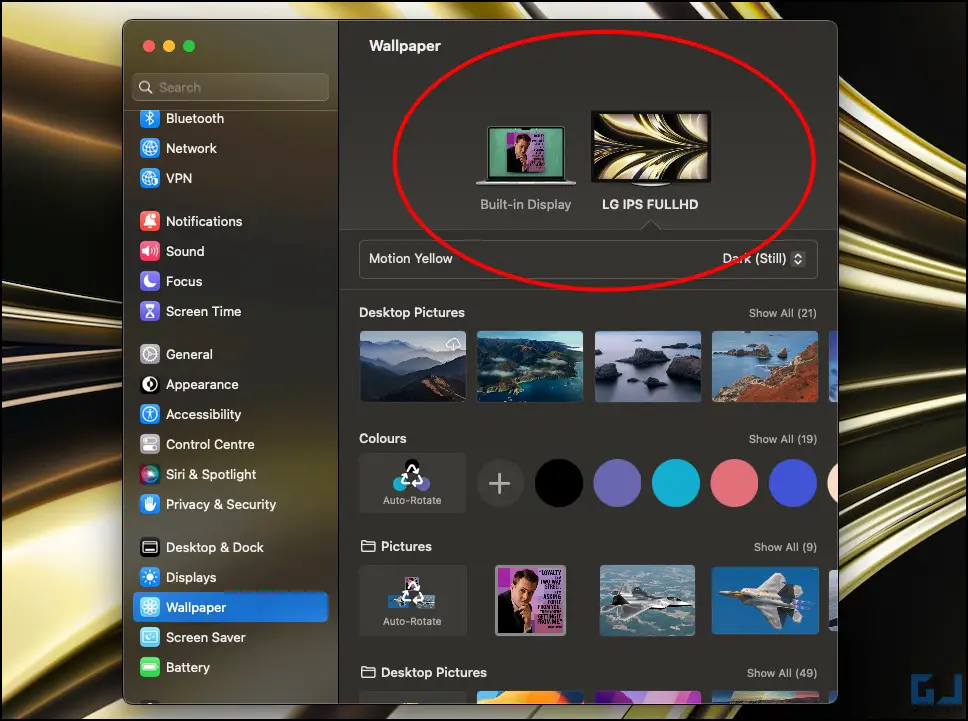6 способов исправить изменение обоев Mac после перезагрузки
Гайд в разделе MAC советы "6 способов исправить изменение обоев Mac после перезагрузки" содержит информацию, советы и подсказки, которые помогут изучить самые важные моменты и тонкости вопроса….
Многие пользователи Mac сообщают, что обои их компьютеров автоматически меняются или заменяются обоями macOS по умолчанию после перезагрузки. Это может очень раздражать, особенно если вы не знаете, что вызывает сброс обоев. Поэтому, чтобы помочь вам решить эту проблему, мы предлагаем проверенные методы устранения неполадок, позволяющие предотвратить автоматическую смену обоев Mac после перезагрузки.

Изменение обоев Mac После перезагрузки?Вот решение
Могут быть разные причины, по которым ваш MacBook или iMac меняет обои по умолчанию или черный экран после перезагрузки, например:
- Исходные обои больше не присутствуют. на своем месте.
- Обои меняются каждые несколько минут.
- Вы включили динамические обои.
- Внешний монитор вызывает проблемы.
- Внешний монитор вызывает проблемы.
- Вы включили динамические обои.
- Внешний монитор вызывает проблемы.
- li>
- Файл базы данных изображений рабочего стола поврежден.
- Временные ошибки или сбои в прошивке и т. д.
Ниже мы упомянули быстрые шаги по устранению неполадок, которые помогут Mac не нарушать расположение обоев после перезагрузки. Руководство будет работать для всех последних версий macOS, включая последние macOS Ventura, Monterey, Mojave и т. д. Читайте дальше.
Метод 1. Проверьте, не перемещено ли изображение из исходного местоположения
Итак, вы установили красивую картинку, скачанную из Интернета, в качестве обоев вашего Mac, но после перезагрузки она сменилась экраном по умолчанию?Обычно это происходит, когда изображение было перемещено или удалено из исходного местоположения.
Когда вы устанавливаете собственные обои, macOS сохраняет только путь к файлу, а не данные изображения. И, следовательно, когда исходный файл удаляется или перемещается в новое место, Mac возвращается к обоям по умолчанию. Если вы не хотите, чтобы Mac менял обои, убедитесь, что исходный файл не удален.
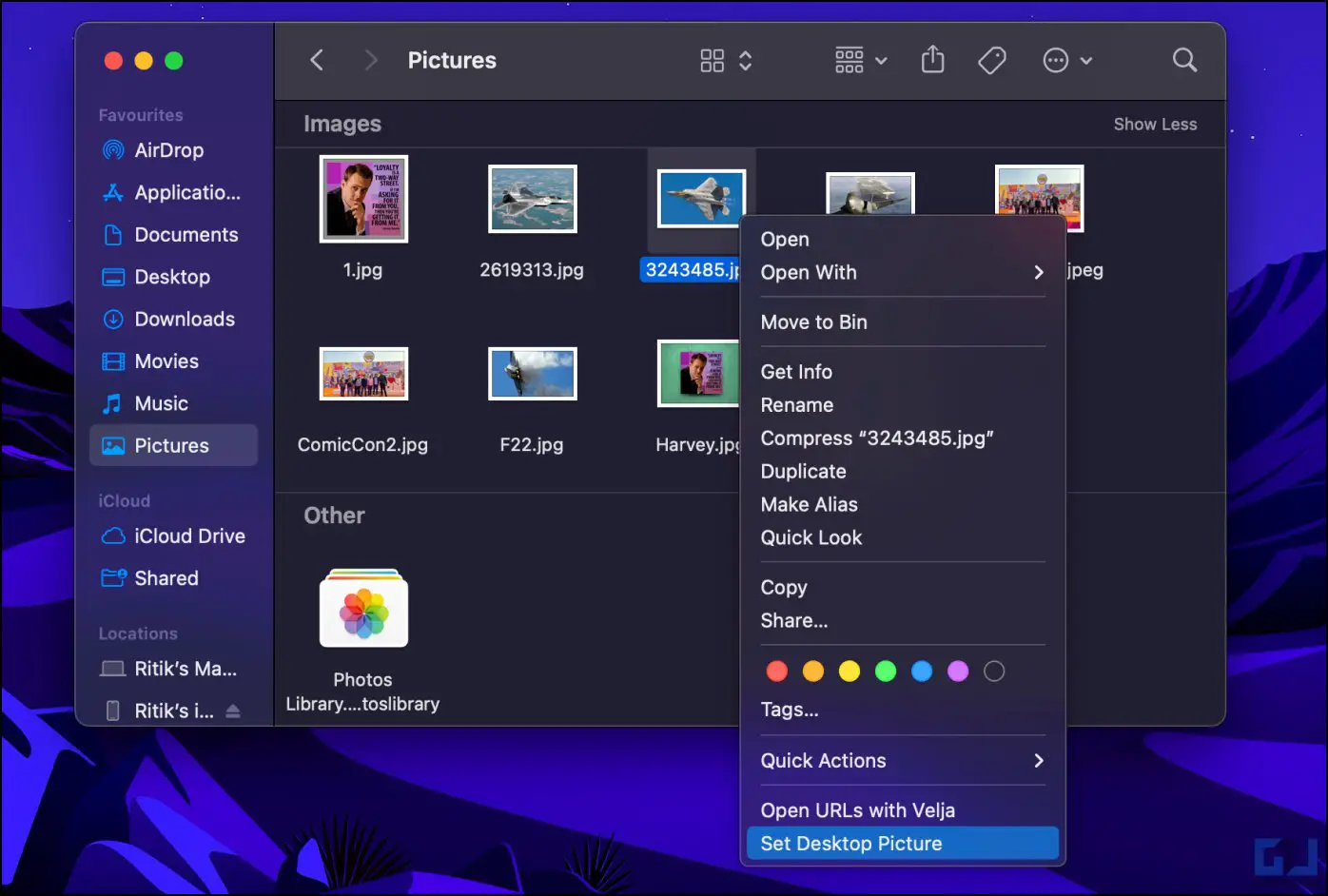
Предпочтительно создать специальную папку для хранения всех ваших обоев.Затем вы можете переместить изображение в эту папку, щелкнуть его правой кнопкой мыши и выбрать Установить изображение рабочего стола. Обои не будут меняться автоматически, пока файл и папка остаются нетронутыми.
Если обои хранятся на внешнем диске, у Mac могут возникнуть проблемы с их загрузкой после перезагрузки. Следовательно, рекомендуется хранить файл изображения обоев на внутреннем диске.
Метод 2. Отключить интервал изменения изображения на Mac
Mac позволяет настроить автоматическое изменение обоев в зависимости от установленного интервала. И обычно именно поэтому на вашем Mac не остаются установленные обои. Вот как можно отключить слайд-шоу обоев в macOS:
В macOS Monterey и более ранних версиях
1.Нажмите логотип Apple в верхний левый угол.
2.Здесь выберите Системные настройки.
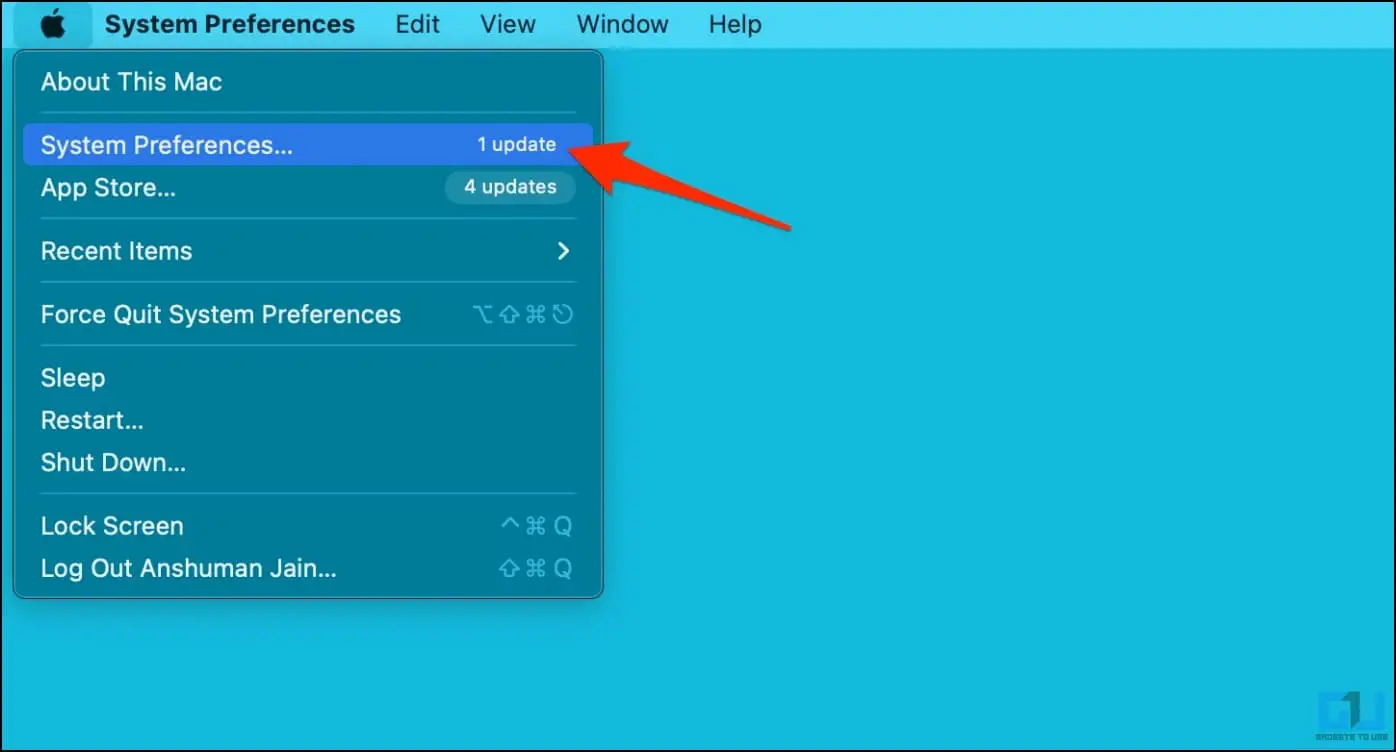
3. Далее нажмите Заставка рабочего стола.
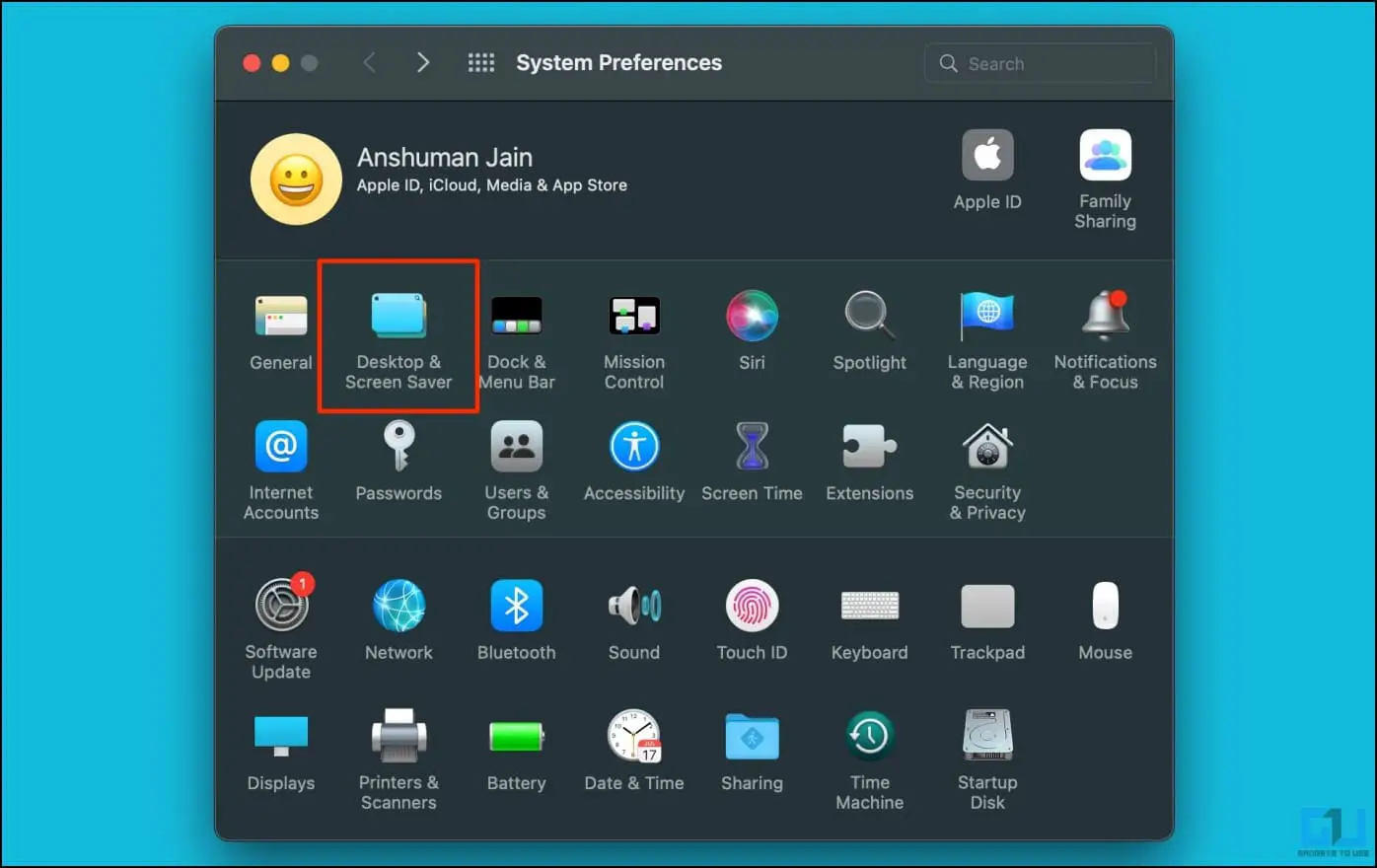
4.В этом окне снимите флажок Изменить изображение.
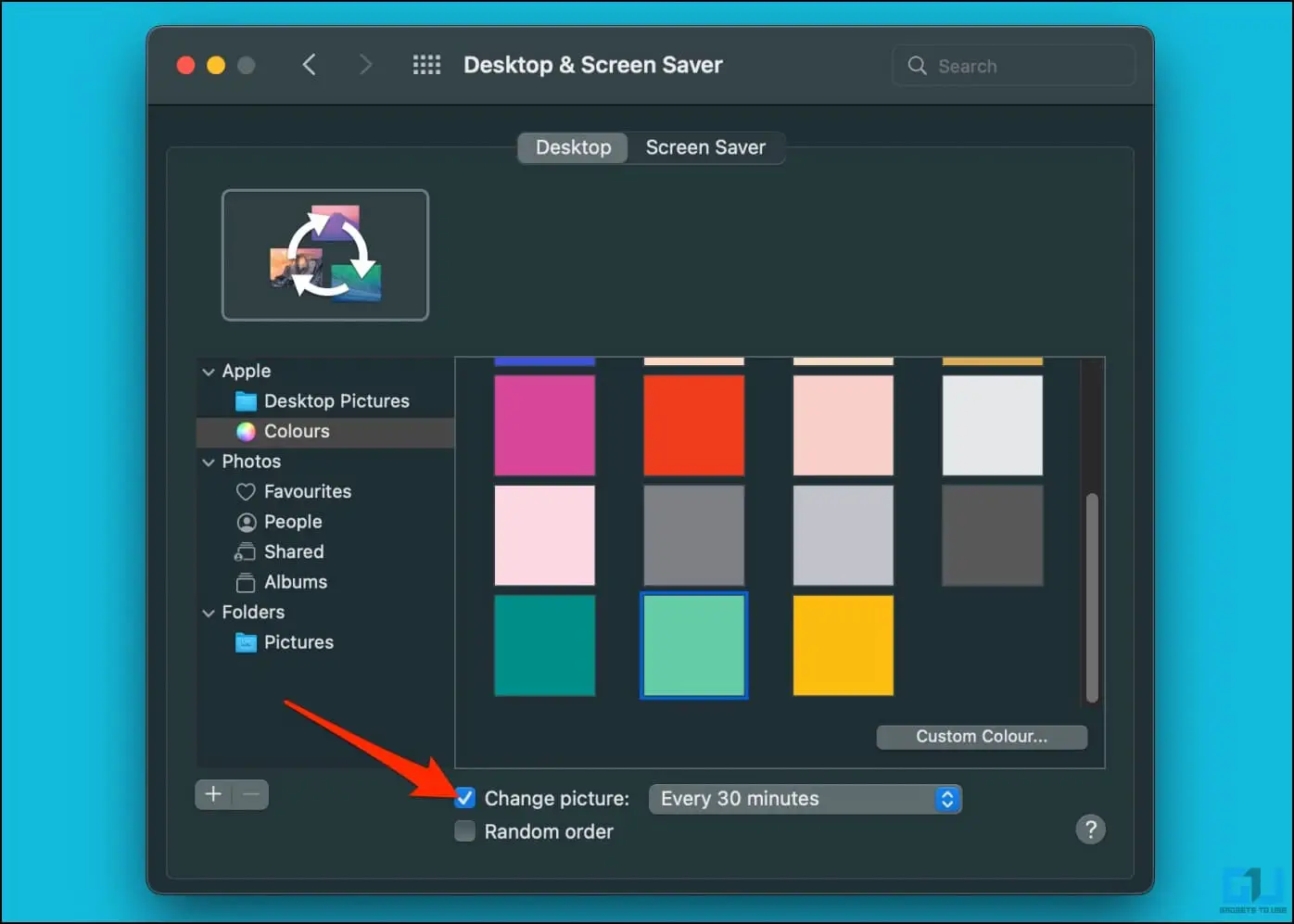
В macOS Ventura
1.Нажмите логотип Apple в левом верхнем углу.
2.Здесь выберите Системные настройки. сильный>.
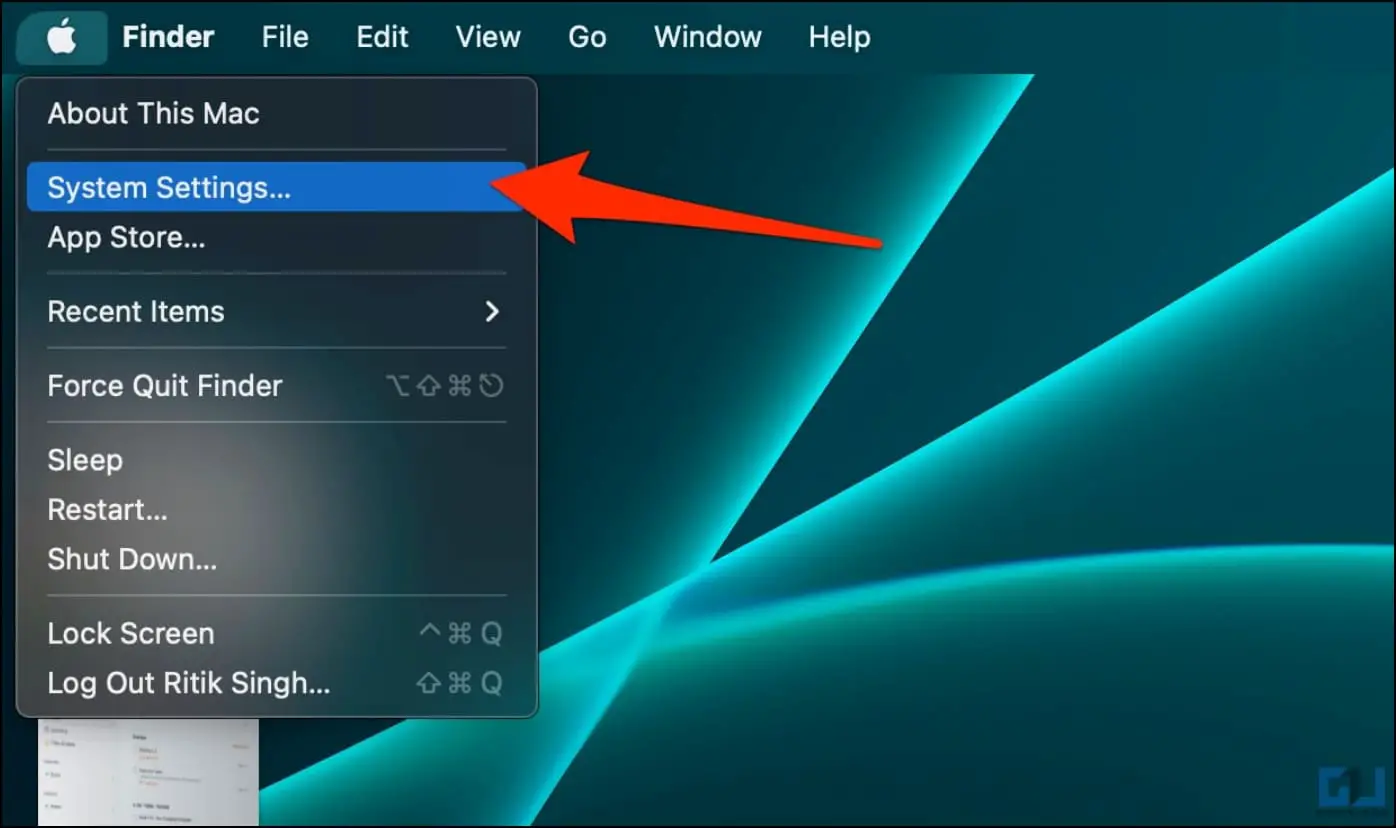
3.Выберите Обои на боковой панели слева.
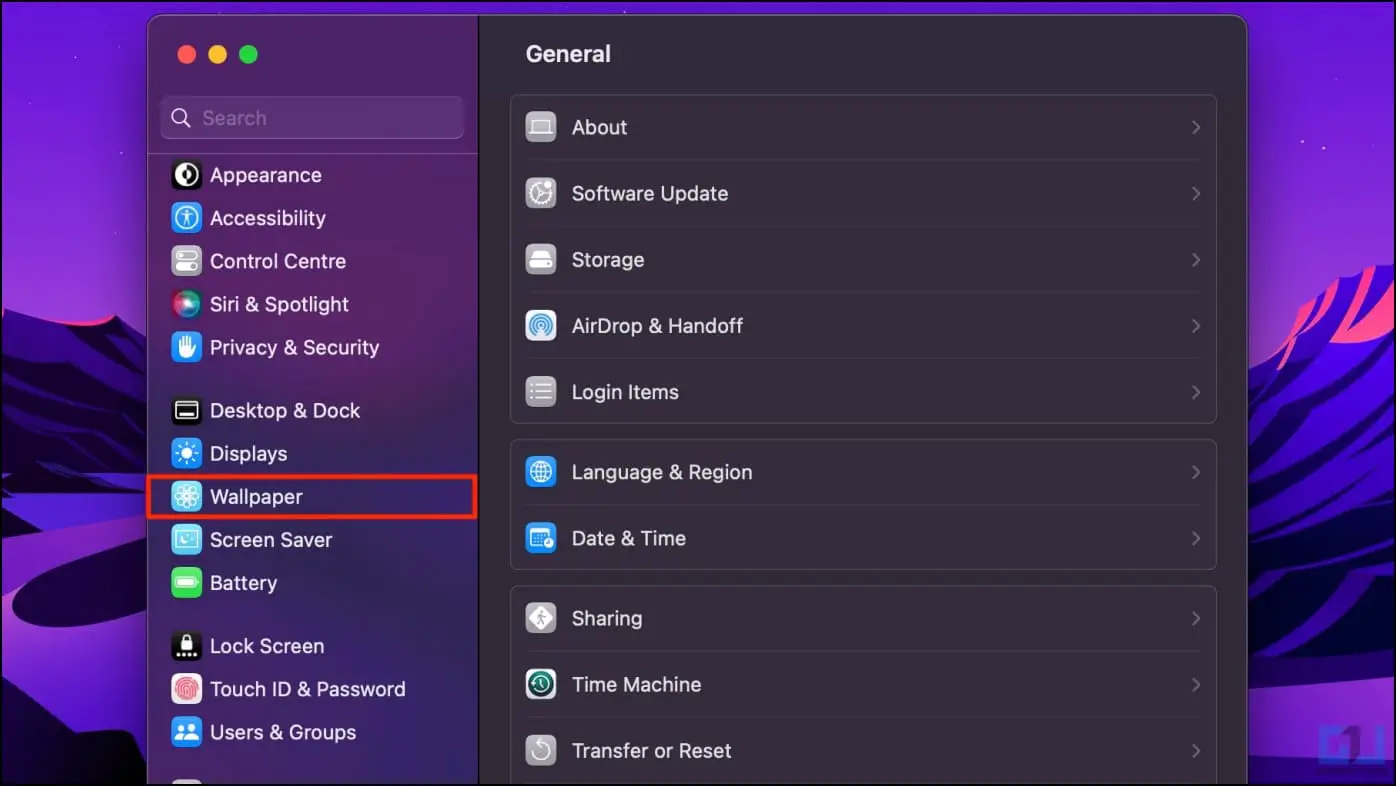
4.На следующем экране. , отмените выбор параметра Автоматический поворот , выбрав статические обои.
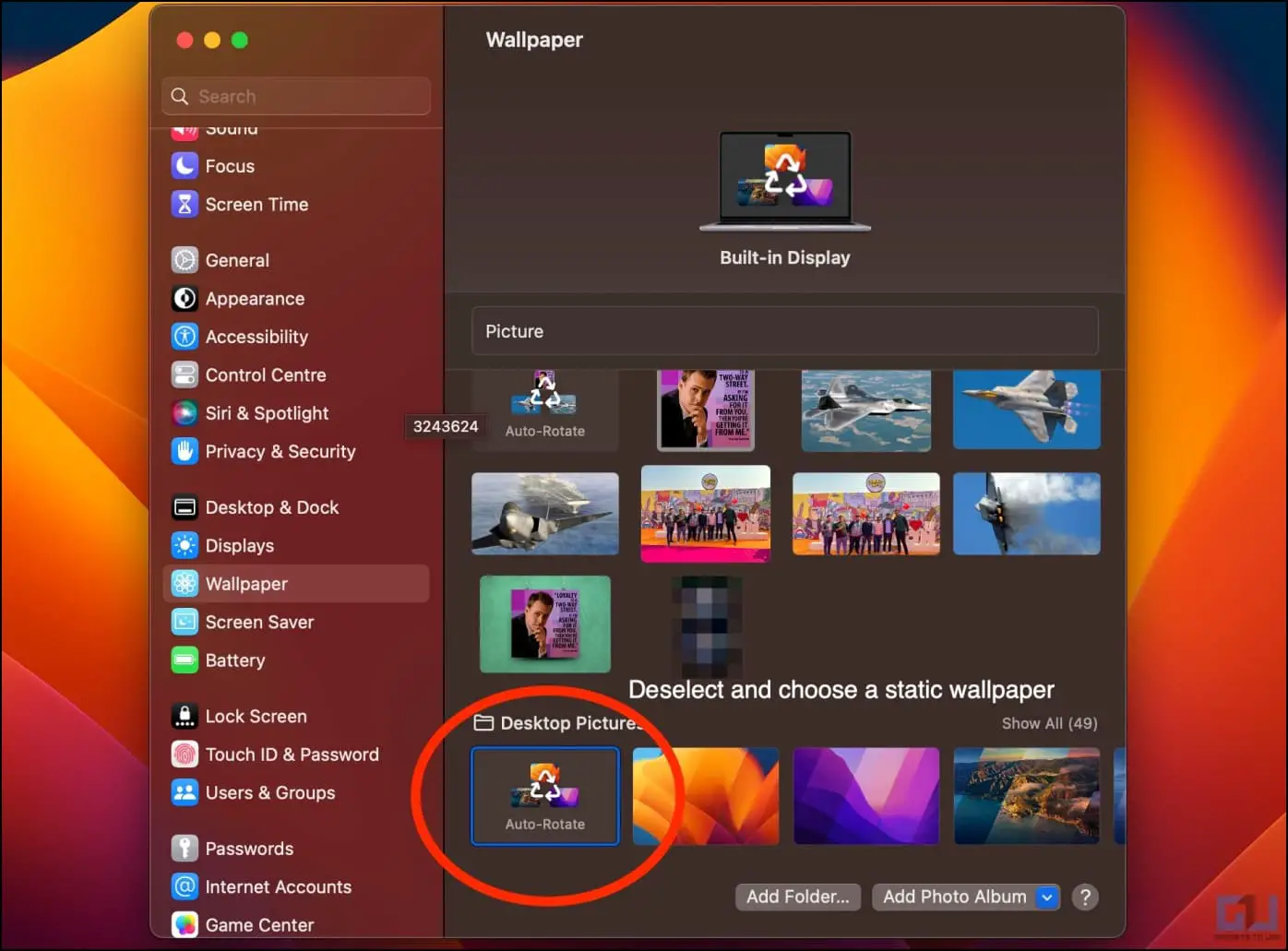
Способ 3. Отключение динамических обоев рабочего стола
macOS также имеет динамические обои, которые автоматически меняются в зависимости от времени суток и вашего местоположения.Например, ваши обои кажутся яркими днем, но постепенно темнеют с приближением ночи. Однако многих это может раздражать. Если вам нужны неподвижные обои, выполните действия, описанные ниже.
В macOS Monterey и более ранних версиях
1.Откройте Систему Настройки в верхнем меню.
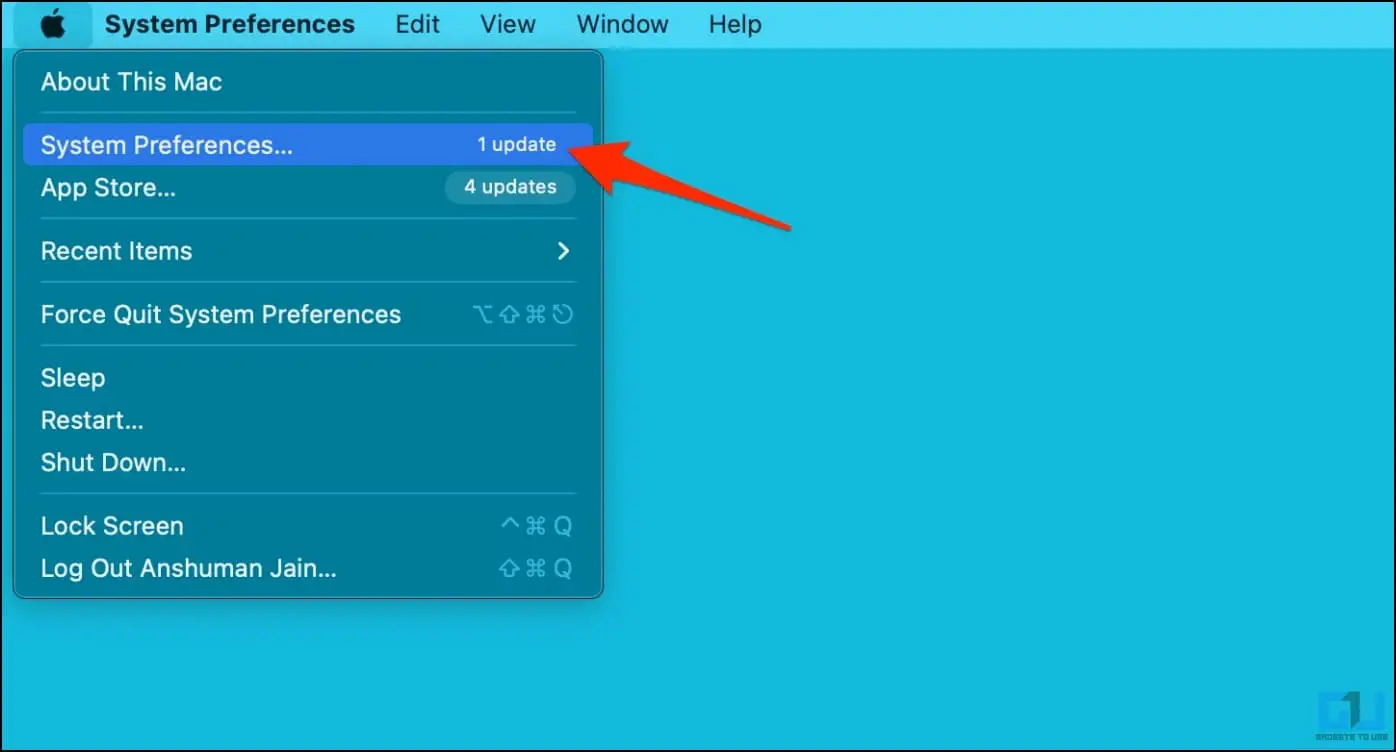
2.Нажмите Рабочий стол Заставка.
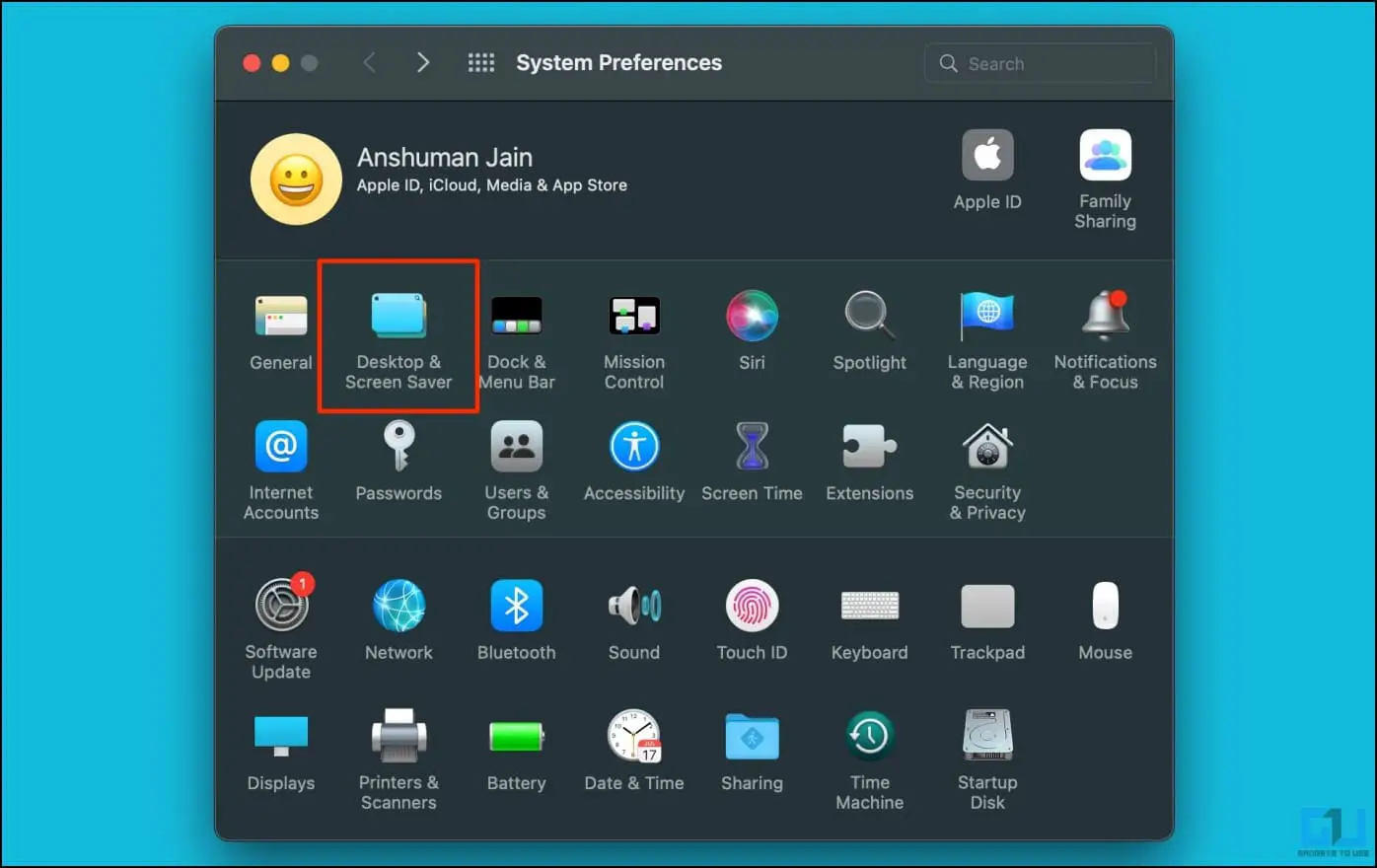
3.Нажмите на раскрывающееся меню с надписью Динамический рядом с миниатюрой обоев.
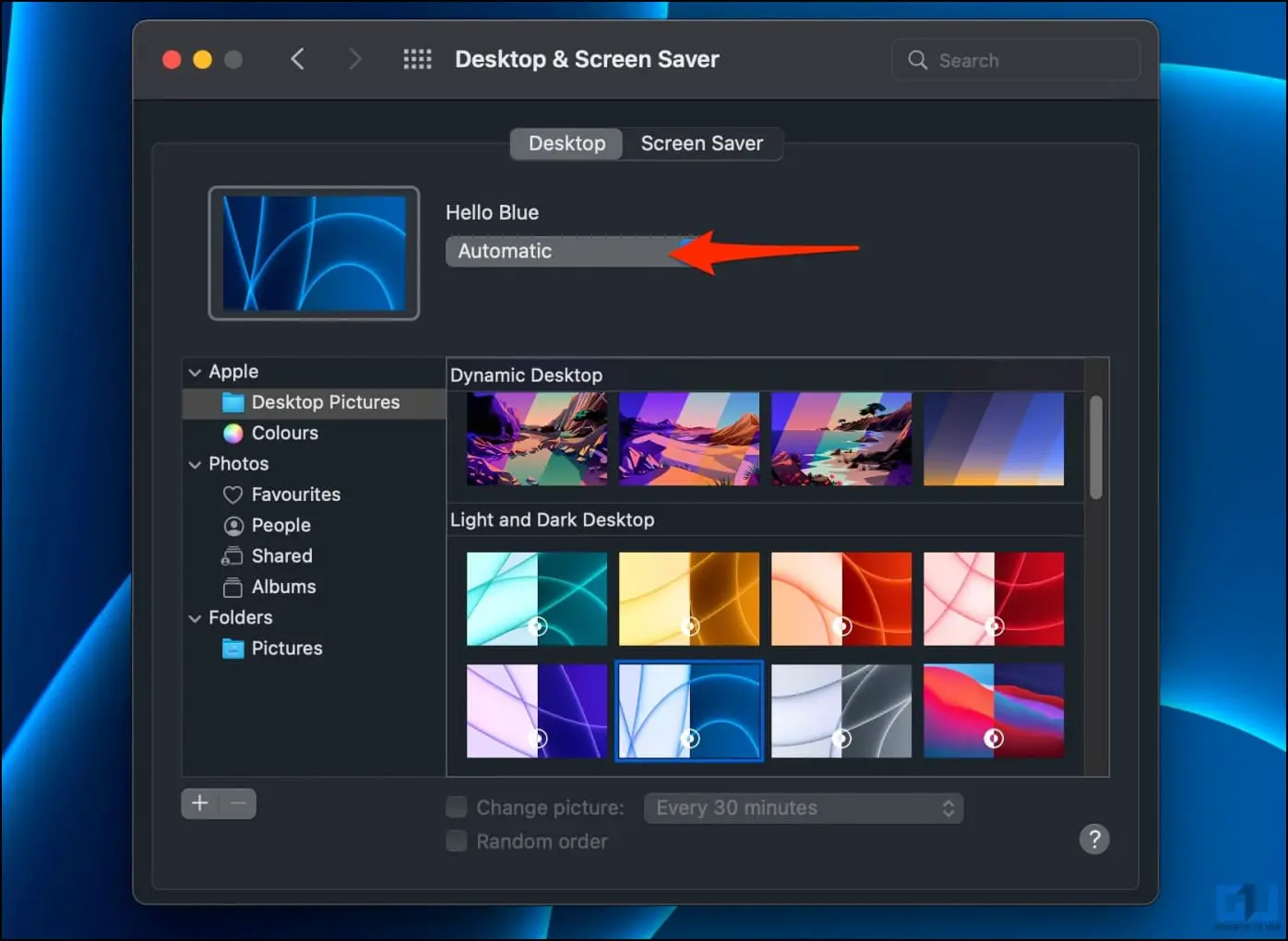
4.Измените его на Темный (Неподвижный) или Светлый (Неподвижный).
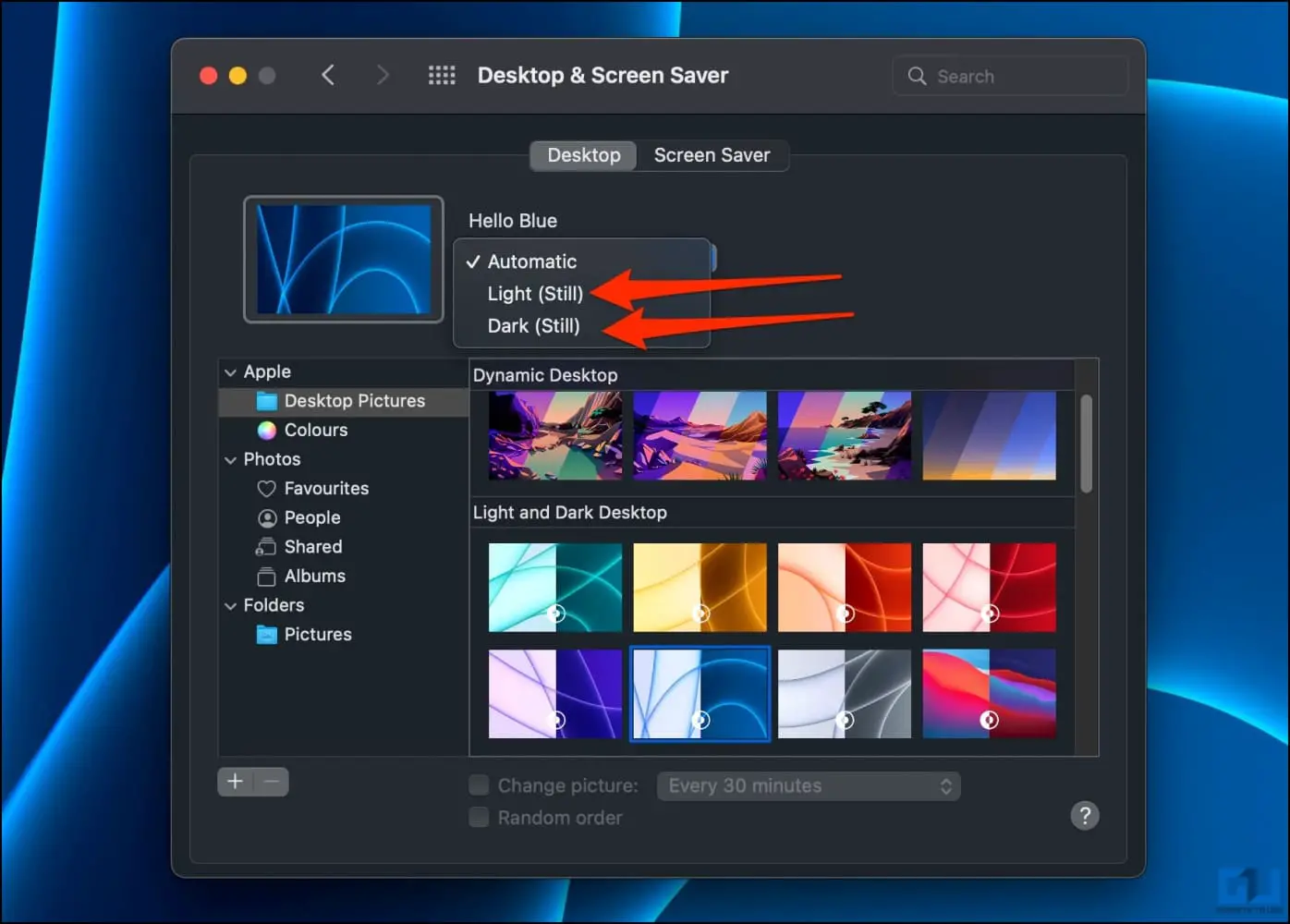
В macOS Ventura
1.Нажмите значок Apple в верхнем меню и выберите Система Настройки.
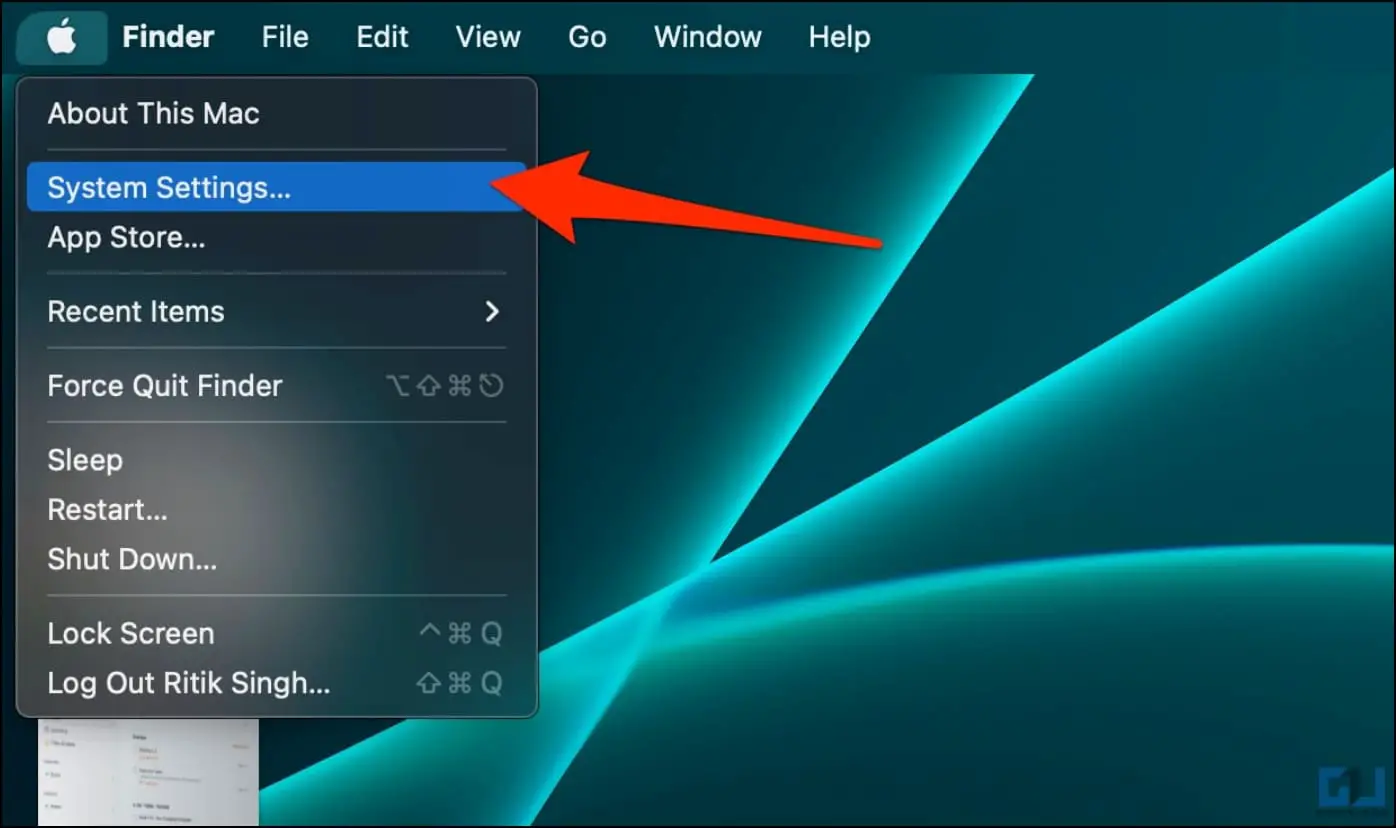
2.Выберите Обои на боковой панели слева.
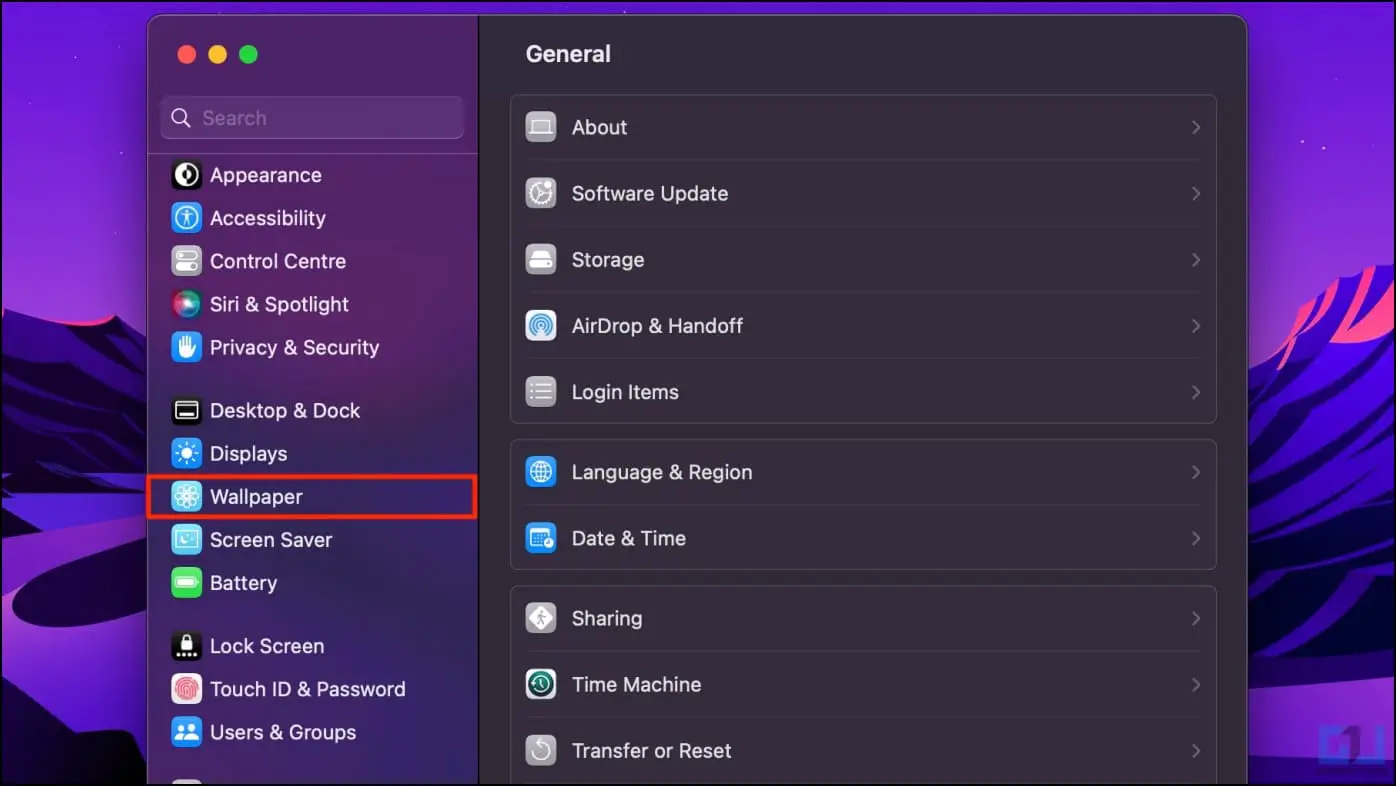
3.Нажмите >раскрывающееся меню с надписью Динамический или Автоматический.
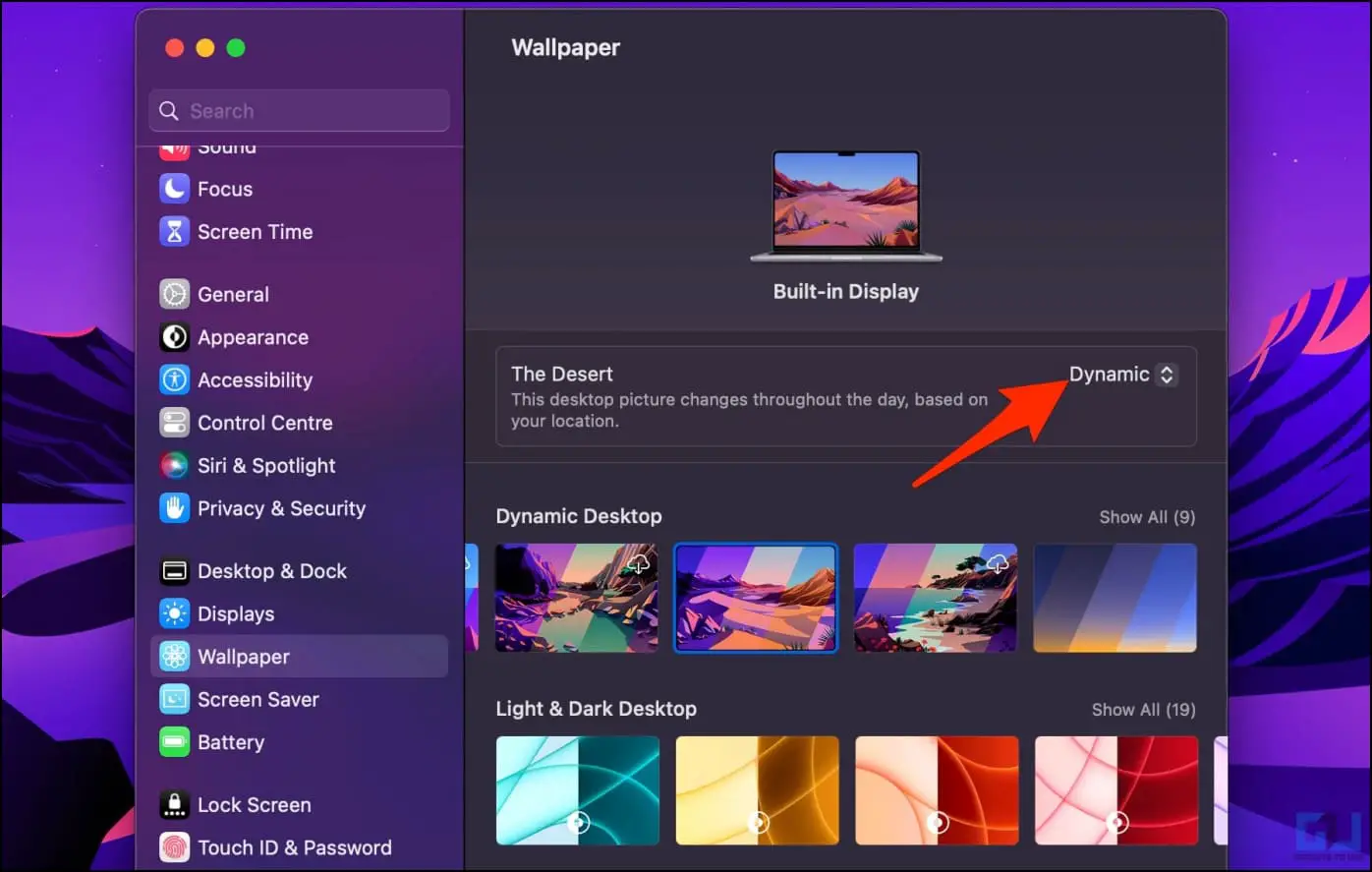
4.Измените его на Темный (Неподвижный) или Светлый (Неподвижный).
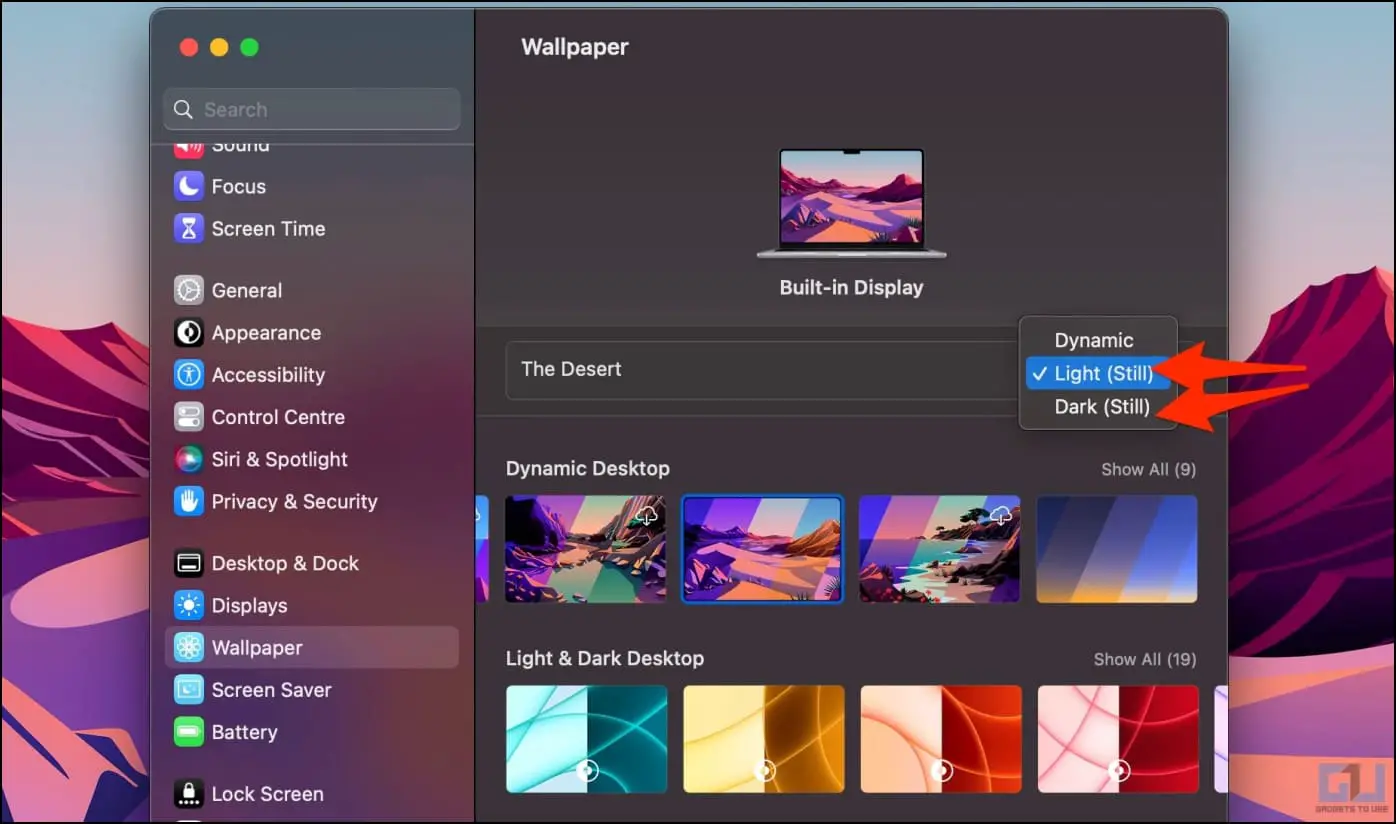
Метод 4. Отключение внешнего монитора или экранов
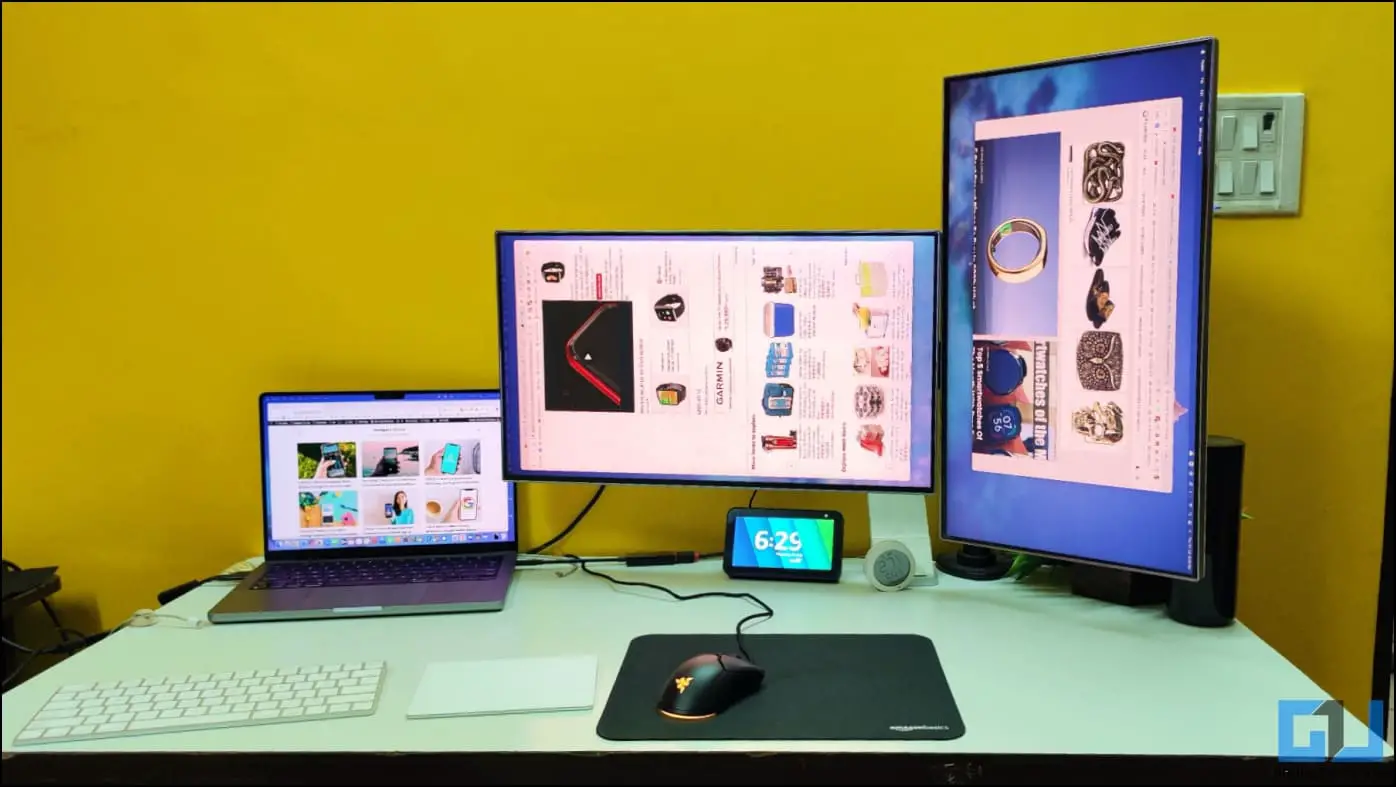
Внешний дисплей, например, монитор, подключенный к вашему Mac, может нарушить установленные обои после перезагрузки компьютера. Это может быть связано с разницей в экране и разрешении и часто возникает при подключении нескольких внешних экранов.
Вы можете избежать этой проблемы, отключив все внешние дисплеи перед выключением или перезагрузкой Mac.После перезагрузки подключите монитор обратно. Он должен сохранить последние обои. Что касается внешних мониторов, пользователи также жаловались, что их компьютер забывает расположение монитора после сна или перезагрузки. Чтобы решить эту проблему, вот исправления, когда Mac забывает расположение двух мониторов.
Если на вашем Mac другие обои, а на подключенном внешнем дисплее или мониторе отображаются обои по умолчанию, откройте Настройки и нажмите на вкладку Обои.Здесь выберите подключенный дисплей и установите для него необходимые обои. Да, вы можете сохранить разные обои на своем MacBook и подключенных мониторах.
Метод 5. Удаление файла базы данных изображений рабочего стола
Во-первых, macOS сохраняет текущую конфигурацию обоев в файле базы данных изображений рабочего стола. Если с этим файлом возникнут проблемы, у вашего Mac возникнут проблемы с загрузкой установленных обоев после перезагрузки, и вместо этого он переключится на обои по умолчанию.
Чтобы это исправить, вы можете удалить файл базы данных. После этого система воссоздаст файл с нуля, удалив все предыдущие проблемы. Вот как это сделать:
1.Откройте Finder на своем Mac и нажмите Shift + Command + G, чтобы открыть диалоговое окно команд.
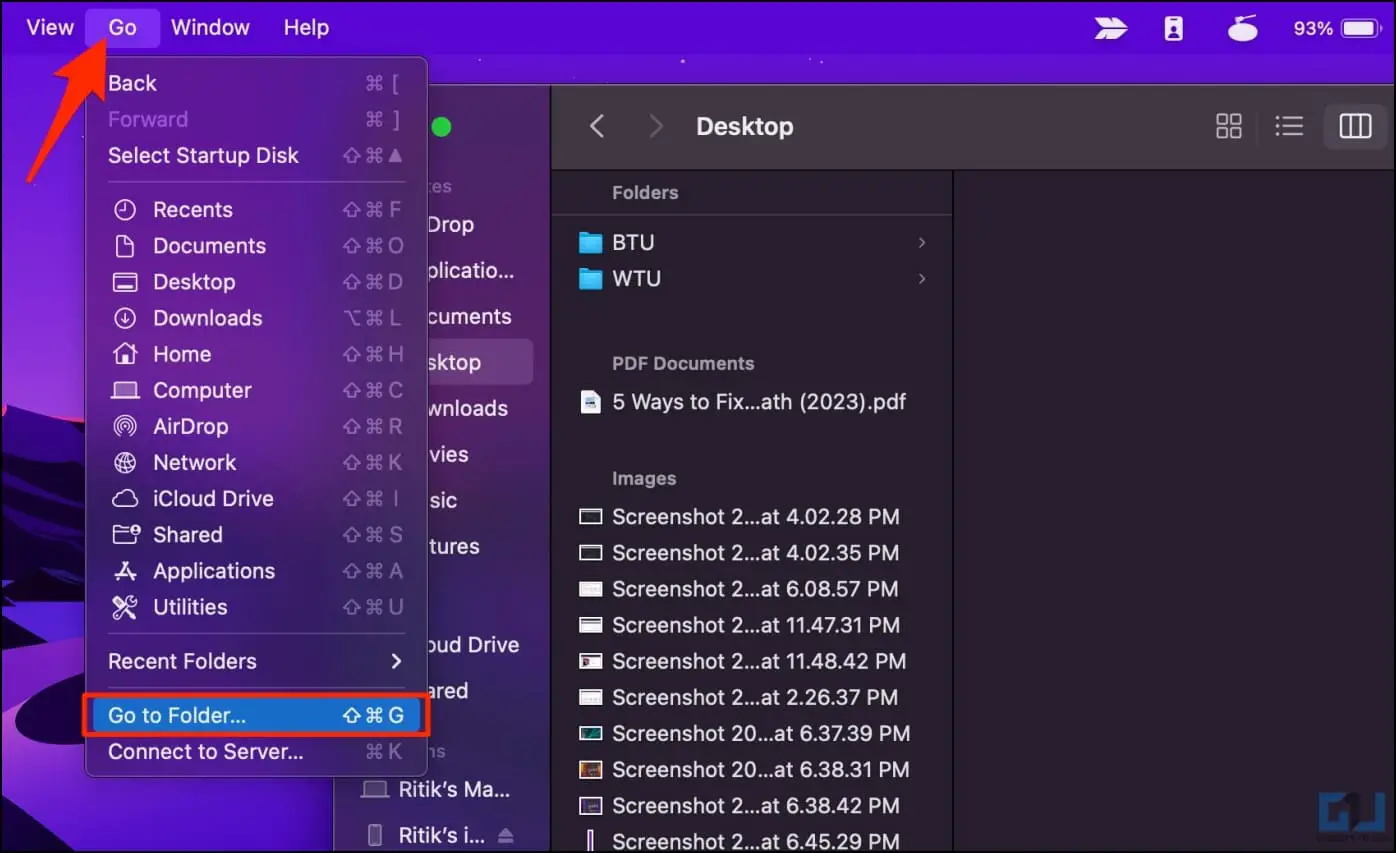
2.Альтернативно вы можете выбрать Перейти Перейти к папке из верхнего меню.
3.Скопируйте и вставьте ~/Library/Application Support/Dock/desktoppicture.db и нажмите Enter.
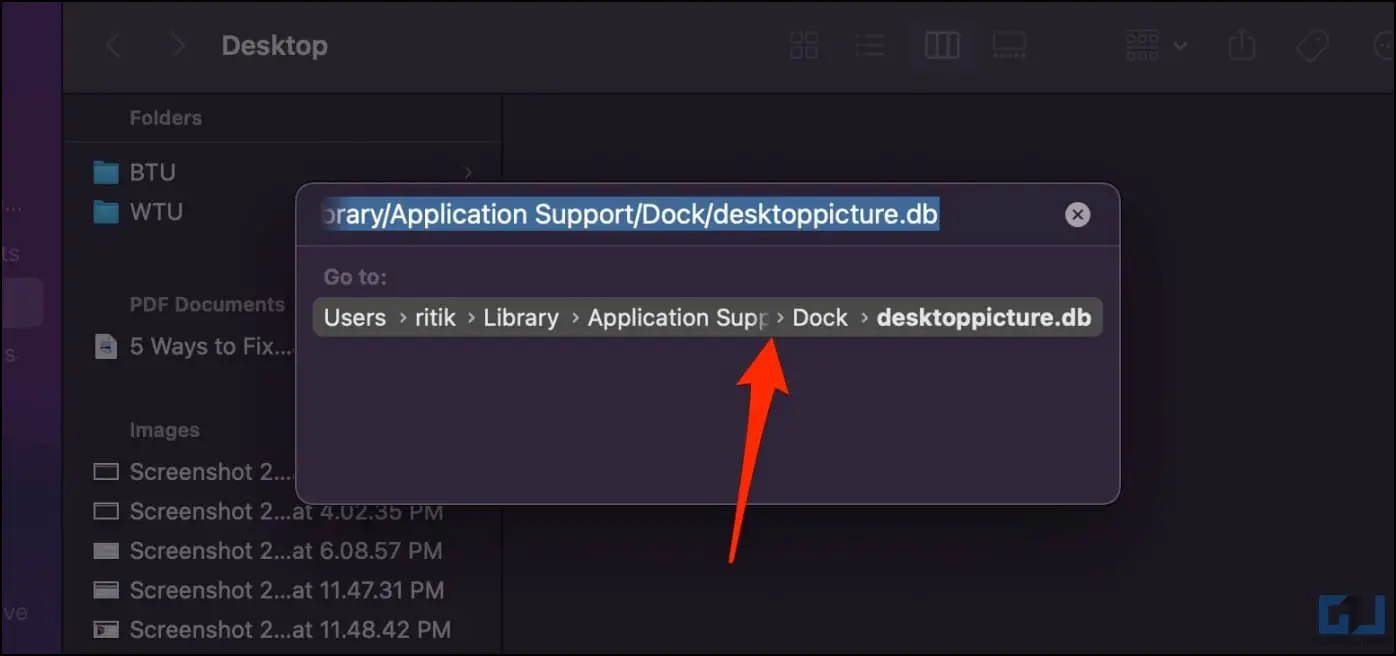
4.Теперь вы попадете в папку, содержащую файл базы данных изображений вашего рабочего стола.
5.Щелкните правой кнопкой мыши desktoppicture.db и Переместить в корзину.
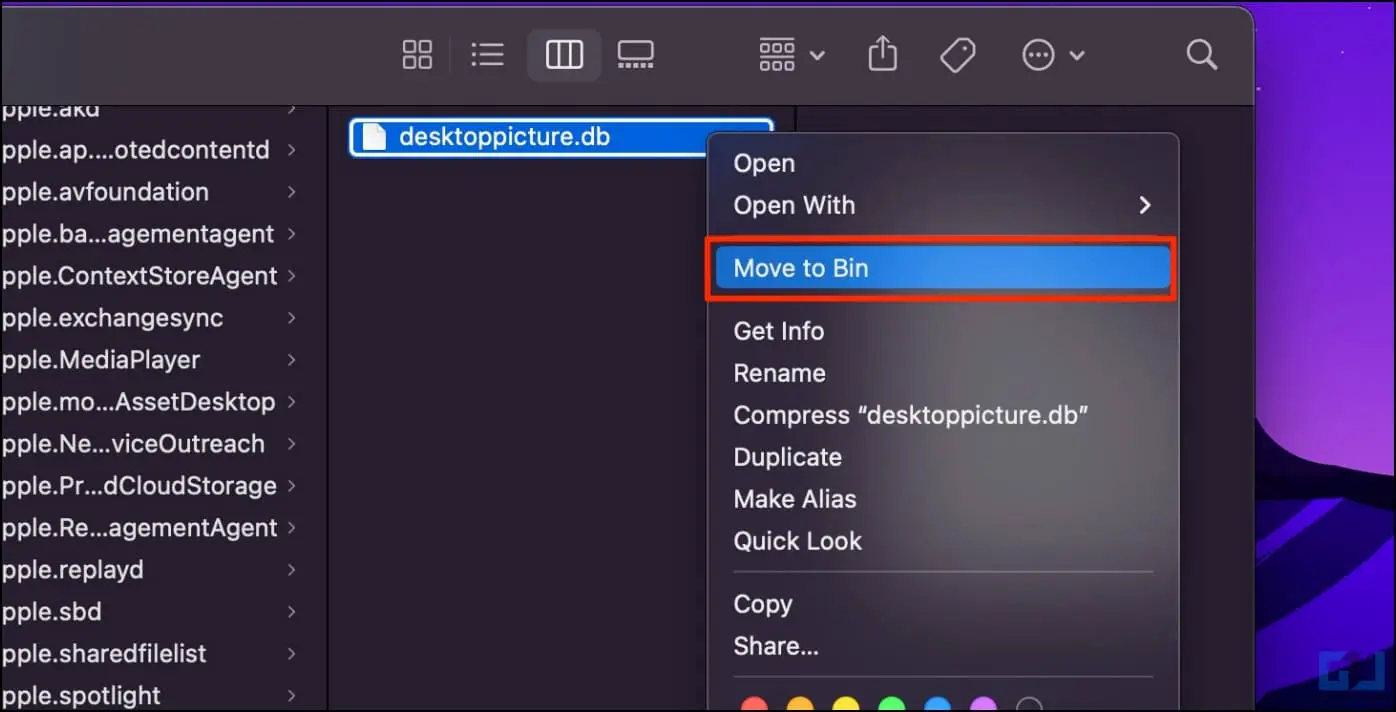
Теперь перейдите в Система Настройки Заставка рабочего стола выберите статический обои или изображение по вашему выбору. Наконец, перезагрузите компьютер Mac.
Mac создаст новый файл базы данных для обоев. И компьютер больше не будет переключаться обратно на обои по умолчанию после перезагрузки.
Метод 6. Обновите программное обеспечение Mac
Ошибка или сбой может привести к тому, что Mac меняет обои или отображает черный экран после каждой перезагрузки. Обычно это происходит, если вы используете слишком старую версию. В этом случае мы советуем обновить его до последней версии, выполнив следующие действия.
В macOS Monterey и более ранних версиях
1.Нажмите Значок Appleв левом верхнем углу.
2.Выберите Системные настройки.
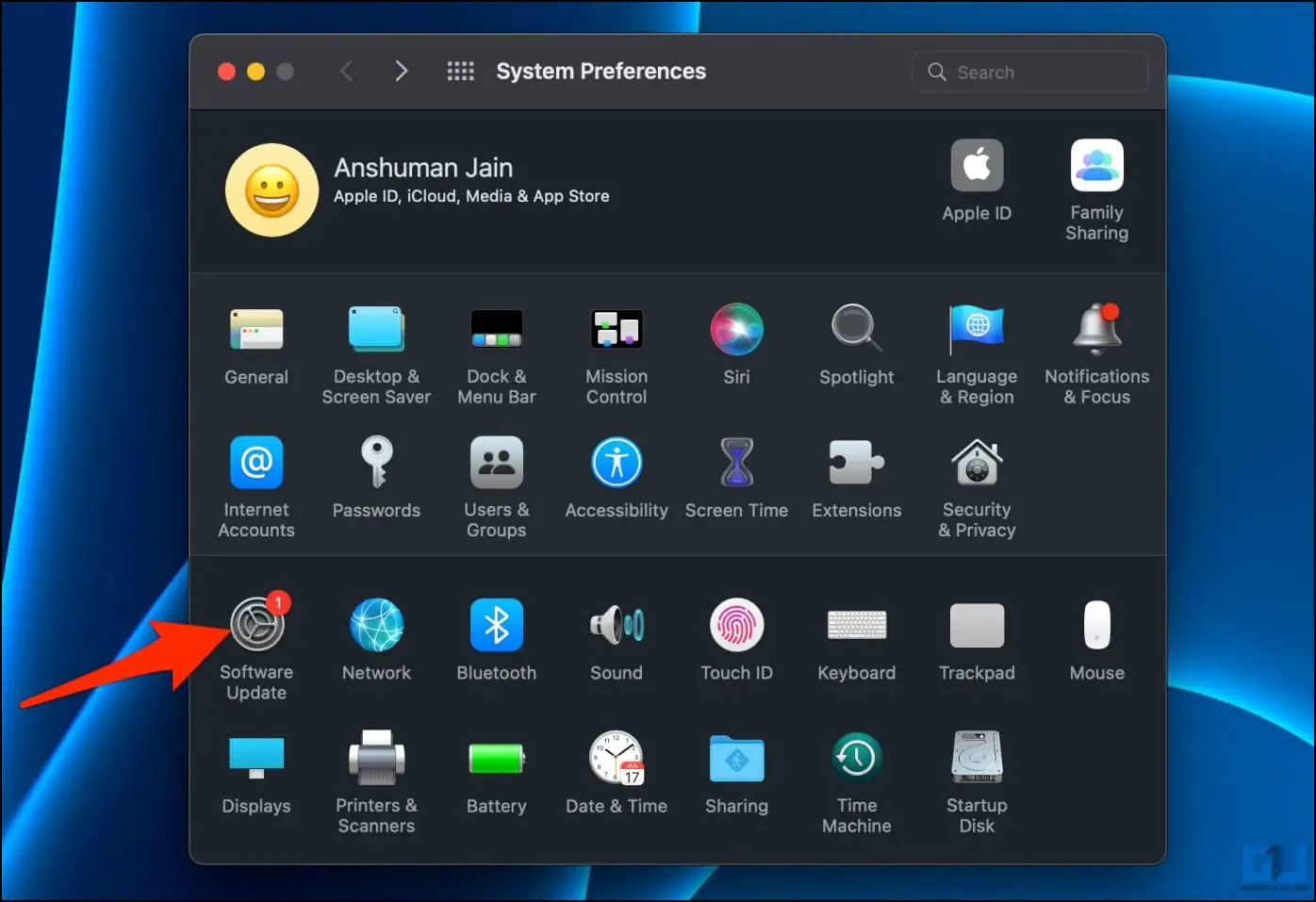
3.Прокрутите и выберите Программное обеспечение Обновление, чтобы проверить наличие доступных загрузок.
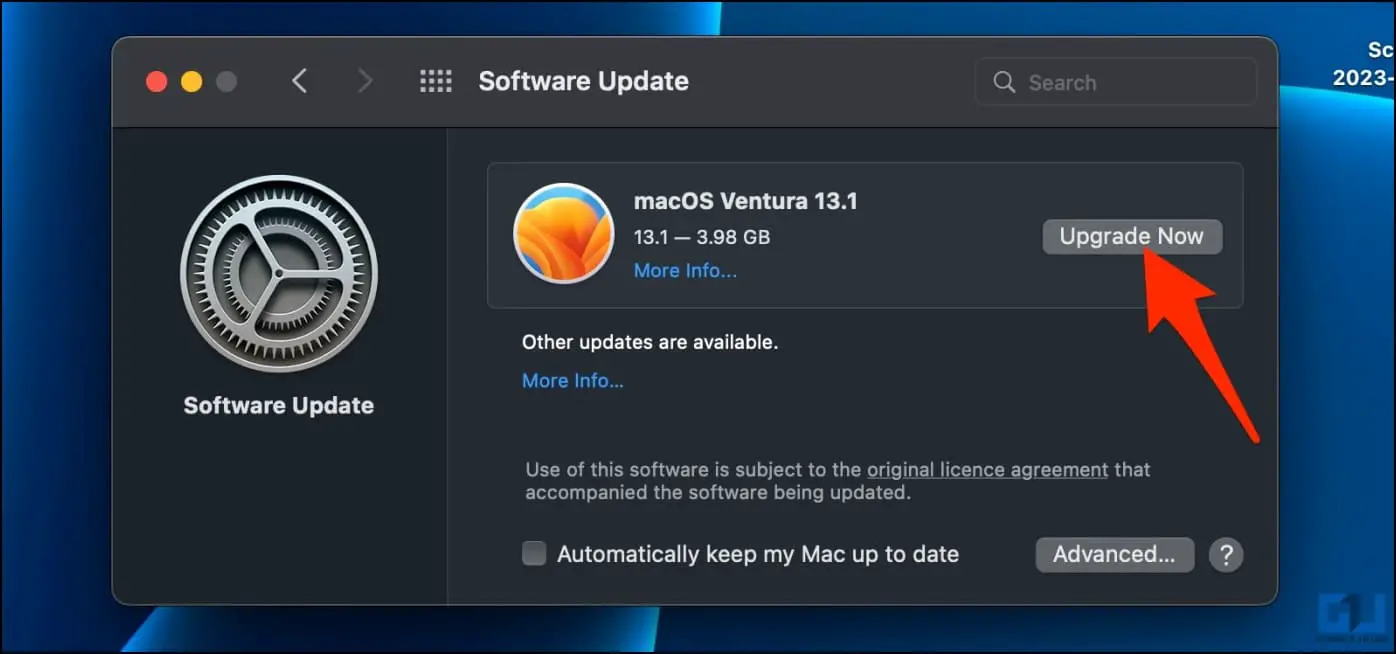
В macOS Ventura
1. Нажмите Значок Apple в верхнем левом углу.
2.Выберите Настройки системы.
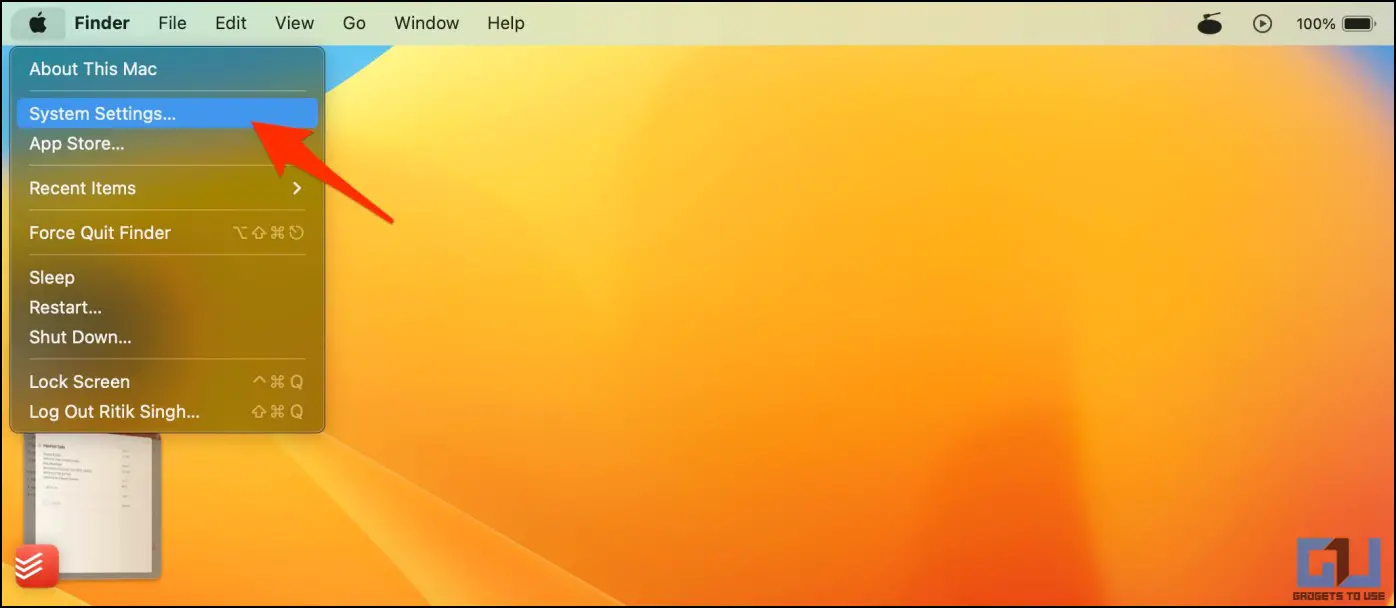
3.На следующем экране выберите Общие на боковой панели.
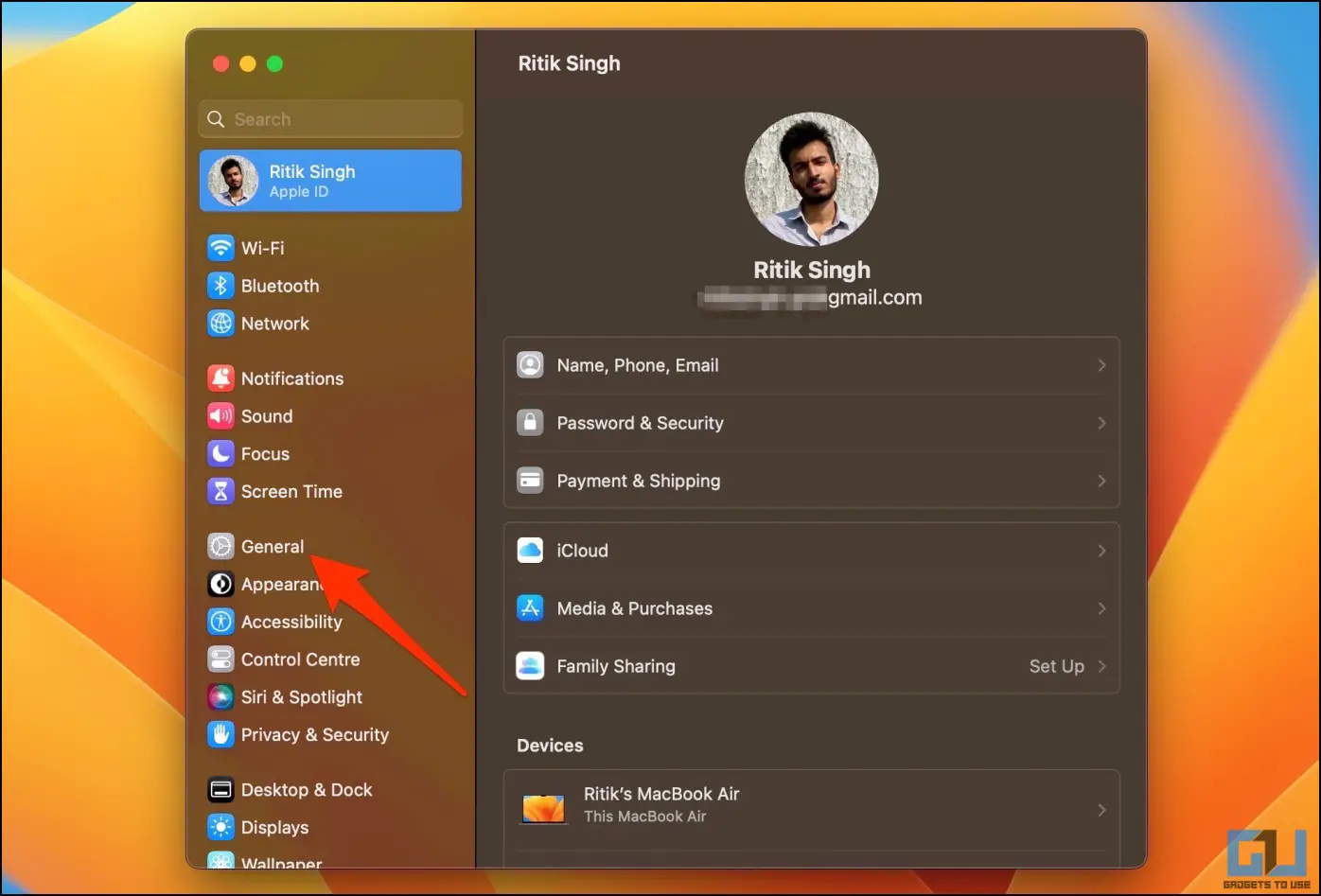
4.Здесь выберите Программное обеспечениеОбновление.
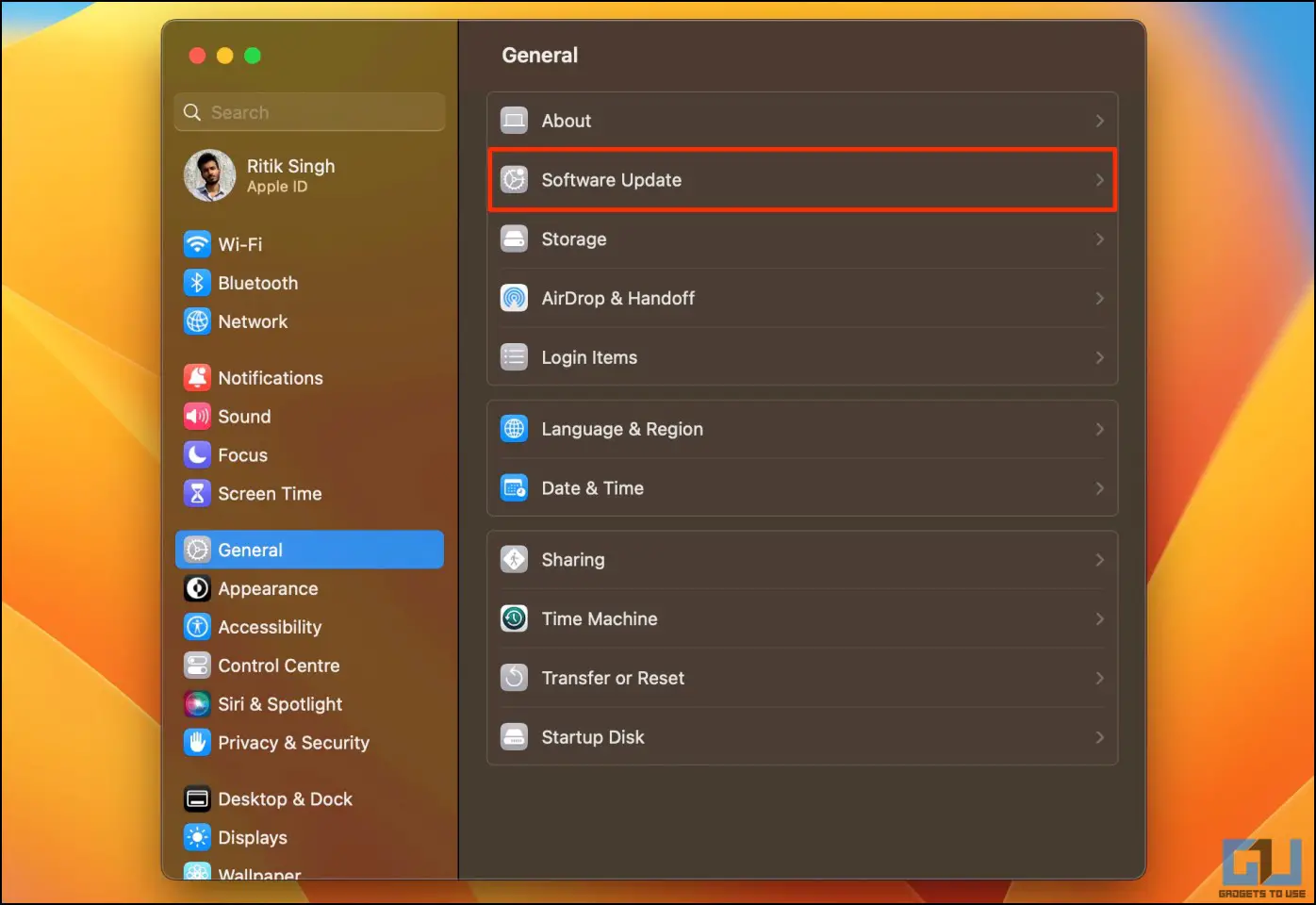
Он автоматически проверит и уведомит вас, доступно ли обновление программного обеспечения для загрузки. Вы можете нажать Установить сейчас, чтобы продолжить.
(Решено) Обои Mac меняются автоматически
Это были удобные способы запретить Mac автоматически менять обои или переключаться. на черный экран после перезагрузки.Я надеюсь, что приведенное выше руководство избавит вас от необходимости снова устанавливать обои после перезагрузки компьютера. Если у вас по-прежнему возникают какие-либо проблемы, свяжитесь с нами по электронной почте или в социальных сетях.
Вас может заинтересовать:
- Как удалить загруженное Обновление на Mac без установки
- Что делает режим низкого энергопотребления на Mac? Стоит ли вам его использовать?Плюсы и минусы
- 3 способа установить оповещения о низком или полном заряде батареи на MacBook
- 4 способа автоматической смены обоев iPhone
Вы также можете следить за нами, чтобы получать мгновенные технические новости на Новости Google, а также получать советы и подсказки, а также обзоры смартфонов и гаджетов, присоединяйтесь к GadgetsToUse Telegram. Группируйте или подпишитесь на последние обзорные видеоКанал GadgetsToUse на YouTube.