6 способов переименовать файлы и папки в Windows 10
Гайд в разделе Windows "6 способов переименовать файлы и папки в Windows 10" содержит информацию, советы и подсказки, которые помогут изучить самые важные моменты и тонкости вопроса….
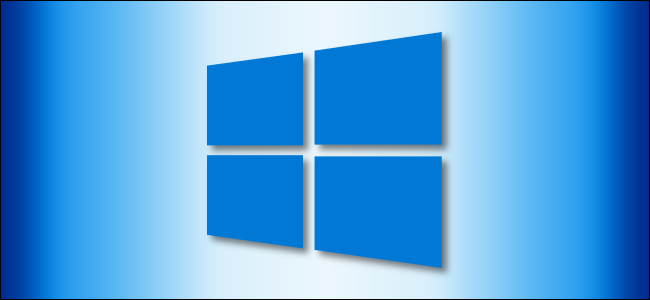
Вы можете переименовывать файлы в Windows 10 разными способами. Если вы по-прежнему щелкаете правой кнопкой мыши и выбираете «Переименовать» каждый раз, когда хотите изменить имя файла, у нас есть несколько советов, которые помогут сделать это быстрее.
Переименование файлов и папок с помощью проводника
Файл Windows 10 Explorer – мощный инструмент. Знаете ли вы, что есть четыре различных встроенных способа переименования файла или папки?Существует сочетание клавиш, которое позволяет вам переименовывать файл или папку без необходимости щелкать мышью.
Все методы, использующие проводник для переименования файла или папки, работают одинаково для обоих.
Использование главного меню
Запустите проводник, нажав Windows + E, и перейдите в каталог с файлом или папкой, которые нужно переименовать.
Щелкните файл или папку, чтобы выбрать их, и нажмите «Переименовать» в Главное меню в верхней части проводника.
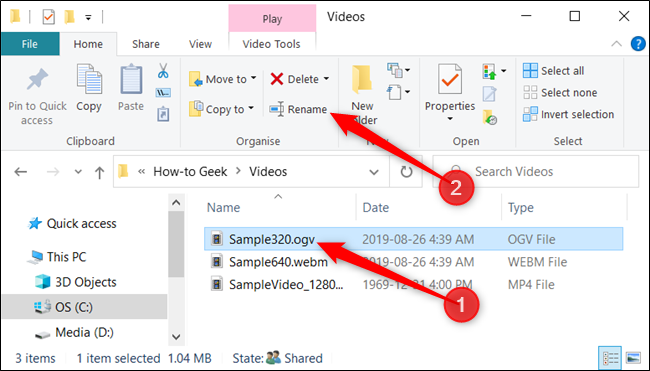
После выбора имени – если вы переименовываете файл, а не расширение файла – вы можете начать вводить новое имя. Если вы настроили проводник для отображения расширений файлов, не забудьте изменить только имя файла.
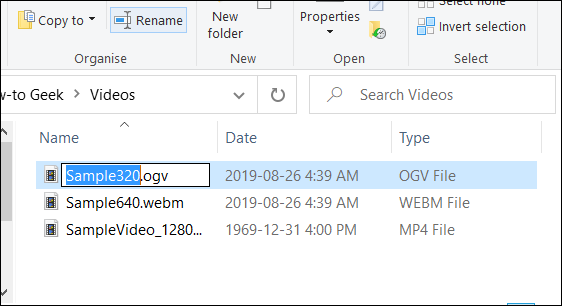
Когда вы закончите вводить текст, нажмите Enter – или просто щелкните в другом месте – чтобы сохранить новое имя.
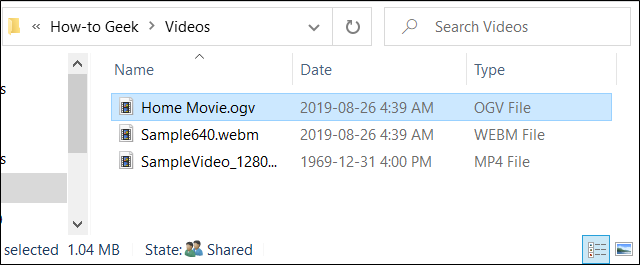
Использование двух одиночных щелчков мышью
Запустите проводник, нажав Windows + E, и перейдите в каталог с файлом или папкой для переименования.
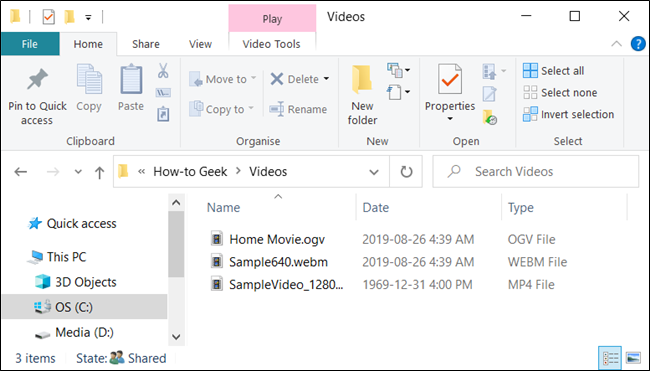
Выберите файл одним щелчком, сделайте паузу на секунду, а затем щелкните еще раз.
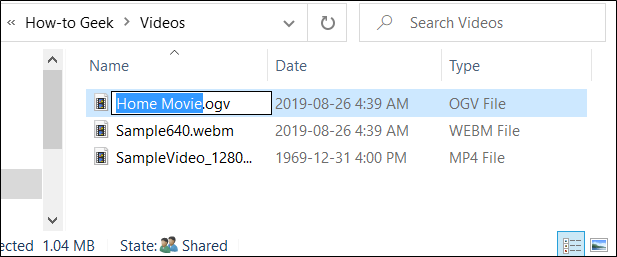
После того, как имя будет выделено, введите новое имя и нажмите Enter, чтобы сохранить изменения.
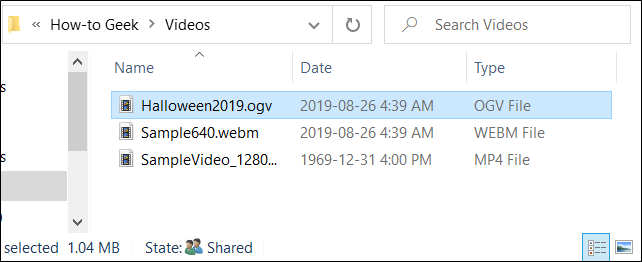
Использование контекстного меню
Чтобы переименовать файл из контекстного меню, щелкните папку правой кнопкой мыши и выберите «Переименовать» в появившемся контекстном меню.
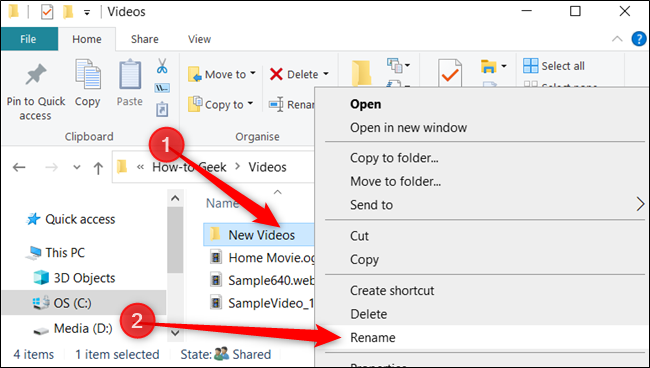
Выделив имя папки, начните вводить новое имя и нажмите Enter, когда закончите.
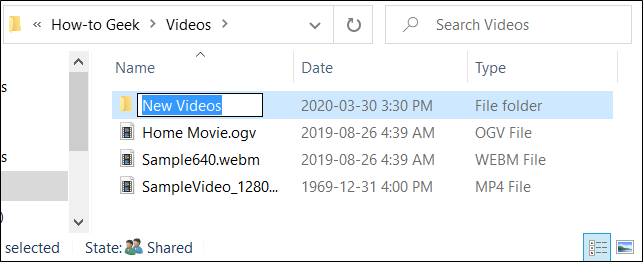
Использование сочетания клавиш
Если вы предпочитаете использовать сочетание клавиш, вы можете использовать его, чтобы выделить имя файла или папки, чтобы вы могли переименовать его, не используя мышь.
Выберите файл или папку с помощью клавиш со стрелками или начните вводить имя. После выбора файла нажмите F2, чтобы выделить имя файла.
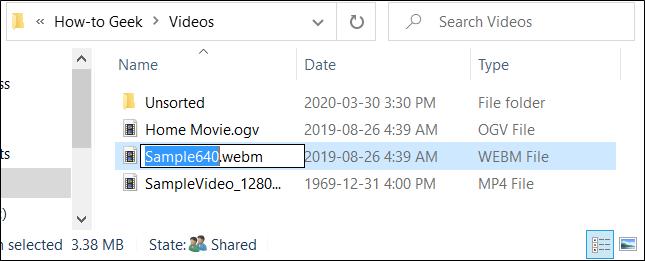
После ввода нового имени нажмите клавишу Enter, чтобы сохранить новое. имя.
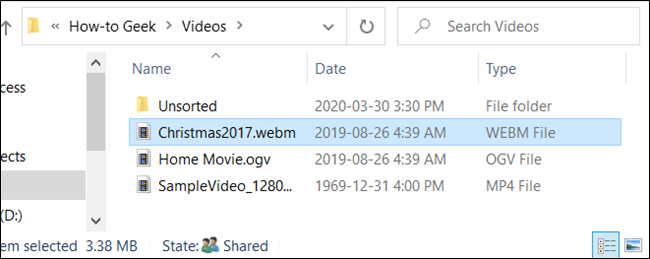
Переименование файлов и папок с помощью командной строки
Если вы чувствуете себя более комфортно в командной строке, вы можете использовать команду ren для легкого переименования файлов или папок.
Один из самых быстрых способов открыть командную строку в нужном каталоге – из проводника. Сначала откройте проводник и перейдите к месту назначения. Щелкните адресную строку, введите «cmd» и нажмите клавишу Enter.
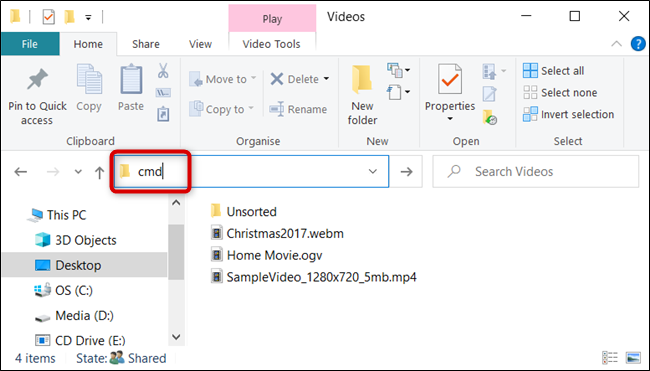
Чтобы переименовать файл или папку, вы можете использовать следующую команду – если вы переименовываете папку, просто опустите расширение файла:
ren “current_filename.ext” “new_filename.ext”
Хотя кавычки не являются обязательными, они необходимы, если в текущем или новом именах есть пробел. Например, чтобы переименовать файл «Home Movies.ogv» в «First Birthday.ogv», вы должны использовать следующую команду:
ren «Home Movie.ogv» «First Birthday.ogv “
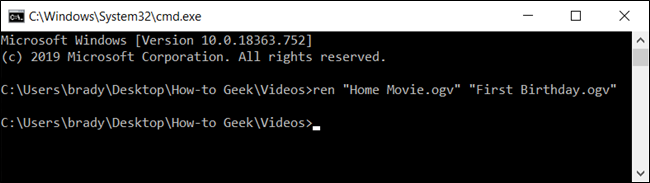
Переименование файлов и папок с помощью PowerShell
Windows PowerShell даже более мощный и гибкий, чем командная строка, когда дело доходит до переименования файлов и папок в среде командной строки. мы только прикоснемся к именованию ваших файлов, вы можете сделать некоторые действительно мощные вещи, включая объединение командлетов для пакетной замены символов в имени файла.
Самый быстрый способ открыть окно PowerShell в желаемом месте – сначала открыть папку в проводнике. Оказавшись там, щелкните Файл & gt, откройте Windows PowerShell, а затем щелкните «Открыть Windows PowerShell».
Сначала давайте рассмотрим переименование одного файла. Для этого вы должны использовать следующий синтаксис:
переименовать -item “current_filename.ext” “new_filename.ext”
Так, например, чтобы переименовать файл из «SampleVideo.mp4» в «My Video.mp4», вы должны использовать следующий командлет:
Rename-Item “SampleVideo.mp4” “My Video.mp4”
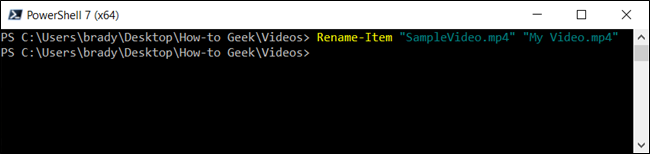
PowerShell – это не просто оболочка. Это мощная среда сценариев, которую вы можете использовать для создания сложных сценариев для управления системами Windows гораздо проще, чем с помощью командной строки. Если вы хотите узнать, как использовать командлеты PowerShell, мы составили список лучших, которые помогут вам начать работу.
