Как управлять действиями нескольких дисплеев в Windows 10
Гайд в разделе Windows "Как управлять действиями нескольких дисплеев в Windows 10" содержит информацию, советы и подсказки, которые помогут изучить самые важные моменты и тонкости вопроса….
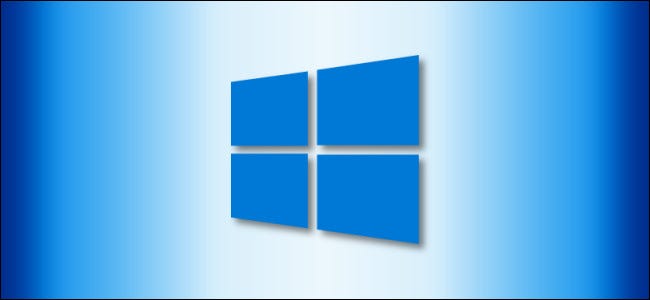
Windows может использовать несколько дисплеев разными способами, расширяя или дублируя ваш основной монитор. Вы даже можете выключить основной монитор. Вот как изменить настройки дополнительного дисплея с помощью простого сочетания клавиш.
Использование меню «Проект» Windows + P
Чтобы быстро изменить способ обработки нескольких дисплеев в Windows 10, нажмите Windows + P.
A В правой части экрана появится темно-серое меню с названием «Проект».(Это «проект», как в случае с проектором, а не «проект», как в задаче, над которой люди работают вместе.)
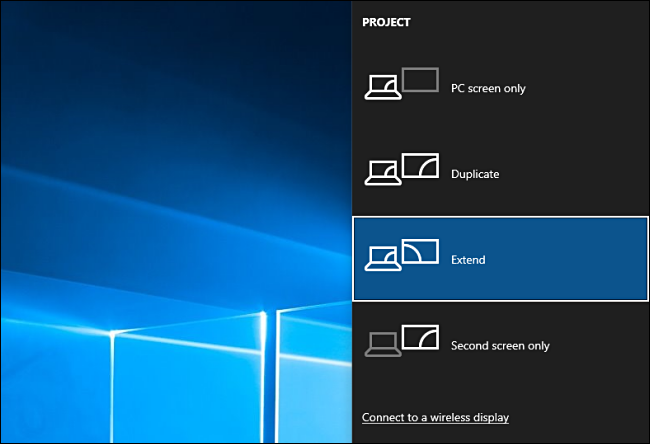
Отсюда вы можете использовать мышь или клавиши курсора и Enter, чтобы выбрать желаемый вариант. Вот что делают параметры:
- Только экран ПК: в этом режиме видео отображается только на основном дисплее, даже если подключен второй.
- Дублировать: этот режим дублирует вывод видео с основного дисплея на второй, что может быть идеальным для презентаций.
- Расширение: в этом режиме рабочий стол распространяется на столько дисплеев, сколько вы подключили. Он объединяет их все в один большой виртуальный рабочий стол, и вы можете перемещать окна между ними.
- Только второй экран: в этом режиме видео отображается только на втором дисплее, в то время как основной дисплей остается пустым и неиспользуемым.
 Epson Примеры того, когда использовать каждый вариант проекта
Epson Примеры того, когда использовать каждый вариант проекта
Имея в виду параметры, перечисленные выше, давайте рассмотрим четыре распространенных сценария с несколькими дисплеями и рассмотрим, как эти параметры могут справка:
Сценарий 1: презентация PowerPoint
У вас есть ноутбук, подключенный к цифровому проектору в лекционном зале, на деловой встрече или в церкви, и вы хотите отобразить содержимое своего экран через проектор. В этом случае вам нужно выбрать режим дублирования в меню Windows + P Project. Затем запустите программу презентации как обычно, и аудитория увидит именно то, что вы видите на экране вашего компьютера.
Сценарий 2: Опытный пользователь рабочего стола
У вас есть два или более монитора, чтобы дать у вас больше экранного пространства для повышения производительности, например, для разработки программного обеспечения, редактирования видео, торговли акциями или создания музыки. В этом случае вам нужно использовать режим расширения из меню проекта Windows + P, чтобы вы могли видеть как можно больше информации за один раз. Вы даже можете перемещать окна между мониторами с помощью сочетания клавиш.
Сценарий 3: Замена монитора ноутбука
У вас есть рабочий ноутбук, который вы хотели бы использовать дома с большим монитором, но вам не нужен встроенный дисплей ноутбука. Вы даже можете настроить ноутбук так, чтобы он продолжал работать с закрытой крышкой, и использовать внешнюю клавиатуру и мышь. В этом случае вам нужно выбрать режим «Только второй экран» в меню проекта Windows + P.
Сценарий 4: Ночь семейного кино
Ночь кино, и у вас есть новый видеопроектор, который вы хотите использовать для просмотра фильма со своего компьютера. В этом случае вы можете использовать режим дублирования или только второго экрана из меню проекта Windows + P. Если исходное разрешение проектора отличается от разрешения вашего дисплея, то вариант «Только второй экран» может работать лучше, потому что Windows будет идеально адаптировать вывод к проектору, вместо того, чтобы пытаться растянуть разрешение вашего основного дисплея до нужного размера.
Подробнее Советы
Если у вас нет запасного монитора, но у вас есть компьютер со встроенным дисплеем, вы можете использовать его в качестве второго монитора с беспроводной технологией Miracast, встроенной в Windows 10. А для получения дополнительной информации о продуктивной работе с конфигурациями с несколькими мониторами ознакомьтесь с нашим подробным руководством по использованию преимуществ двух мониторов. Получайте удовольствие и наслаждайтесь видом!
