Что делают ваши функциональные клавиши в Chrome DevTools
Гайд в разделе Google "Что делают ваши функциональные клавиши в Chrome DevTools" содержит информацию, советы и подсказки, которые помогут изучить самые важные моменты и тонкости вопроса….
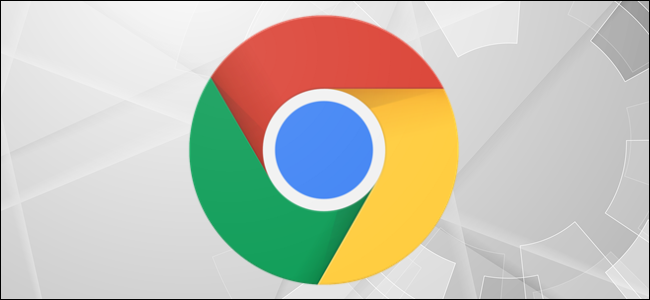
Функциональные клавиши на клавиатуре не получают той любви, к которой они привыкли, но в зависимости от приложения, которое вы запускаете, они все равно могут быть удобны. В Chrome DevTools есть несколько интересных функций, спрятанных за функциональными клавишами. Вот что они делают.
Что такое Chrome DevTools?
Как следует из названия, Chrome DevTools – это набор инструментов разработчика в браузере Google Chrome.Chrome DevTools часто используется для диагностики проблем с веб-страницами, копаясь в исходном HTML-коде указанной веб-страницы.
Chrome DevTools также используется, чтобы увидеть, как могут выглядеть определенные веб-страницы при внесении определенных изменений. Разработчики могут сделать это, отредактировав HTML-код своей страницы прямо в DevTools. Фактически, вы можете изменить внешний вид любого сайта. Конечно, эти изменения не видны никому, кроме вас.
Использование функциональных клавиш в Chrome DevTools
Как и в случае с сочетаниями клавиш, функциональные клавиши могут помочь вам увеличить производительность для определенных задач. Вот что делают функциональные клавиши в Chrome DevTools.
Функциональная клавиша Описание F1 Отображает меню настроек. Вы также можете отобразить меню настроек, просто нажав «?». F2 Включает функцию «Редактировать как HTML», позволяющую редактировать выбранный элемент на веб-странице. F3 Нет F4 Нет F5 Выполняет обычную перезагрузку Chrome DevTools. Или используйте Ctrl + R.
Используйте Control + F5, чтобы выполнить полную перезагрузку. В качестве альтернативы используйте Ctrl + Shift + R.
F6 Нет F7 Нет F8 Приостанавливает (или возобновляет, если в данный момент приостановлено) выполнение скрипта. Или используйте Ctrl +. F9 Нет F10 Переход к следующему вызову функции. Или используйте Ctrl + ’. F11 Переход к следующему вызову функции. Или используйте Ctrl + ,.
Используйте Shit + F11, чтобы выйти из текущей функции. Или используйте Ctrl + Shift + ,.
F12 Открывает панель, которую вы только что использовали. Или используйте Ctrl + Shift + I.
Если вы в данный момент не пользуетесь инструментами разработчика Chrome, вы можете использовать клавишу F12, чтобы открыть его в Chrome! Это приведет вас прямо на вкладку “Источники”.
