Как быстрее печатать электронные письма в Gmail
Гайд в разделе Google "Как быстрее печатать электронные письма в Gmail" содержит информацию, советы и подсказки, которые помогут изучить самые важные моменты и тонкости вопроса….
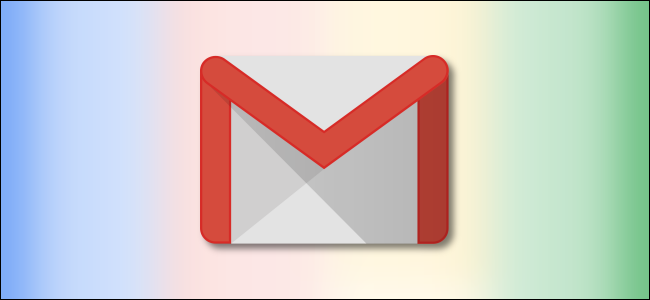
У большинства из нас всегда есть куча электронных писем, с которыми мы откладывали ответ. В конце концов, их можно прочитать и отправить за день. К счастью, Gmail предлагает ряд инструментов, которые могут помочь вам при составлении писем.
Автозаполнение писем
Инструмент умного ввода Gmail похож на автозаполнение писем. Он узнает, как вы пишете электронные письма, и пытается завершить ваши предложения. Это увеличивает скорость написания сообщения и позволяет отправлять больше ответов за меньшее время. Предложения появляются по мере ввода, просто нажав клавишу, вы можете принять или проигнорировать предложение.
Умный ввод лучше всего подходит для очевидных вводов. Например, если имя вашего получателя – Сьюзен, он может автоматически добавить в начале «Привет, Сьюзен».
Чтобы включить умный ввод с веб-сайта Gmail, войдите в систему и затем щелкните значок шестеренки на в правом верхнем углу. Затем нажмите «Просмотреть все настройки».
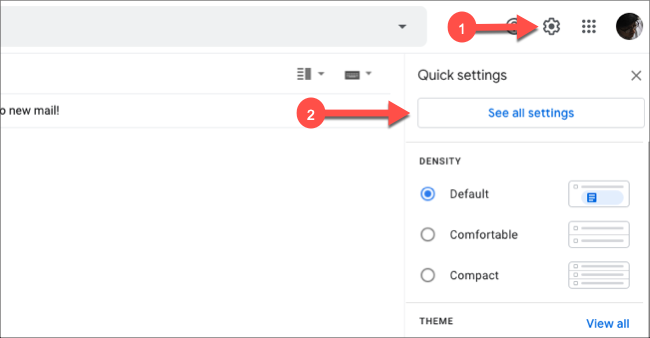
Прокрутите вниз до раздела «Интеллектуальный ввод» на вкладке «Общие», а затем нажмите переключатель рядом с на «Написание предложений включено».
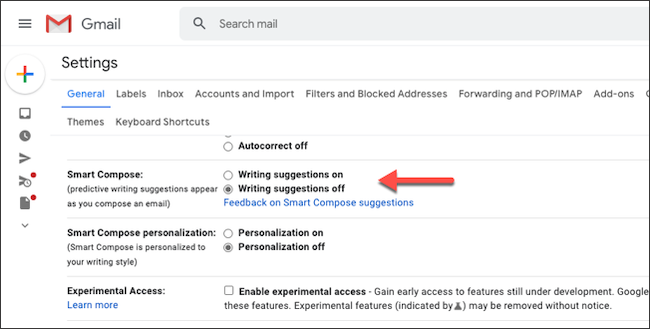
Smart Compose также может соответствовать вашему личному стилю письма, но это означает, что Google будет собирать больше данных. Чтобы принять участие, выберите переключатель рядом с «Персонализация включена» в разделе «Персонализация интеллектуального ввода».
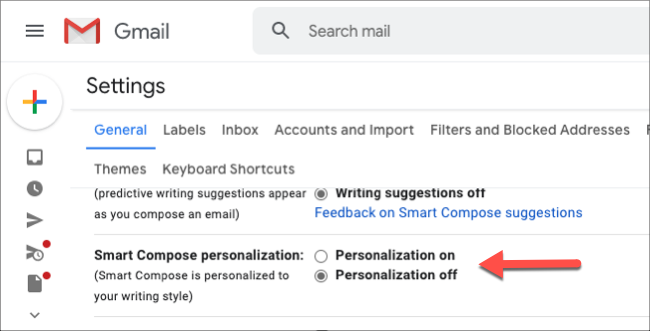
Нажмите «Сохранить изменения» внизу, чтобы применить изменения.
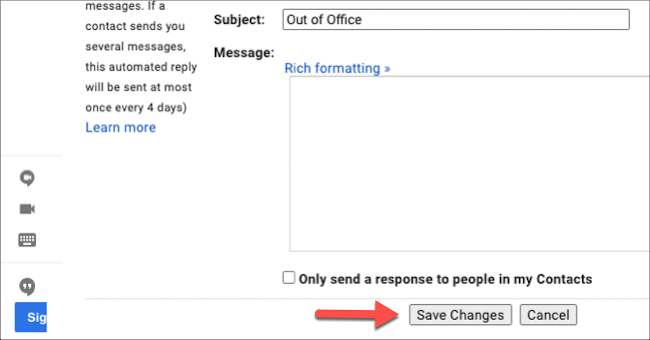
Вкл. на устройстве iPhone, iPad или Android запустите приложение Gmail. Коснитесь меню гамбургеров в левом верхнем углу, чтобы открыть меню боковой панели.
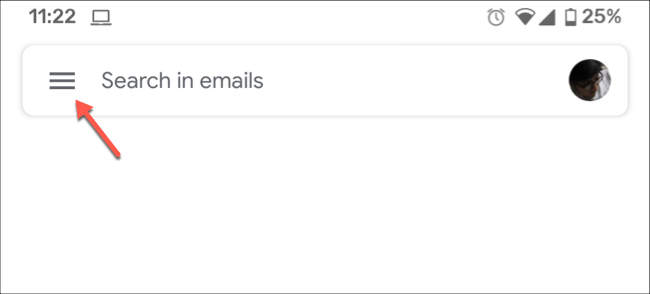
Прокрутите вниз до конца списка и нажмите «Настройки».
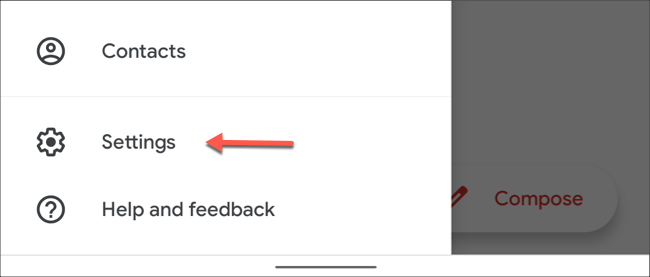
Коснитесь своего адреса электронной почты. На следующем экране установите флажок рядом с параметром «Умный ввод».
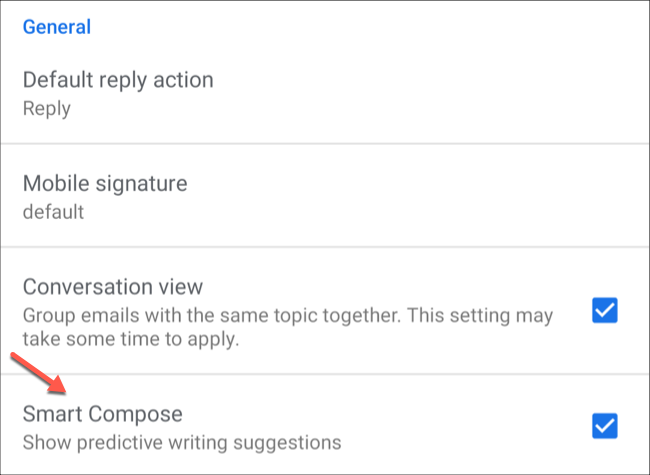
Теперь, когда вы вводите письмо, предложения Gmail отображаются светло-серым цветом. Чтобы выбрать предложение, проведите по нему вправо или нажмите Tab.
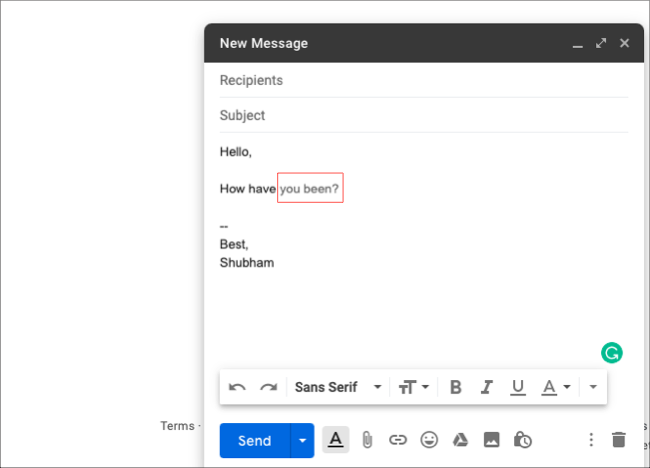
Пропустить ввод вместе с умными ответами
Для большого количества ответов по электронной почте требуется всего несколько слов. Часто вам просто нужно подтвердить время с помощью «звучит хорошо» или отправить быстрое «большое спасибо». Функция Smart Reply в Gmail позволяет вообще не вводить такие быстрые фразы.
На основании текста полученного вами электронного письма Gmail может порекомендовать три стандартных ответа. Например, если кто-то пришлет вам приглашение на ужин, Gmail предложит что-то вроде: «Я буду там», «Извини, я не могу» или «С нетерпением жду». Вы можете выбрать один из них и сразу же ответить, не вводя ни единого слова.
На компьютере перейдите на веб-сайт Gmail и войдите в систему. Чтобы включить умные ответы, щелкните значок шестеренки меню & gt, Просмотреть все настройки & gt , Общее. В разделе «Умный ответ» установите переключатель рядом с «Умный ответ».
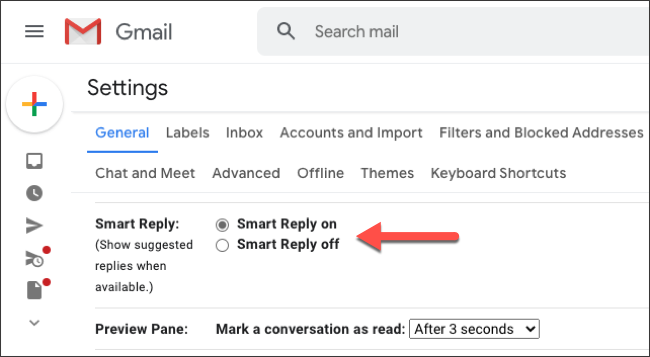
В приложении Gmail на iPhone, iPad или Android. устройства, откройте боковое меню, коснувшись гамбургер-меню. Перейдите в Настройки & gt, [ваш адрес электронной почты], а затем установите флажок рядом с «Умный ответ».
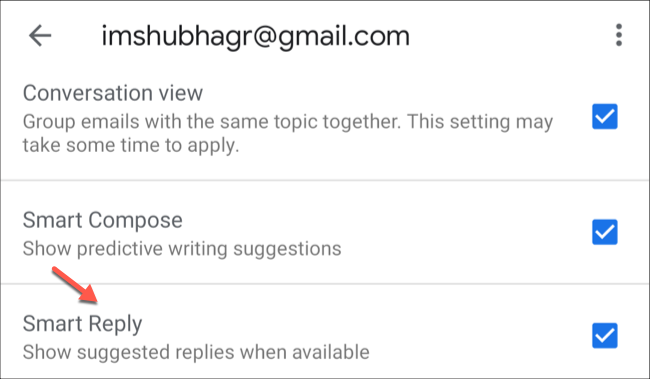
Вскоре после включения умного ответа Gmail будет начать отображать три автоматически сгенерированных ответа под текстом каждого входящего электронного письма.
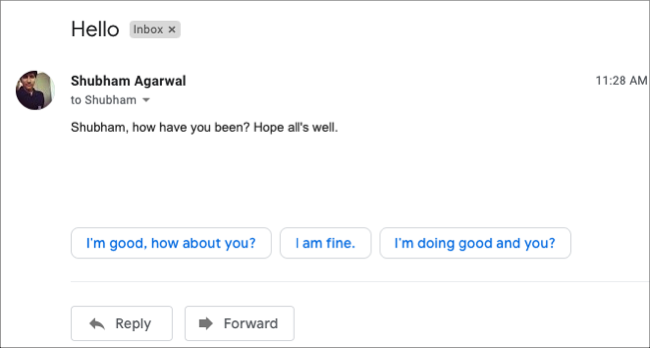
Повторно используйте свой наиболее часто отправляемый текст с шаблонами
Многие люди отправляют повторяющиеся электронные письма каждые несколько дней, например, еженедельные обновления статуса проекта или напоминания об оплате. Gmail позволяет превращать их в шаблоны, поэтому вам не нужно каждый раз вводить их заново.
Однако вы можете создавать и добавлять шаблоны только на веб-сайте Gmail. Во-первых, вы должны включить эту функцию в меню настроек. Щелкните значок шестеренки в правом верхнем углу, а затем щелкните Просмотреть все настройки & gt, Дополнительно. В разделе «Шаблоны» установите переключатель рядом с «Включить».
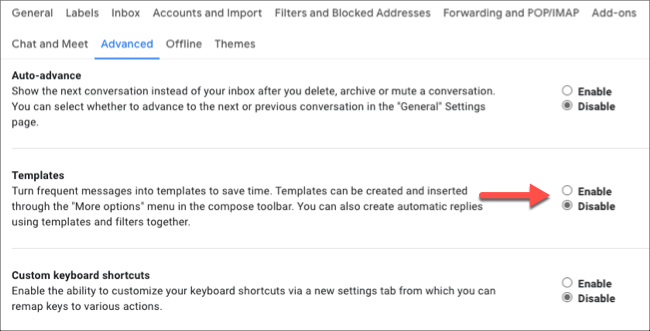
Чтобы сохранить новый шаблон, вернитесь в папку «Входящие» и нажмите на знак плюса. (+) слева, чтобы создать новое письмо. Введите текст и тему, которые вы обычно используете для повторяющихся сообщений электронной почты. Оставьте поле «Получатели» пустым, если вы не отправляете эти электронные письма каждый раз одним и тем же людям.
Когда черновик будет готов, щелкните три точки в правом нижнем углу. Щелкните Шаблоны & gt, Сохранить черновик как шаблон, а затем выберите «Сохранить как новый шаблон». Введите имя для своего шаблона и нажмите «Сохранить».
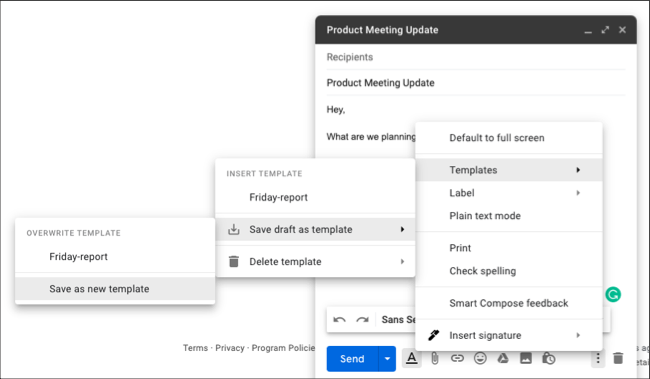
В следующий раз, когда вам нужно будет отправить повторяющееся электронное письмо, нажмите знак плюса (+) составить новое электронное письмо. Щелкните три точки внизу, наведите указатель мыши на «Шаблоны» и выберите свой шаблон.
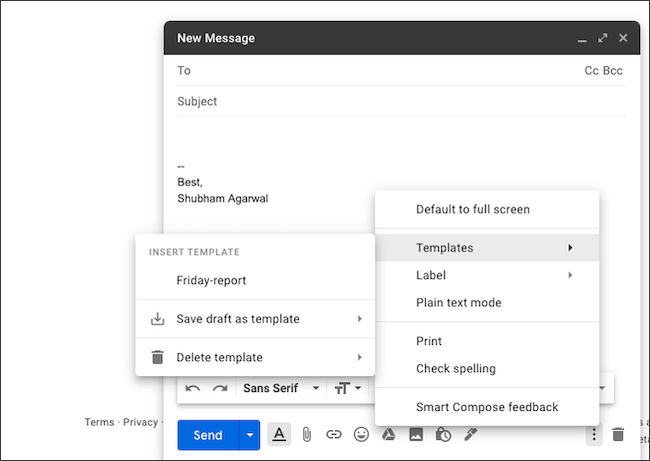
Создайте подпись электронной почты
Вы также можете сэкономить несколько дополнительных минут каждый день, если вам не нужно вводить свое имя в конце всех писем. К счастью, вы можете создать подпись в Gmail, которая будет автоматически добавляться в конец всех ваших писем.
На веб-сайте Gmail войдите в систему и нажмите значок шестеренки. Затем перейдите в раздел “Просмотреть все настройки”> “Общие”. В разделе «Подпись» нажмите «Создать».”
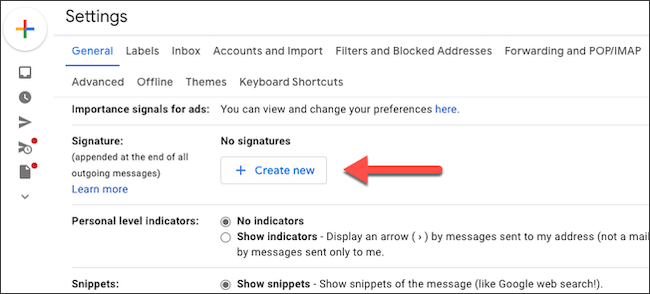
Назовите свою подпись, а затем выберите« Создать ». Вы также можете сохранять разные подписи для новых писем и ответов. В текстовом поле просто введите и настройте свою подпись с помощью инструментов форматирования.
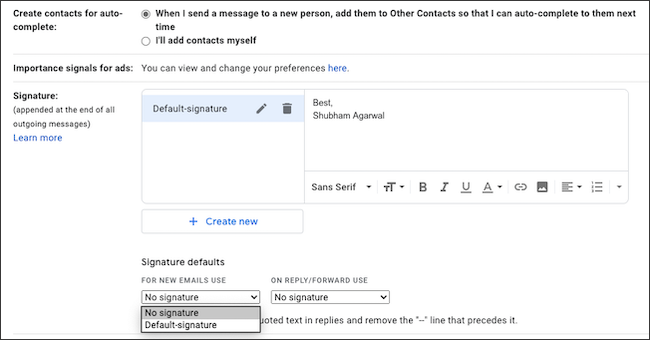
Под текстовым полем вы увидите «Для новых электронных писем» и « При ответе / пересылке »раскрывающихся меню. Выберите подпись, которую вы хотите использовать для каждого из них, а затем нажмите «Сохранить изменения».”
Теперь ваши электронные письма будут автоматически содержать вашу подпись.
