Как просмотреть статистику производительности системы на вашем Chromebook
Гайд в разделе Google "Как просмотреть статистику производительности системы на вашем Chromebook" содержит информацию, советы и подсказки, которые помогут изучить самые важные моменты и тонкости вопроса….
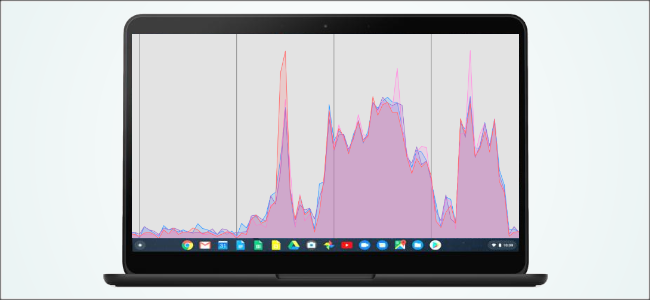 Google
Google
Если вам интересно узнать о производительности вашего компьютера, нет ничего лучше, чем просмотр статистики использования системных ресурсов в реальном времени. У Chromebook есть скрытая панель управления производительностью, о которой вы, возможно, не знали. Вот как это найти.
Мониторинг производительности обычно ассоциируется с высокопроизводительными компьютерами с Windows, но нет причин, по которым вам не может быть интересна эта статистика и на Chromebook. Это на удивление легко сделать.
На Chromebook введите chrome: // sys-internals / в адресную строку и затем нажмите «Enter» на клавиатуре.
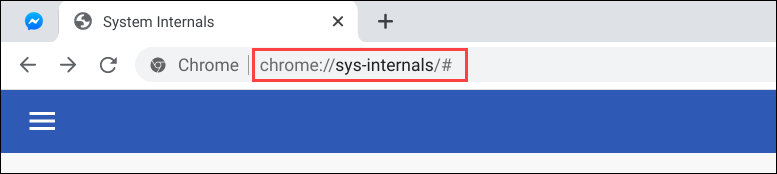
Откроется обзорная страница «Внутреннее устройство системы». Есть три столбца для «ЦП», «Память» и «Зрам». Эта страница обновляется в режиме реального времени, чтобы показать, как работает ваш Chromebook.
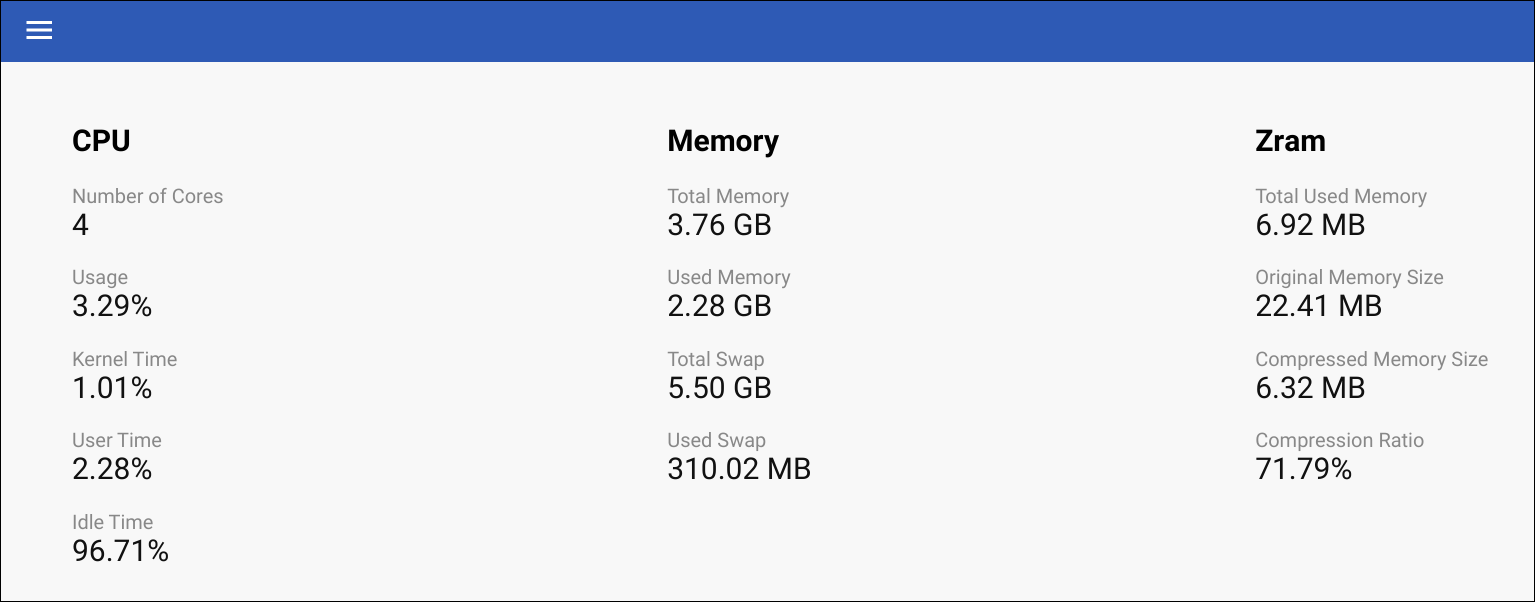
Чтобы глубже погрузиться в эти столбцы, щелкните значок меню гамбургера в левом верхнем углу угол.
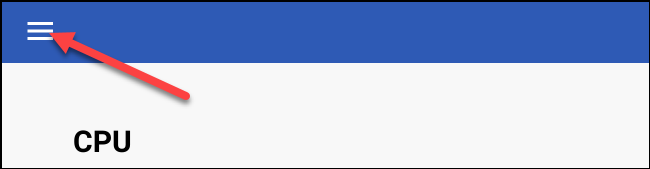
Во-первых, давайте взглянем на «ЦП». Выберите его на боковой панели.
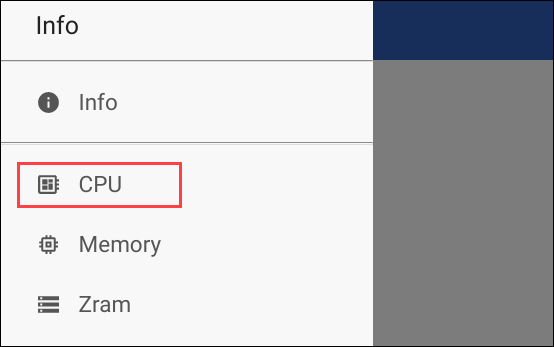
Производительность процессора отображается в реальном времени на прокручиваемом графике. С левой стороны вы можете щелкнуть каждое ядро ЦП, чтобы добавить или удалить его с графика. Щелкните правой кнопкой мыши в любом месте, чтобы сохранить текущий вид как изображение.
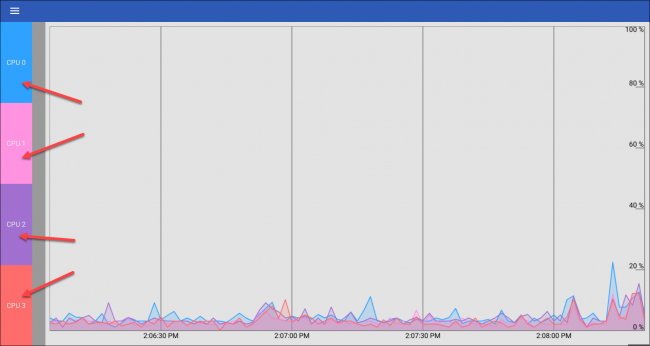
Затем снова щелкните значок меню в верхнем левом углу и выберите «Память» из боковая панель.
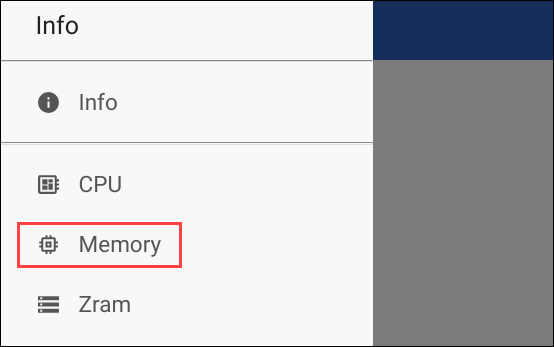
Теперь мы наблюдаем за использованием памяти в реальном времени. Вы можете щелкнуть параметры на боковой панели, чтобы отобразить или скрыть их на графике. Щелкните правой кнопкой мыши в любом месте, чтобы сохранить текущий вид как изображение.
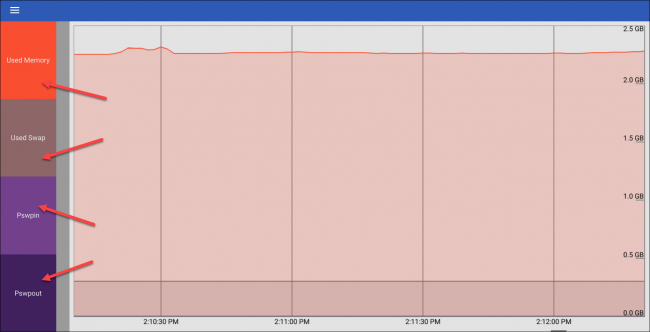
Наконец, снова щелкните значок меню и выберите «Zram» на боковой панели.
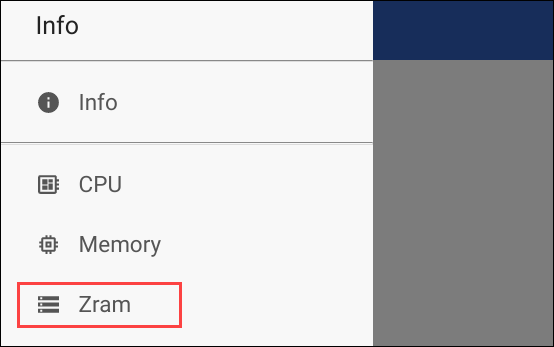
Как и на других экранах, вы смотрите на использование Zram в реальном времени. Опять же, вы можете щелкнуть элементы на боковой панели, чтобы отобразить или скрыть их на графике, и щелкнуть правой кнопкой мыши в любом месте, чтобы сохранить изображение.
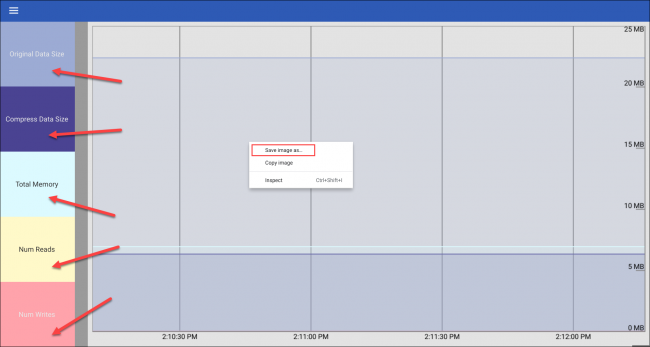
Чтобы вернуться к экран обзора, откройте меню и выберите «Информация».
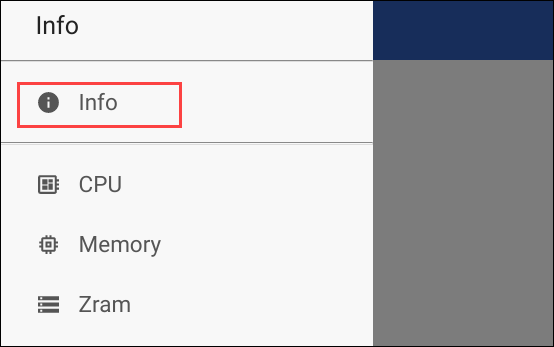
Поскольку страница System Internals доступна через адресную строку, ее можно сохранить как закладку или добавлен на панель закладок для быстрого доступа, как и к любой другой веб-странице.
