Как дефрагментировать жесткий диск в Windows 10
Гайд в разделе Windows "Как дефрагментировать жесткий диск в Windows 10" содержит информацию, советы и подсказки, которые помогут изучить самые важные моменты и тонкости вопроса….

Со временем жесткий диск может начать работать с меньшей эффективностью из-за фрагментации файловой системы. Чтобы ускорить работу диска, вы можете дефрагментировать и оптимизировать его в Windows 10 с помощью встроенного инструмента. Вот как это сделать.
Что такое дефрагментация?
Со временем блоки данных (фрагменты), из которых состоят файлы, могут рассредоточиться в разных местах на поверхности жесткого диска. Это называется фрагментацией. Дефрагментация перемещает все эти блоки так, чтобы они располагались близко друг к другу в физическом пространстве, что потенциально ускоряет время чтения при доступе к данным на диске. Однако в современных компьютерах дефрагментация перестала быть необходимостью, которая была раньше. Windows автоматически дефрагментирует механические диски, а для твердотельных накопителей дефрагментация не требуется.
Тем не менее, это не помешает поддерживать работу ваших дисков максимально эффективным способом. Вам также может потребоваться дефрагментировать внешние жесткие диски, подключенные через USB, поскольку они могут не быть подключены, когда Windows запускает автоматическую дефрагментацию.
Как дефрагментировать жесткий диск в Windows 10
Сначала нажмите клавишу Windows или щелкните поле поиска на панели задач и введите «дефрагментировать». Щелкните ярлык «Дефрагментация и оптимизация дисков» в меню «Пуск».
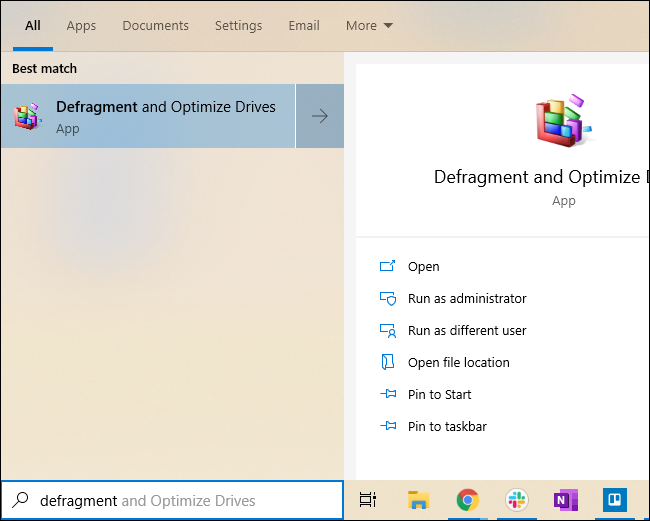
Появится окно «Оптимизировать диски», в котором будут перечислены все диски в вашей системе, подходящие для оптимизации и дефрагментации. Если один из ваших дисков не отображается, это может быть связано с тем, что Windows 10 может оптимизировать только диски, отформатированные в файловой системе NTFS. Диски, отформатированные как exFAT, не появятся в списке.
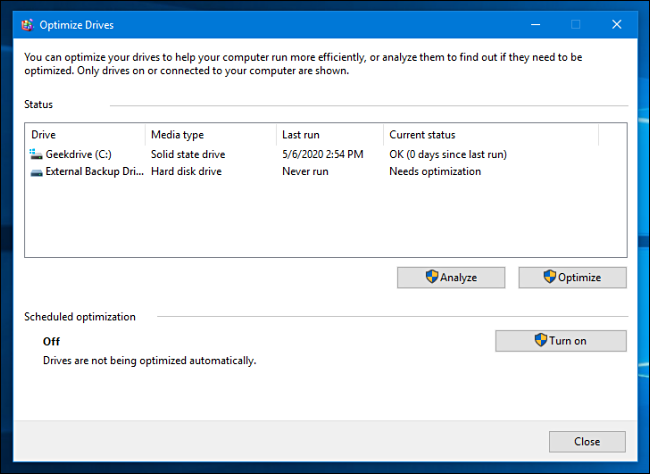
Выберите диск, который нужно дефрагментировать, в списке, затем нажмите «Оптимизировать».”
На жестком диске запускается процедура дефрагментации. На твердотельных накопителях он запускает команду TRIM, которая потенциально может ускорить работу вашего диска, но в этом нет необходимости, поскольку Windows делает это в фоновом режиме с современными дисками.
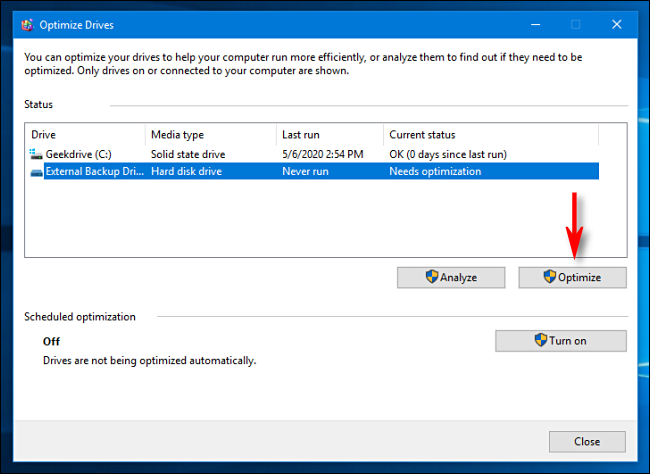
Если диск требует оптимизации и дефрагментации, процесс начнется. Вы увидите индикатор выполнения в процентах в столбце «Текущее состояние».
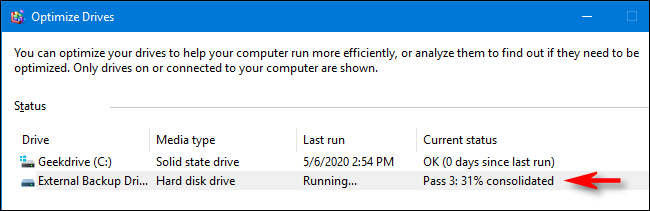
Когда процесс будет завершен, время в столбце «Последнее выполнение» обновится, а текущее состояние будет выглядеть примерно так: «ОК (фрагментировано 0%). ”
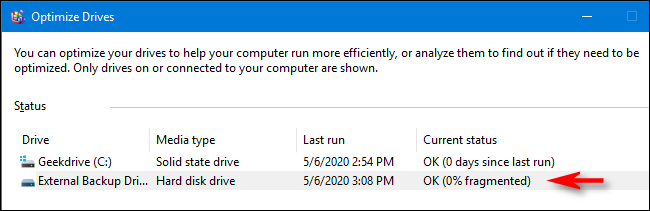
Поздравляем, ваш диск успешно дефрагментирован. При желании вы можете запланировать регулярные сеансы дефрагментации в окне «Оптимизация дисков», нажав кнопку «Включить» в разделе «Оптимизация по расписанию». Таким образом, вам не придется забывать делать это вручную в будущем.
Не стесняйтесь закрыть окно «Оптимизировать диски» и использовать свой компьютер как обычно – и не удивляйтесь, если почувствуете себя немного Дополнительная пружина в шаге вашего компьютера.
