Как добавить верхние или нижние колонтитулы в Google Таблицы
Гайд в разделе Google "Как добавить верхние или нижние колонтитулы в Google Таблицы" содержит информацию, советы и подсказки, которые помогут изучить самые важные моменты и тонкости вопроса….

В электронной таблице Google Sheets нет видимого верхнего или нижнего колонтитула, пока вы не решите напечатать. Если вы хотите добавить верхние и нижние колонтитулы в таблицу Google Sheets, вам нужно будет использовать меню настроек принтера – вот как это сделать.
Для начала откройте электронную таблицу Google Sheets, содержащую ваши данные. Вверху щелкните Файл & gt, Печать, чтобы открыть меню настроек принтера для вашего документа.
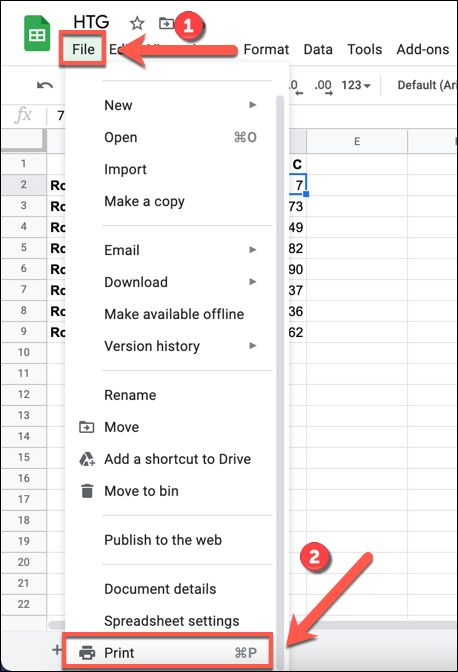
В меню« Параметры печати »вы можете настроить макет и дизайн своей электронной таблицы, чтобы сделать ее пригодной для печати. Чтобы добавить новую верхний или нижний колонтитул, щелкните категорию «Верхние и нижние колонтитулы» в меню справа.
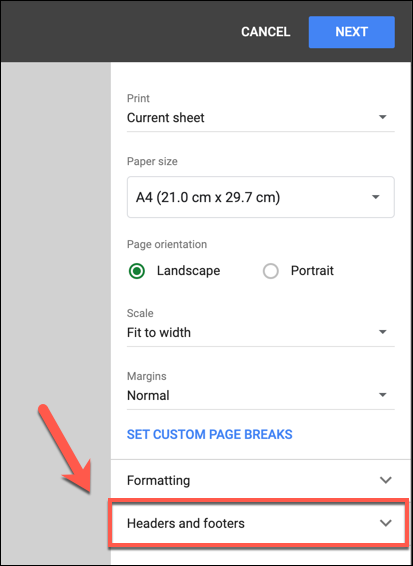
Появится список доступных параметров для верхних и нижних колонтитулов. Установите флажок рядом с предустановленным параметром (например, «Номера страниц»), чтобы включить его.
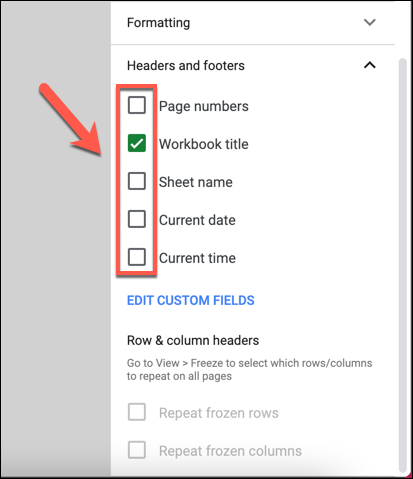
В распечатанную электронную таблицу можно добавить номера страниц, заголовок книги, имя листа или текущую дату или время. Google автоматически определяет, следует ли размещать их в верхнем или нижнем колонтитуле.
Например, номера страниц автоматически помещаются в нижний колонтитул, а заголовок книги будет помещен в верхний колонтитул. Если вы хотите изменить положение предустановленного параметра или добавить произвольный текст в верхний или нижний колонтитул, нажмите «Редактировать настраиваемые поля».”
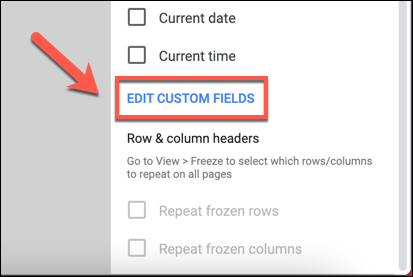
Окно печати справа изменится и позволит вам редактировать текстовые поля в верхнем или нижнем колонтитуле. Щелкните поле, чтобы внести какие-либо изменения в верхний или нижний колонтитул.
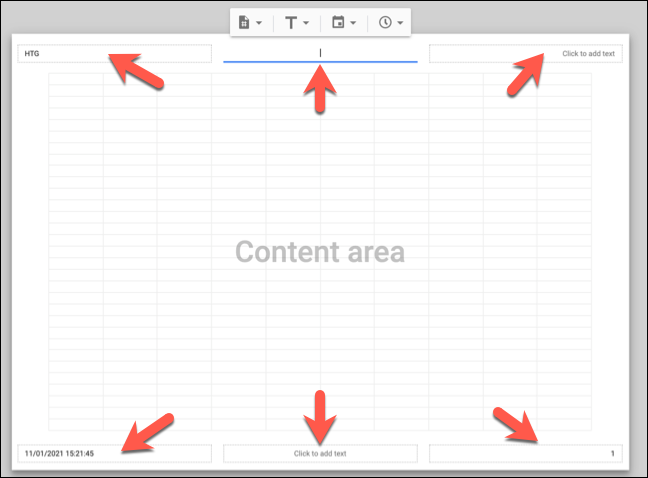
Когда вы будете готовы сохранить изменения, нажмите «Подтвердить» в правом верхнем углу, чтобы вернитесь в меню «Параметры печати».
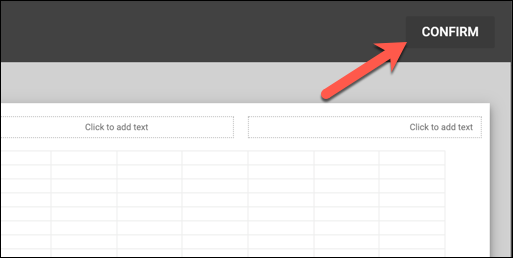
Если вас устраивают изменения, внесенные в верхний или нижний колонтитул, нажмите «Далее» вверху. правильно.
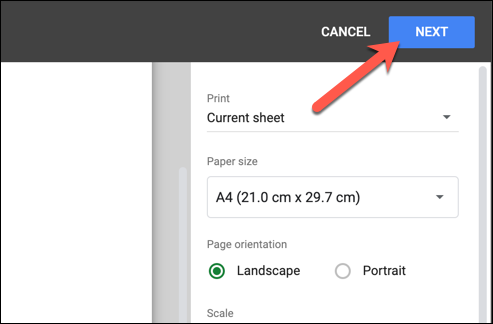
Теперь вы попадете в меню параметров принтера в браузере или операционной системе. Здесь вы можете указать дополнительные параметры печати для своей электронной таблицы, например количество копий, которые вы хотите распечатать.
Изменения, внесенные вами в свой верхний или нижний колонтитул, будут сохранены автоматически, и они также будут применены к любому будущие копии вашей электронной таблицы Google Таблиц, которые вы распечатаете.
