Как отключить просмотр разговора в Gmail
Гайд в разделе Google "Как отключить просмотр разговора в Gmail" содержит информацию, советы и подсказки, которые помогут изучить самые важные моменты и тонкости вопроса….
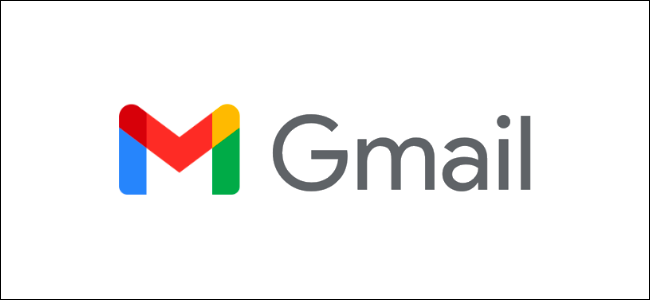
Gmail пытается помочь вам ориентироваться в огромных цепочках электронной почты, группируя ответы в одной цепочке беседы, где ответы перечисляются последовательно. Однако, если вы хотите видеть каждый ответ по отдельности, вам нужно отключить это. Вот как это сделать.
Отключить просмотр беседы в Gmail на ПК с Windows или Mac
Чтобы отключить «просмотр беседы» (или сгруппированные цепочки писем) в Gmail на ПК с Windows 10 или Mac, вам нужно сделать это из Веб-сайт Gmail. Начните с открытия веб-сайта Gmail в браузере и входа в систему.
После входа в систему щелкните значок шестеренки настроек в правом верхнем углу.
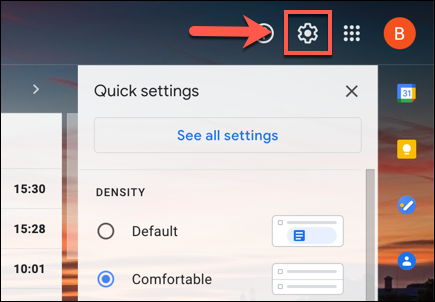
Откроется панель меню «Быстрые настройки». Прокрутите пункты меню и снимите флажок «Просмотр разговора» внизу.
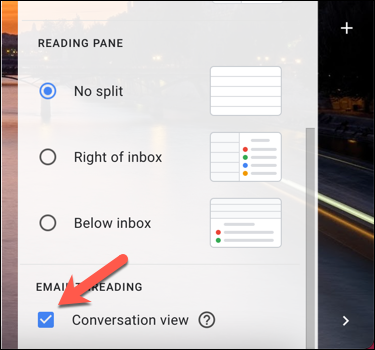
На этом этапе Gmail необходимо перезагрузить, поэтому нажмите «Перезагрузить» во всплывающем окне, чтобы разрешить это.
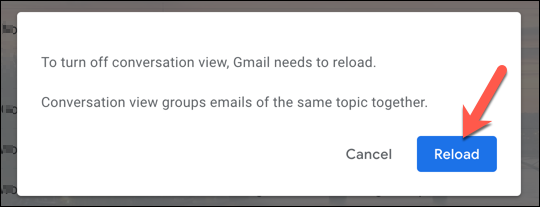
После обновления ваш почтовый ящик Gmail изменится, и каждый ответ будет отделен от всех связанных цепочек писем. Кроме того, вы можете отключить просмотр беседы в главном меню настроек Gmail.
Для этого выберите значок шестеренки настроек, затем нажмите кнопку «Просмотреть все настройки».
На вкладке« Общие »меню« Настройки »Gmail прокрутите вниз до раздела« Просмотр разговора », затем щелкните параметр «Просмотр разговора выключен».
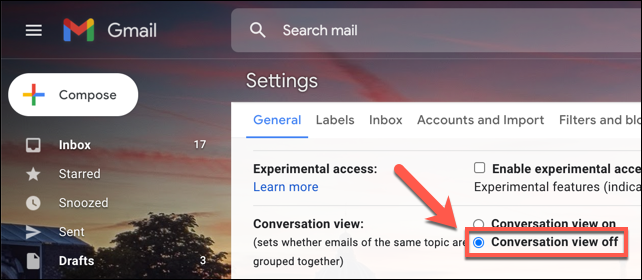
После выбора прокрутите вниз и нажмите «Сохранить изменения», чтобы подтвердить изменение.
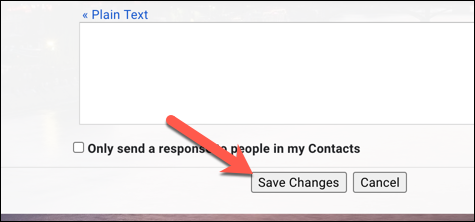
Gmail автоматически перезагрузит ваш почтовый ящик, показывая каждое письмо отдельно от всех ранее связанных цепочек.
Отключить просмотр беседы в Gmail на мобильных устройствах
Если вы используете приложение Gmail на своем iPhone, iPad или устройстве Android, вы можете быстро отключить просмотр беседы в меню настроек приложения.
Отключить просмотр беседы в Gmail на Android
Чтобы отключить просмотр беседы на Android, откройте приложение Gmail и коснитесь значка гамбургер-меню в верхнем левом углу.
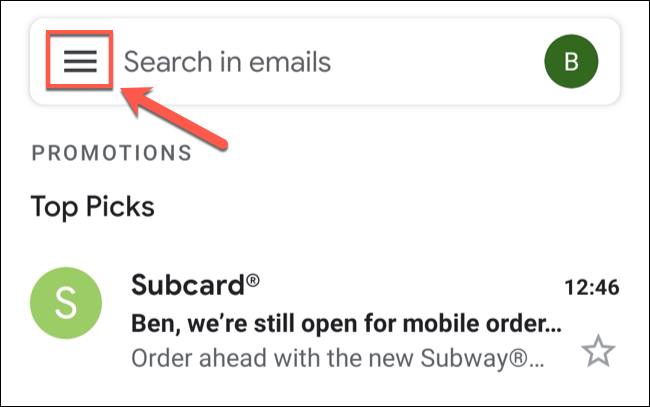
Из В дополнительном меню коснитесь опции «Настройки» внизу.
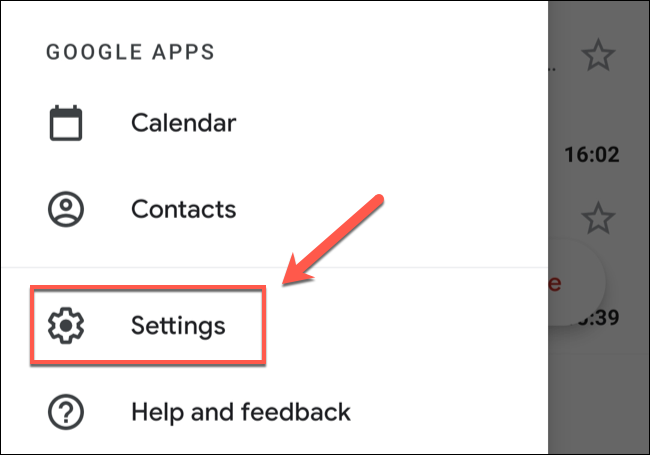
В меню «Настройки» вы увидите список учетных записей Google, в которые вы вошли.
Пользователи Android увидит параметр «Общие настройки», который позволяет вам изменять настройки сразу для всех учетных записей (включая просмотр беседы). Выберите этот параметр, если вы хотите отключить просмотр беседы для всех учетных записей электронной почты, для которых выполнен вход.
В противном случае выберите вместо этого один из адресов электронной почты учетной записи из списка. Изменения будут применены только к этой учетной записи, а просмотр бесед останется включенным для других почтовых ящиков.
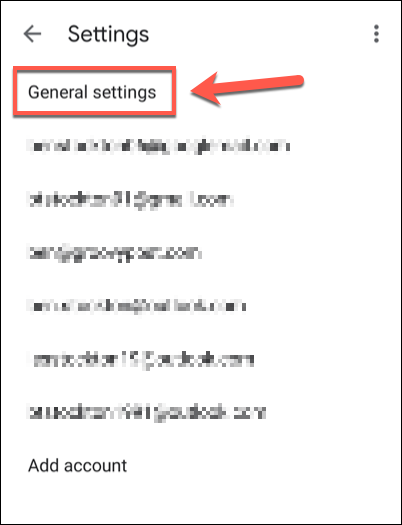
В меню «Общие настройки» (или в меню индивидуальных настроек для конкретную учетную запись электронной почты), прокрутите вниз и найдите параметр «Просмотр беседы».
Установите флажок, чтобы отключить настройку.
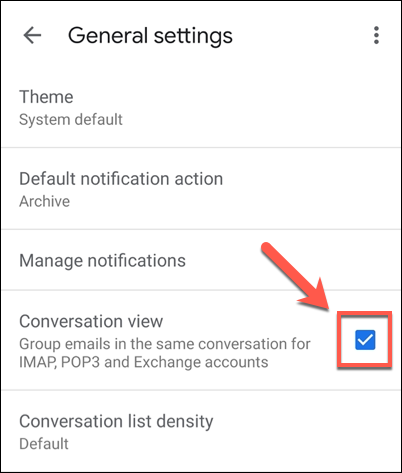
изменения вступят в силу немедленно, поэтому нажмите «Назад» и вернитесь во входящие. Это удалит цепочку писем и обеспечит, чтобы каждое полученное вами электронное письмо было указано отдельно.
Отключить просмотр беседы в Gmail на iPhone и iPad
Действия по отключению просмотра беседы в приложении Gmail на iPhone и iPad аналогичны шагам для пользователей Android, но меню немного отличаются. Например, если вы используете iPhone или iPad, в списке будут отображаться только учетные записи электронной почты, и вы не сможете отключить просмотр бесед для всех учетных записей сразу.
Для начала откройте приложение Gmail на своем устройстве Apple и коснитесь значка меню гамбургера в верхнем левом углу.
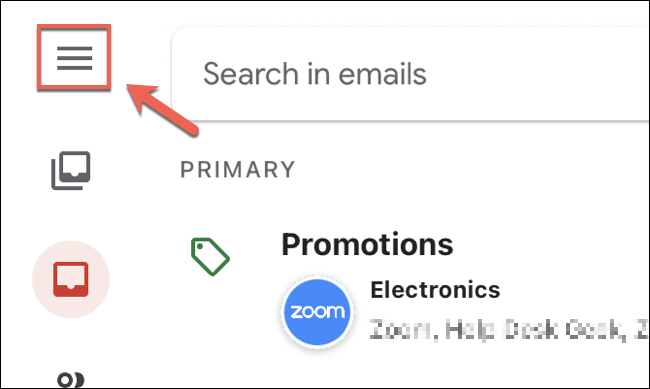
Из На панели меню нажмите «Настройки».
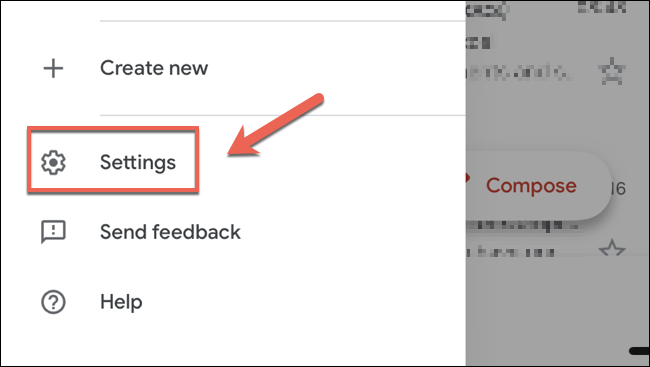
Вам нужно будет нажать на одну из учетных записей, перечисленных в меню «Настройки», чтобы отключить просмотр беседы.
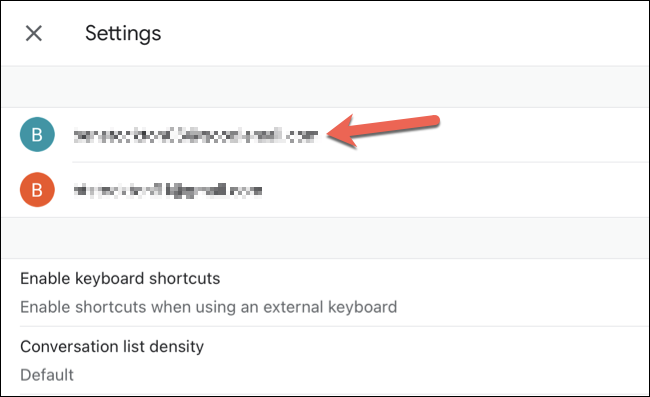
В меню настроек выбранной учетной записи электронной почты коснитесь ползунка рядом с параметром «Просмотр беседы». Это немедленно отключит цепочку сообщений электронной почты.
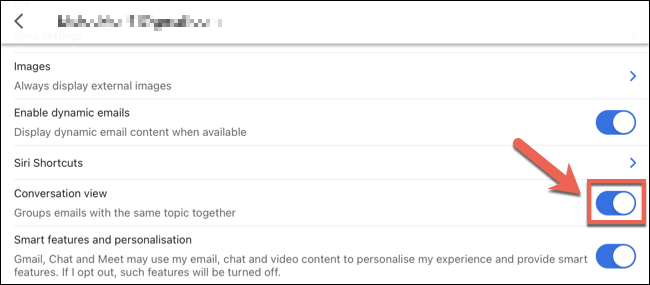
После изменения настройки нажмите назад, чтобы просмотреть свой почтовый ящик. Если вы хотите применить это изменение ко всем аккаунтам, вам нужно будет потом повторить эти шаги для каждого дополнительного аккаунта.
