Как использовать несколько подписей электронной почты в Gmail
Гайд в разделе Google "Как использовать несколько подписей электронной почты в Gmail" содержит информацию, советы и подсказки, которые помогут изучить самые важные моменты и тонкости вопроса….
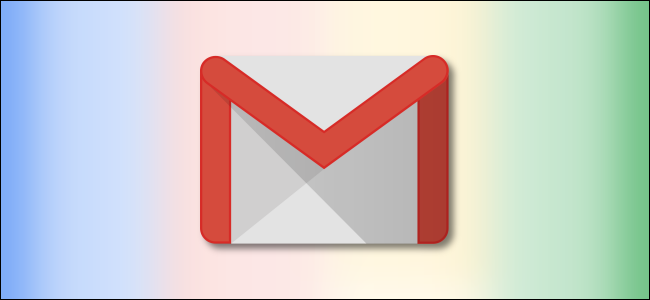
Подпись электронной почты – важный способ быстро добавить индивидуальности в конец каждого отправляемого вами электронного письма. Но разные типы писем требуют разных подписей. Настройте несколько подписей в Gmail для работы, друзей и семьи.
Как создать несколько подписей в Gmail
Для начала откройте меню настроек Gmail, щелкнув значок шестеренки в правом верхнем углу и выбрав «Настройки» .”
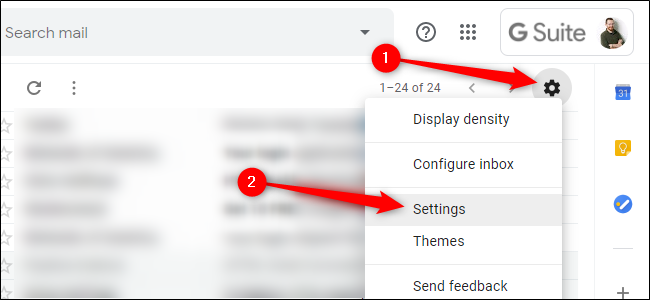
На вкладке« Общие »прокрутите вниз до« Подпись ». Ваша существующая подпись будет автоматически отображаться как «Моя подпись». Чтобы отредактировать подпись, щелкните значок карандаша рядом с ней. Удалите подпись со значком корзины рядом с ней.
Нажмите «Создать», чтобы добавить новую подпись в свой список.
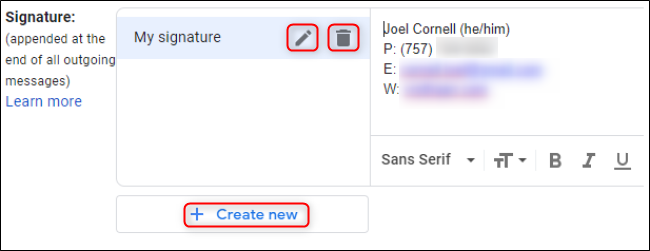
В появившемся текстовом поле введите имя новой подписи и нажмите «Создать».”
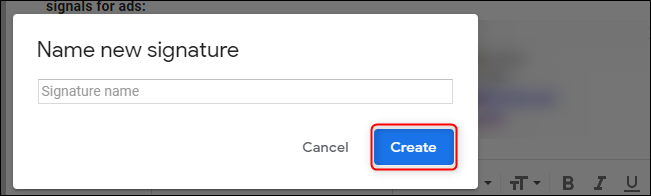
Затем, когда эта подпись выбрана, введите или вставьте содержимое для своей подписи в пустое текстовое поле справа. Настройте свою подпись Gmail, добавив изображения, форматируя текст или создавая гиперссылки. Повторите этот процесс для подписей на разных языках, для разных аудиторий или для ответов, которые могут не требовать полной подписи.
Как управлять несколькими подписями в Gmail
Эта функция также позволяет создавать и редактировать подписи, созданные для разных учетных записей электронной почты, если вы используете функцию Gmail «Отправить письмо как». В разделе «Параметры подписи по умолчанию» на вкладке «Общие настройки» откройте раскрывающееся меню, в котором отображается ваш текущий адрес электронной почты. Выберите желаемый адрес электронной почты, чтобы получить доступ к подписям для этой учетной записи. Этот параметр доступен только в том случае, если в одной учетной записи Gmail объединено несколько адресов электронной почты.
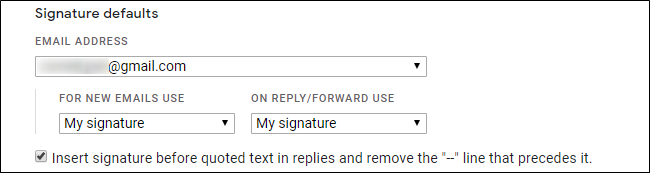
Здесь также можно установить подпись Gmail по умолчанию. Используйте два раскрывающихся списка в разделе «Параметры подписи по умолчанию», чтобы установить одну подпись по умолчанию для новых писем, а другую – для ответов и пересылки.
Когда вы закончите, прокрутите вниз до нижней части страницы настроек и нажмите «Сохранить» Изменения.”
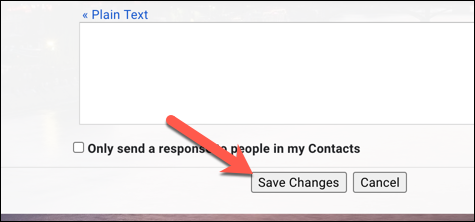
Как переключаться между подписями в Gmail
Чтобы изменить подпись при написании электронного письма, нажмите на три вертикальные точки в правом нижнем углу письма. панели, наведите указатель мыши на «Вставить подпись» и выберите подпись, которую вы хотите использовать.
Нажмите «Управление подписями», чтобы перейти в меню «Подпись», где вы можете создавать, редактировать и удалять подписи, как описано выше.
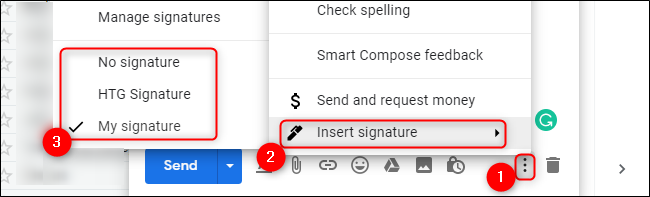
Как и многие функции, которые Google предлагает своим клиентам, не каждый может получить к ним доступ сразу. Вашей организации может потребоваться, чтобы в аккаунте G Suite была установлена версия Rapid Release track.
