Как использовать проводник без мыши в Windows 10
Гайд в разделе Windows "Как использовать проводник без мыши в Windows 10" содержит информацию, советы и подсказки, которые помогут изучить самые важные моменты и тонкости вопроса….
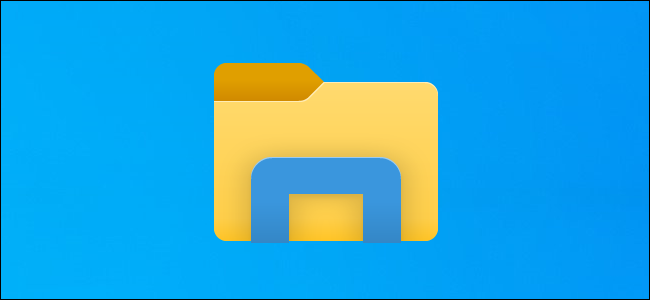
В файловом менеджере Windows 10 множество сочетаний клавиш. Вы можете запустить проводник и использовать его полностью с клавиатуры, даже не касаясь мыши. Это не Norton Commander, но он очень удобен для клавиатуры.
Запустите проводник
Чтобы запустить проводник из любого места в системе Windows, нажмите Windows + E.
Вы также можете использовать другие сочетания клавиш – например, если проводник является первым значком слева на панели задач Windows 10, вы можете нажать Windows + 1, чтобы активировать эту кнопку панели задач. Если это третий значок на панели задач, вы можете нажать Windows + 3, чтобы активировать его.
Навигация по папкам
Проводник файлов откроется в режиме быстрого доступа, когда вы его запустите. Используйте клавиши со стрелками для выбора файлов и папок и нажмите Enter для входа в папки или открытия файлов. Чтобы развернуть свернутый раздел (например, «Устройства и диски» в разделе «Этот компьютер»), выберите его и нажмите клавишу со стрелкой вправо.
Чтобы выбрать файл или папку в каталоге, начните вводить его имя. Например, когда вы находитесь в каталоге C: и набираете «Win», проводник выбирает каталог «Windows».
Чтобы перейти к первому или последнему файлу в каталоге, нажмите кнопку Home или клавиши End.
Чтобы перейти «вверх» по каталогу, нажмите Alt + стрелка вверх. Чтобы вернуться назад и вперед, нажмите Alt + стрелка влево и Alt + стрелка вправо.
Если вам нужно обновить папку и увидеть обновленное содержимое, нажмите F5.
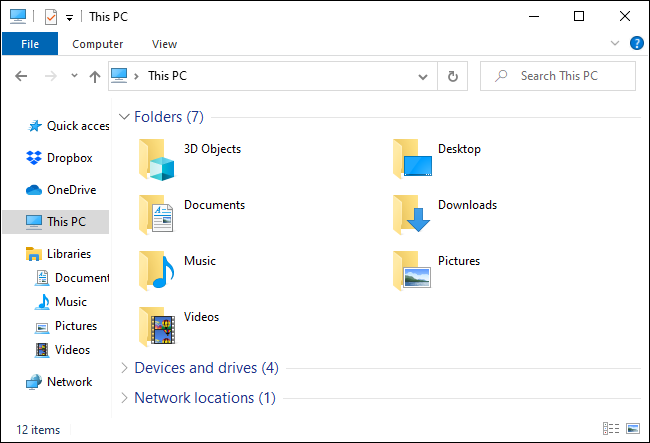
Ввод каталогов и поиск
Чтобы сфокусировать адресную строку в верхней части окна, нажмите Ctrl + L или Alt + D. Затем вы можете ввести адрес (например, «C: Users») и нажать Enter, чтобы перейти туда.
Чтобы выделить строку поиска, нажмите Ctrl + F или Ctrl + E. Затем вы можете ввести поисковую фразу и нажать Enter.
Выбор нескольких файлов
Чтобы выбрать диапазон файлов, удерживайте клавишу Shift и используйте клавиши со стрелками. Вы также можете нажать Ctrl + A, чтобы выбрать все файлы в текущей папке.
Чтобы выбрать несколько файлов, нажмите и удерживайте клавишу Ctrl. Используйте клавиши со стрелками, чтобы выделить другие файлы или папки, и нажмите пробел, чтобы добавить их к своему выбору. По завершении отпустите клавишу Ctrl.
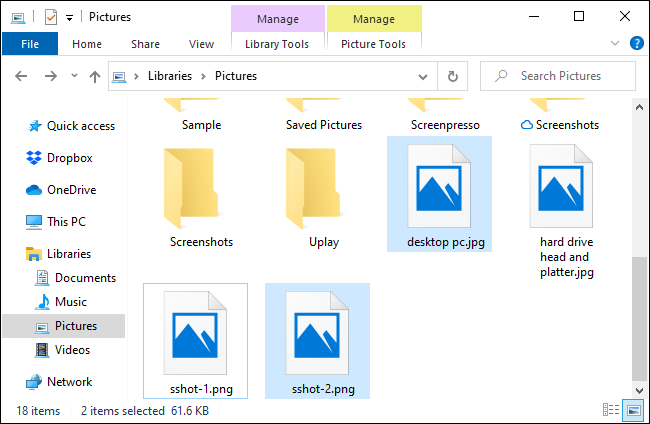
Переименование файлов
Чтобы переименовать файл с помощью клавиатуры, выберите его с помощью клавиш со стрелками (или начав вводить его имя) и нажмите F2. Проводник автоматически выделит имя файла без расширения. Затем вы можете ввести новое имя для файла и нажать Enter. Нажмите Escape, чтобы отменить переименование файла без сохранения изменений.
Обычные сочетания клавиш для редактирования текста работают при редактировании имени файла, поэтому вы можете нажимать Ctrl + стрелка влево для быстрого перехода между словами в имени файла, состоящем из нескольких слов.
Создание новой папки
Чтобы создать новую папку в текущем каталоге, нажмите Ctrl + Shift + N. Введите имя каталога и нажмите Enter.
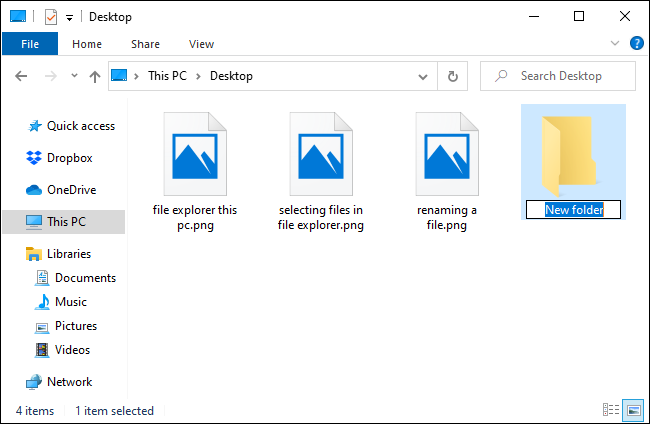
Копирование, вставка и удаление файлов
Как обычно, Ctrl + C копирует файл, Ctrl + X вырезает файл (удаляя его из текущего местоположения), и Ctrl + V вставляет файл в новое место.
Чтобы отменить действие, нажмите Ctrl + Z. Чтобы повторить только что отмененное действие, нажмите Ctrl + Y.
Чтобы удалить выбранный файл, нажмите «Удалить». Чтобы удалить файл навсегда, пропуская корзину, нажмите Shift + Delete.
Открытие контекстного меню
Чтобы открыть контекстное меню для выбранных в данный момент элементов, нажмите Shift + F10. Контекстное меню откроется, как если бы вы щелкнули по элементам правой кнопкой мыши.
Для перехода между параметрами в меню используйте клавиши со стрелками вверх и вниз. Нажмите Enter, чтобы выбрать параметр.
Вы также можете нажать Alt + Enter, чтобы открыть окно «Свойства» для выбранного элемента, пропуская контекстное меню. Используйте клавиши Tab, стрелки и Enter, чтобы открыть окно свойств. Вы также можете нажать Alt вместе с подчеркнутым символом, отображаемым в окне «Свойства», чтобы активировать параметр.
Например, кнопка «Дополнительно» отображается как «Дополнительно…» с подчеркнутой буквой «d». Это означает, что вы можете нажать Alt + D, чтобы активировать его.
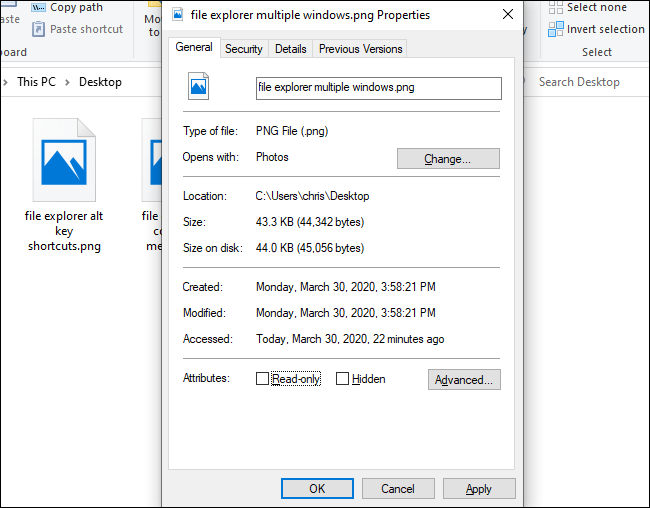
Просмотр панелей предварительного просмотра и сведений
Открытие и закрытие панели предварительного просмотра, которая показывает предварительный просмотр текущий выбранный файл, нажмите Alt + P.
Чтобы открыть и закрыть панель сведений, в которой отображаются сведения о выбранном файле, нажмите Alt + Shift + P.
Запуск и закрытие Windows
Чтобы открыть новое окно проводника, нажмите Ctrl + N. Чтобы закрыть текущее окно проводника, нажмите Ctrl + W.
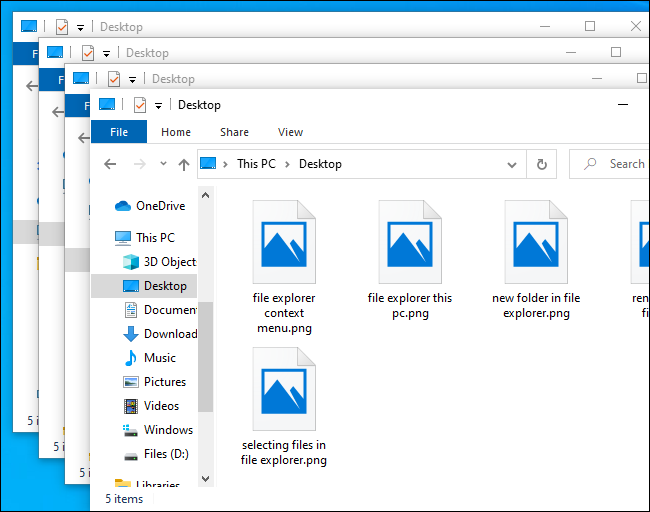
Поиск дополнительных сочетаний клавиш
Для получения дополнительной справки нажмите Alt и отпустите. Вы увидите буквы, появляющиеся над кнопками на ленте. Вы можете нажать Alt вместе с любой отображаемой здесь буквой, чтобы активировать кнопку. Например, сочетание клавиш Alt + F открывает меню «Файл».
Если вы нажмете Alt + H, Alt + S или Alt + V, чтобы выбрать вкладки «Главная», «Поделиться» или «Просмотр», вы увидите список сочетания клавиш для действий в этом разделе ленты.
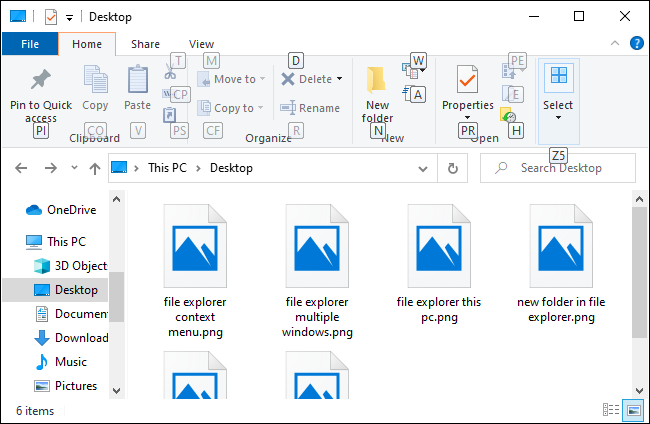
Как обычно в приложениях Windows, вы также можете несколько раз нажимать клавишу Tab для переключения между частями интерфейса, используя клавиши со стрелками и клавишу Enter для навигации и активировать кнопки. Нажмите Shift + Tab для обратного цикла. Например, если выбрана основная панель содержимого, вы можете нажать Shift + Tab, чтобы сфокусировать левую боковую панель, использовать клавиши со стрелками для выбора папки и нажать Enter, чтобы открыть ее.
