Как просматривать в качестве гостя в Chrome и на Chromebook
Гайд в разделе Google "Как просматривать в качестве гостя в Chrome и на Chromebook" содержит информацию, советы и подсказки, которые помогут изучить самые важные моменты и тонкости вопроса….
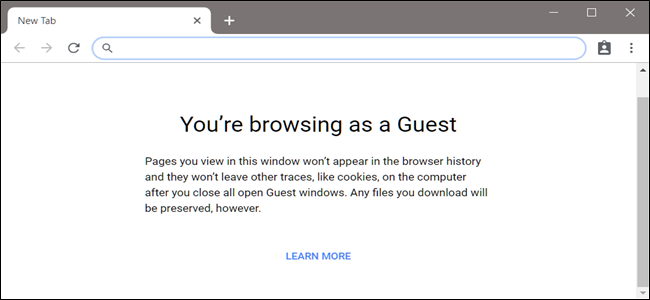
Гостевой режим для Google Chrome и на Chromebook идеально подходит, если вам нужно одолжить свой компьютер другу, не предоставляя ему полный доступ ко всей вашей личной информации, хранящейся в вашем браузере. Вот как работать в гостевом режиме.
В чем разница между гостевым режимом и режимом инкогнито?
Хотя ни гостевой режим, ни режим инкогнито не сохраняют никакой информации во время просмотра, есть несколько различий, которые разделяют их, и, возможно, вы выберете гостевой режим в следующий раз, когда вам нужно будет отдать свой компьютер.
Гостевой режим
Гостевой режим – это отдельная временная учетная запись в Chrome и на Chromebook, которая очищает ваш цифровой след после выхода из системы или выхода. Он идеально подходит, когда кто-то хочет одолжить ваш компьютер для доступа в Интернет или если вы используете общественный компьютер, например, в библиотеке или школе. Все, что вы делаете во время просмотра в качестве гостя, не сохраняется. Это включает файлы cookie, пароли, историю и доступ к расширениям. Кроме того, гости не могут видеть или изменять профиль Chrome владельца компьютера.
При использовании гостевого режима гости не могут получить доступ к какой-либо вашей личной информации, хранящейся в вашем браузере, включая все ваши закладки, существующую историю просмотров, сохраненные пароли, данные автозаполнения и другие настройки Chrome.
p34> Режим инкогнито
Режим инкогнито лучше всего использовать для приватного просмотра на вашем собственном компьютере, а не только для просмотра неприемлемых сайтов, не оставляя следов, и, как и в гостевом режиме, в режиме инкогнито не сохраняется ничего, что вы сделали во время просмотра. Кроме того, Incognito отключает расширения, которые вы установили в Chrome, если вы не предоставите им доступ.
При использовании режима инкогнито – и это основная причина, по которой он должен быть зарезервирован для использования на вашем собственном компьютере – у вас все еще есть доступ к все ваши закладки, существующая история просмотров, сохраненные пароли, данные автозаполнения и другие настройки Chrome. Это то, что вы не хотите, чтобы другие люди, использующие ваш компьютер, могли получить в свои руки.
Но именно поэтому существует гостевой режим. Это лучший вариант, чтобы позволить кому-то другому использовать ваш компьютер.
Как просматривать в Chrome в качестве гостя
Теперь, когда у нас есть все важные мелочи, давайте запустим Chrome и включим гостевой режим.
В открытом Chrome щелкните изображение своего профиля в правом верхнем углу, затем нажмите «Открыть гостевое окно».
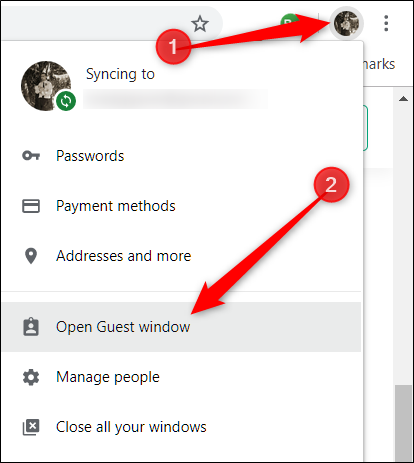
Если для по какой-то причине вы не видите «Открыть гостевое окно», не волнуйтесь. Нажмите «Управление людьми», чтобы открыть окно со списком учетных записей Chrome для вашего браузера.
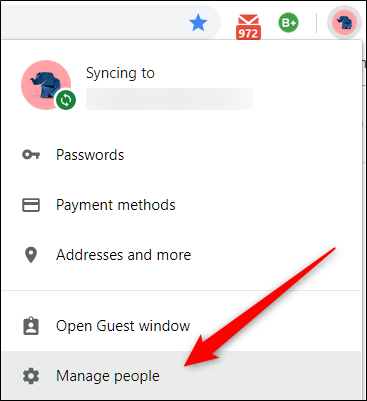
В этом окне нажмите «Просмотр в качестве гостя».
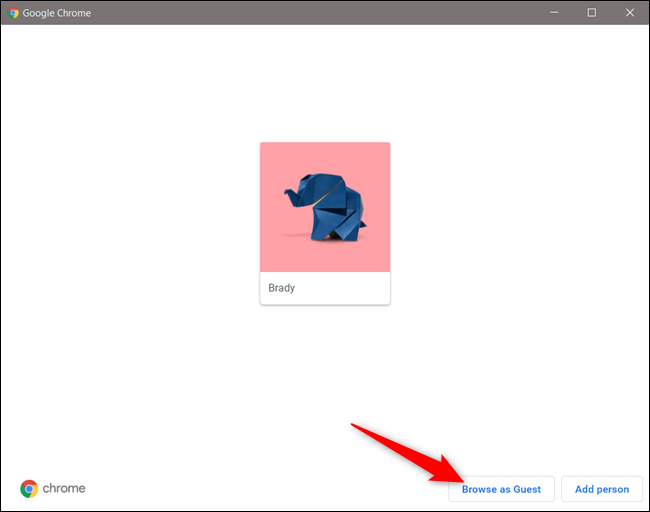
Независимо от того, какой метод вы используете для этого, откроется новое окно, которое теперь использует гостевую учетную запись в Chrome.
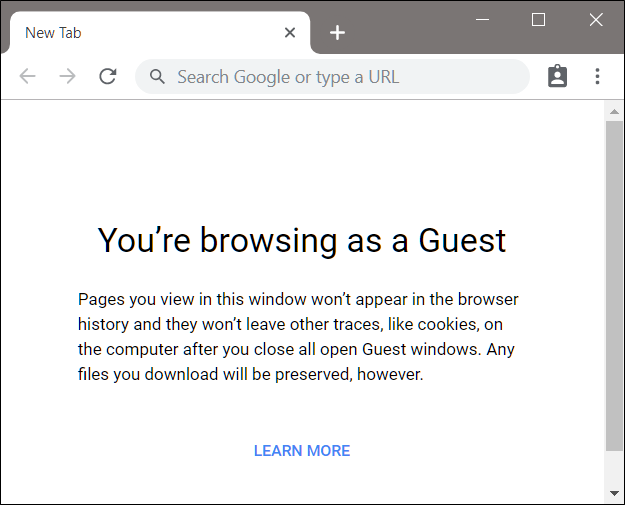
Чтобы выйти из гостевого режима, щелкните значок «Гость» в правом верхнем углу гостевого окна, а затем нажмите «Выйти из гостевого режима».”
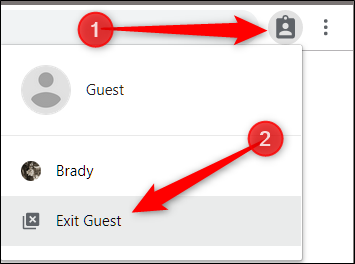
Окно закрывается, забирая всю вашу историю просмотров, файлы cookie и записи всего, что вы делали при использовании с ним в гостевом режиме.
Как просматривать в качестве гостя на Chromebook
Использование Chromebook в качестве гостя работает аналогично тому, как это происходит в Chrome. Вы входите во временный профиль, затем, когда закончите, выйдите из системы, и гостевая учетная запись будет стерта, не оставив никаких следов вашего существования на компьютере.
Вход в гостевой профиль очень полезен, если вы не хотите оставаться в системе, пока вы одалживаете свой Chromebook другу или используете его в общественном месте, например в школе или библиотеке.
Вам необходимо выйти из системы перед входом в гостевую учетную запись, поэтому, если вы вошли в Chromebook, щелкните время на панели задач, а затем нажмите «Выйти».
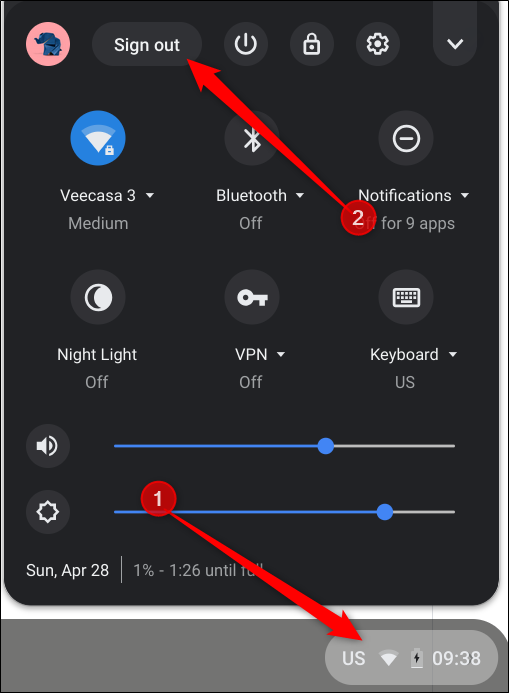
Затем на экране блокировки нажмите «Просмотр в качестве гостя».”

Если вы используете Chromebook на работе или в школе и не видите« Просмотр в качестве гостя », ваш администратор отключил гостевой просмотр, и вам может потребоваться связаться с ними, чтобы включить гостевой просмотр.
Просмотр и использование Chromebook с гостевым профилем ограничены по функциональности и доступным на нем приложениям. Кроме того, вы не увидите файлы других пользователей.
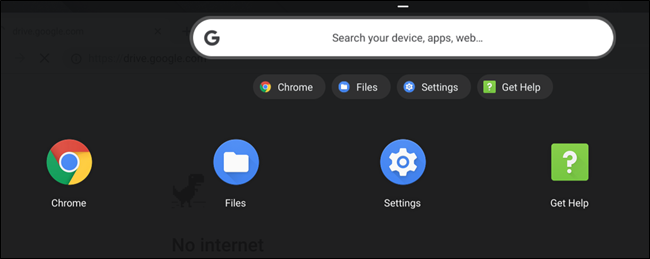
Чтобы выйти из гостевой учетной записи, щелкните время на панели задач, а затем нажмите «Выйти из гостя».
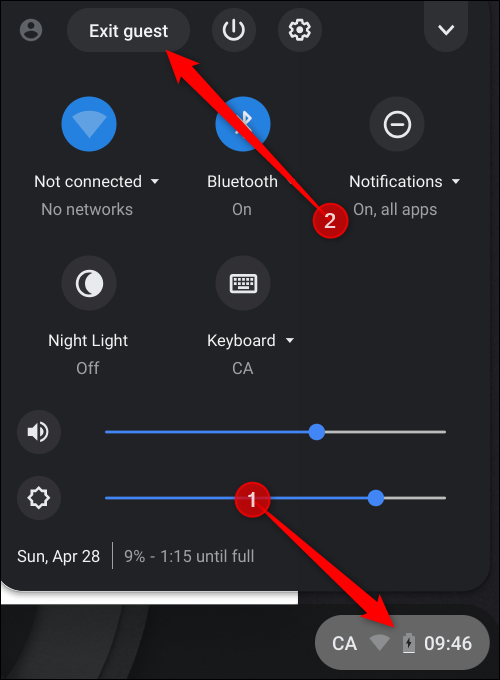
Все ваши файлы, файлы cookie, данные веб-сайтов и активность просмотра будут удалены, когда вы выйдете из гостевой учетной записи.
Использование гостевого режима не позволяет Chrome и Chromebook сохранять ваши данные, файлы cookie, пароли и действия в браузере, но не делает вас полностью анонимным в Интернете, и вы все равно можете быть видимыми для:
- Веб-сайты, которые вы посещаете, включая рекламу и ресурсы, используемые на этих сайтах.
- Ваш работодатель, учебное заведение или любое лицо, управляющее сетью, которую вы используете.
- Ваш интернет-провайдер
Если вы действительно хотите просматривать веб-страницы анонимно, попробуйте загрузить ииспользуя Tor.
