Как удалить синхронизированную информацию в Chrome
Гайд в разделе Google "Как удалить синхронизированную информацию в Chrome" содержит информацию, советы и подсказки, которые помогут изучить самые важные моменты и тонкости вопроса….
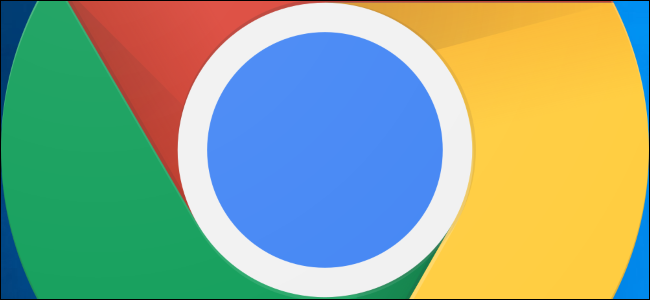
Когда вы входите в Chrome с помощью учетной записи Google, целая куча ваших личных данных сохраняется и синхронизируется на всех ваших устройствах, но что, если вы хотите удалить все? хранится в облаке? Вот как удалить синхронизированную информацию.
Как удалить синхронизированную информацию
Если вы уже вошли в Chrome и включена синхронизация, запустите Chrome, нажмите на изображение своего профиля, а затем нажмите «Синхронизация к. Вы также можете ввести chrome: // settings / people в омнибоксе и нажать Enter.
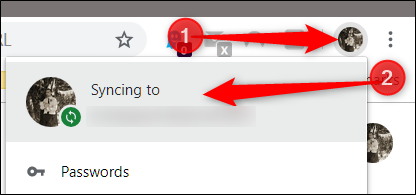
Под заголовком «Люди» нажмите «Синхронизация и службы Google».
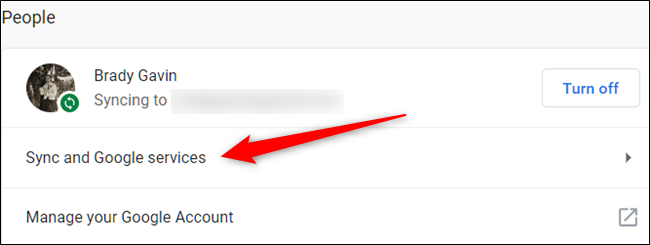
Затем нажмите «Синхронизация данных из Chrome», и откроется новая вкладка.
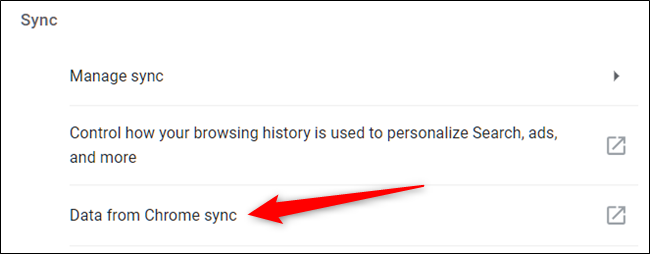
Если вы не вошли в Chrome на этом устройстве, вы все равно можете удалить всю свою информацию с серверов Google, перейдя в настройки синхронизации своего аккаунта Google. страницу и войдите в систему через браузер – это даже не обязательно Chrome!
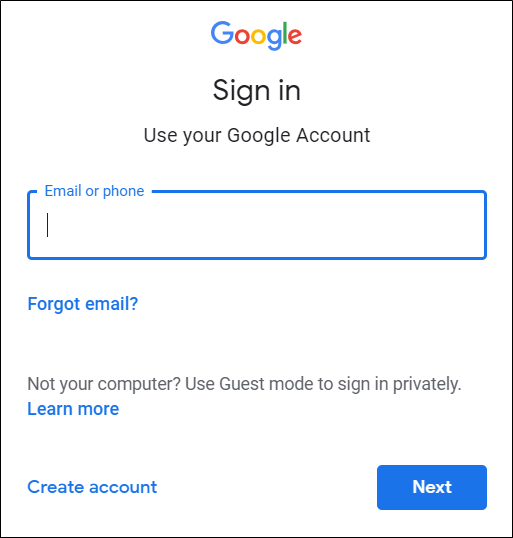
После того, как вы введете свой адрес электронной почты и пароль, вы получить список всех типов информации, хранящейся в облаке. Рядом с каждой записью указано число, показывающее, сколько из них синхронизируется в данный момент.
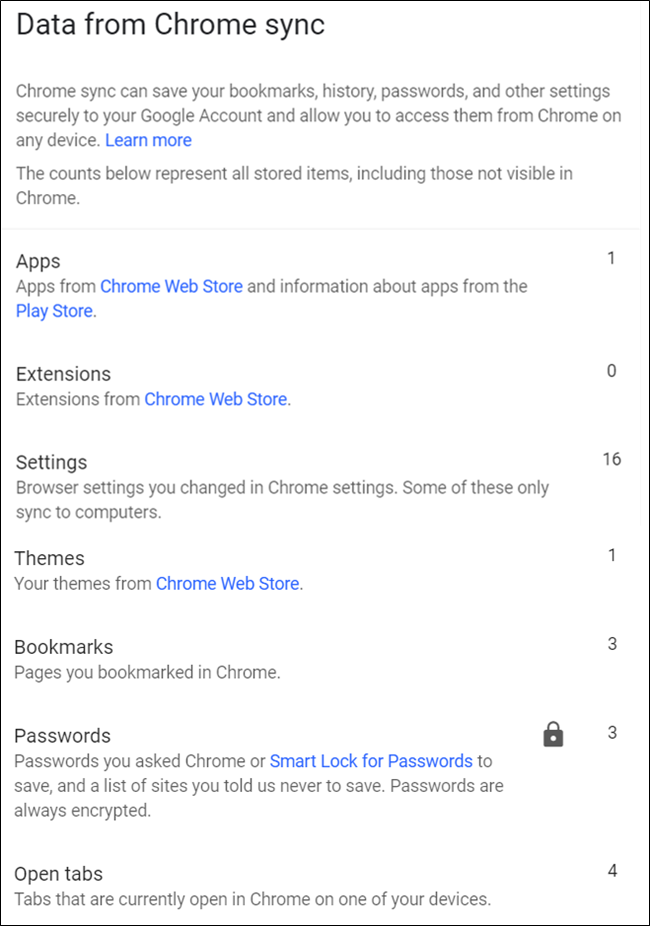
Прокрутите вниз, пока не увидите «Сбросить синхронизацию». Нажмите на нее, чтобы стереть всю информацию с серверов Google.
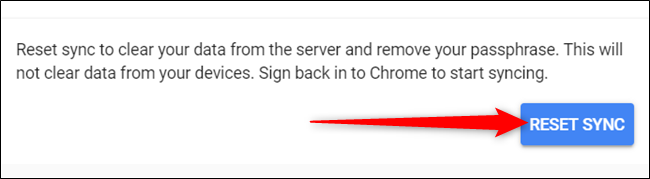
Примечание. Нажатие этой кнопки не удаляет все, что хранится локально на вашем устройстве. Он стирает все, что хранится в облаке, и отключает синхронизацию между устройствами при входе в Chrome с этой учетной записью. Копия информации, хранящейся на других устройствах, также не будет удалена.
Нажмите «ОК».
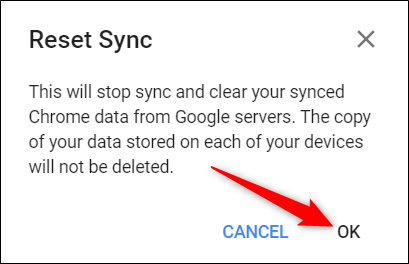
После нажатия кнопки «ОК» появится уведомление вы, что синхронизация была очищена и отключена, появляется всплывающее окно.

Если вы хотите избавиться абсолютно от всего, что хранится на вашем локальном компьютере, вы можете стереть все данные о просмотре из настроек вашего браузера. Вы можете сделать это, набрав chrome: // settings в омнибоксе и нажав Enter. На вкладке «Настройки» прокрутите вниз и нажмите «Дополнительно».
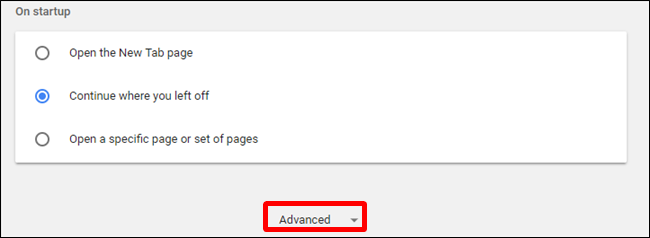
Прокрутите еще немного вниз, пока не увидите «Очистить данные просмотра. ” Щелкните по нему.
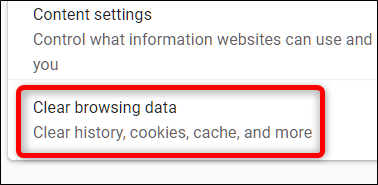
Затем нажмите «Дополнительно», выберите «Все время» из раскрывающегося меню, отметьте всю информацию, из которой вы хотите удалить в браузере, затем щелкните «Очистить данные».”
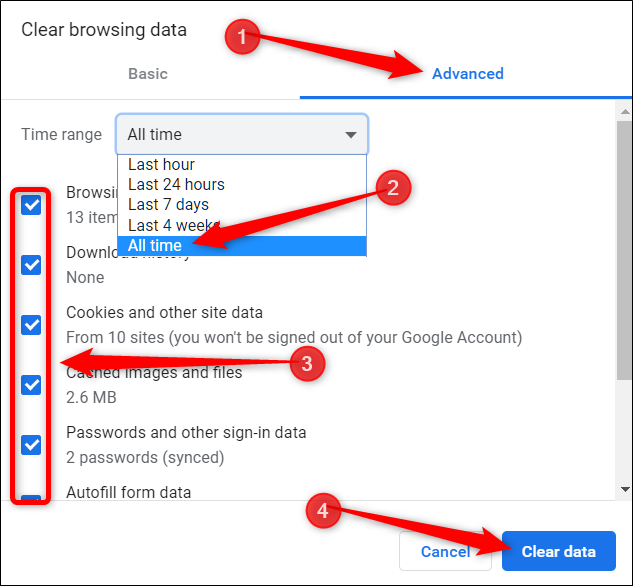
Следуйте инструкциям, и все, что вы когда-либо сохраняли, делали или посещали в Google Chrome, будет удалено из вашего браузера. В следующий раз, когда вы заполните форму, попытаетесь войти в систему и захотите перейти на тот сайт, который вы посетили на прошлой неделе, вам придется немного глубже погрузиться в свою физическую память, чтобы выполнить эти задачи.
