Как синхронизировать настольный компьютер с Google Диском (и Google Фото)
Гайд в разделе Google "Как синхронизировать настольный компьютер с Google Диском (и Google Фото)" содержит информацию, советы и подсказки, которые помогут изучить самые важные моменты и тонкости вопроса….
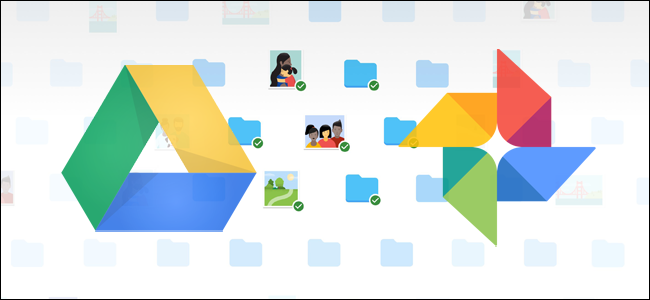
Google делает все возможное, чтобы у всех была резервная копия важных данных, и недавно выпустила новый инструмент для пользователей Windows и Mac, позволяющий перенести эту избыточность на следующий уровень. Это быстрый и эффективный инструмент для хранения важных файлов в облаке с соответствующим названием «Резервное копирование и синхронизация».
Резервное копирование и синхронизация заменяет Google Диск и загрузчик Google Фото
Прежде чем мы перейдем к этому, давайте сначала поговорим немного о что такое “Автозагрузка и синхронизация”. Если вы активно пользуетесь Google, вы, вероятно, уже знакомы с другими инструментами синхронизации Google: Диском Google и Загрузчиком Google Фото. Оба они теперь включены в резервное копирование и синхронизацию, поэтому вы можете контролировать все свои файлы, видео, изображения и многое другое из одного приложения. Здесь вы можете управлять тем, какие папки с вашего Диска синхронизируются с вашим ПК или Mac и с него, а также указывать, какие папки изображений должны быть скопированы в вашу библиотеку фотографий.
Google Диск на самом деле является ядром инструмента резервного копирования и синхронизации, поэтому, если вы никогда не использовали приложение Диск, возможно, уместно небольшое пояснение. По сути, этот новый инструмент позволит вам синхронизировать облачное хранилище Google Диска с вашим компьютером – будь то весь Диск или только отдельные файлы и папки. Затем они обрабатываются как локальные файлы на компьютере, поэтому ваши важные данные всегда актуальны на каждом вашем компьютере (и в облаке).
Единственным исключением являются файлы Google Документов (Таблицы, Документы, Презентации) – они по-прежнему доступны только в Интернете, поскольку приложение “Автозагрузка и синхронизация” не загружает их для автономного доступа. Однако он поместит значки в папку Google Диска, чтобы вы могли дважды щелкнуть по ним, как если бы это были обычные документы (вам просто потребуется подключение к Интернету, чтобы просматривать и редактировать их.)
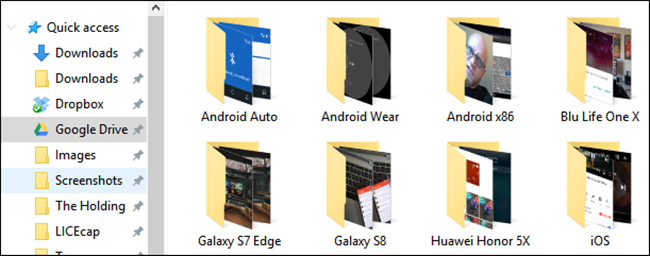
Резервное копирование и синхронизация также добавляет еще один инструмент к уравнению: возможность резервного копирования определенных папок с вашего ПК или Mac на ваш Google Диск. Например, я использую Google Диск для хранения почти всего, поэтому он доступен со всех других моих устройств. Но папка со снимками экрана на моем компьютере с Windows находится не в папке Диска, а в папке «Изображения» на моем компьютере. С помощью функции «Автозагрузка и синхронизация» я могу получить доступ к папке на любом из моих устройств в любое время.
Звучит круто?Это. Вот как его настроить и все синхронизировать.
Шаг первый: загрузка и установка резервного копирования и синхронизации
Естественно, первое, что вам нужно сделать, это загрузить инструмент резервного копирования и синхронизации. Обязательно скачайте соответствующую загрузку для своего устройства (Mac или ПК). Если у вас уже установлен Google Диск, не волнуйтесь – этот инструмент автоматически заменит его, удаление не требуется.
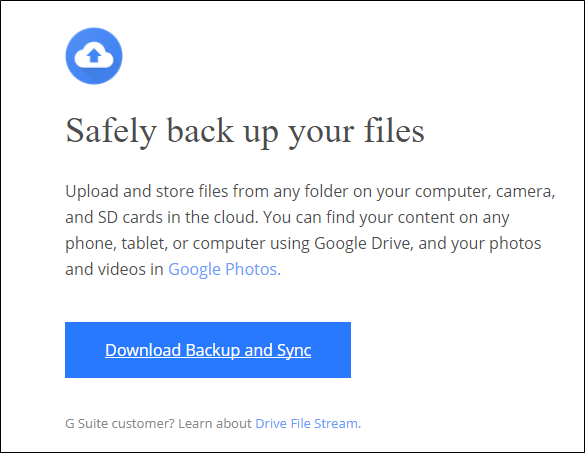
Он должен загрузиться довольно быстро, и вам просто нужно будет запустить установщик, когда он будет готов. Если вы используете Google Chrome (как и должно быть), просто нажмите кнопку загрузки внизу страницы.
Через несколько секунд будет установлено приложение «Автозагрузка и синхронизация». Когда он был закончен, мой сказал мне перезагрузить компьютер по неизвестным мне причинам – я этого не делал, и все по-прежнему работало нормально. Возьми это, Google.
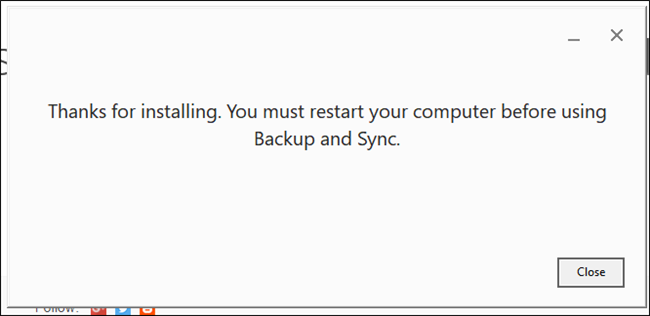
Если у вас ранее было установлено приложение Google Диск, приложение «Резервное копирование и синхронизация» должно автоматически войти в вашу учетную запись Google. Если нет, вам нужно будет войти в систему. После этого на быстром экране-заставке вы узнаете, что это за приложение: резервное копирование данных. Нажмите «Понятно», чтобы перейти в приложение.
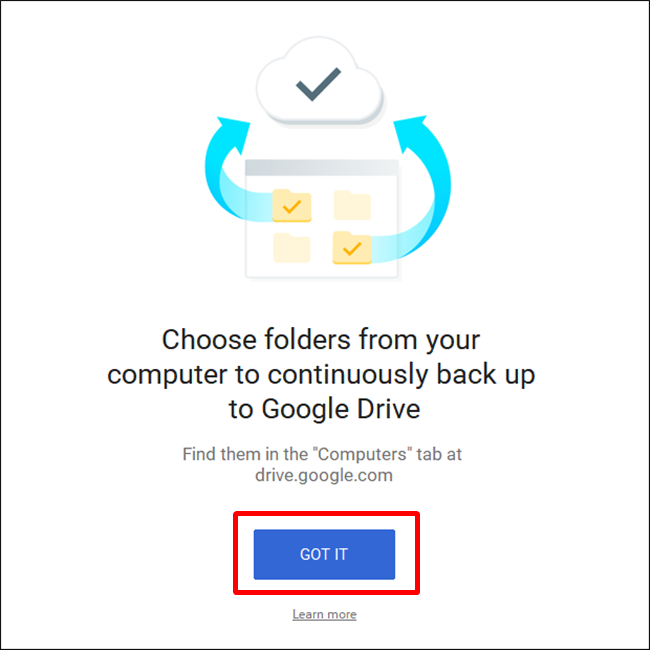
Шаг второй: выберите, какие папки будут синхронизироваться с Google Диска
Инструмент резервного копирования и синхронизации разделен на два основных раздела:
- Google Drive: выполняет ту же функцию, что и исходное приложение Google Drive. Вы выбираете, какие папки синхронизировать из облачного хранилища Google Диска, и они появятся в папке Google Диска на вашем компьютере. Все, что вы помещаете в эту папку, также синхронизируется с Google Диском.
- Мой компьютер: это новая часть, которая позволяет синхронизировать файлы между вашим компьютером и Диском, не помещая их в специальную папку Google Диска. Просто выберите на своем компьютере папки, которые вы хотите синхронизировать, и они будут синхронизированы с вашим облачным хранилищем (хотя они будут отображаться в отдельном разделе интерфейса Google Диска, а не со всеми другими вашими файлами на Диске.)
Давайте начнем сначала с раздела Google Drive – он второй в списке, но он намного проще и будет знаком любому, кто использовал Google Drive в прошлом.
В этом меню есть несколько специальных опций. Вы можете:
- Синхронизировать мой диск с этим компьютером: используйте этот параметр, чтобы включить / отключить синхронизацию вашего Google Диска с вашим компьютером.
- Синхронизировать все на моем диске: буквально синхронизирует все содержимое вашего Google Диска на ваш компьютер.
- Синхронизировать только эти папки: позволяет указать, какие папки нужно синхронизировать с Диска на ваш компьютер.
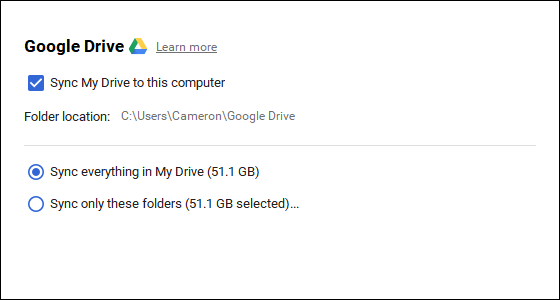
Эти действительно просты – просто выберите, что вы хотите синхронизировать, и готово.
Шаг третий: выберите другие папки на вашем ПК для синхронизации
Затем давайте посмотрим на раздел «Мой компьютер», где вы можете выбрать другие папки на вашем ПК для синхронизации. Здесь уже доступны несколько вариантов: Рабочий стол, Документы и Изображения. Вы можете просто установить флажок рядом с опцией для полного резервного копирования всего из этого места на свой Google Диск. Просто.
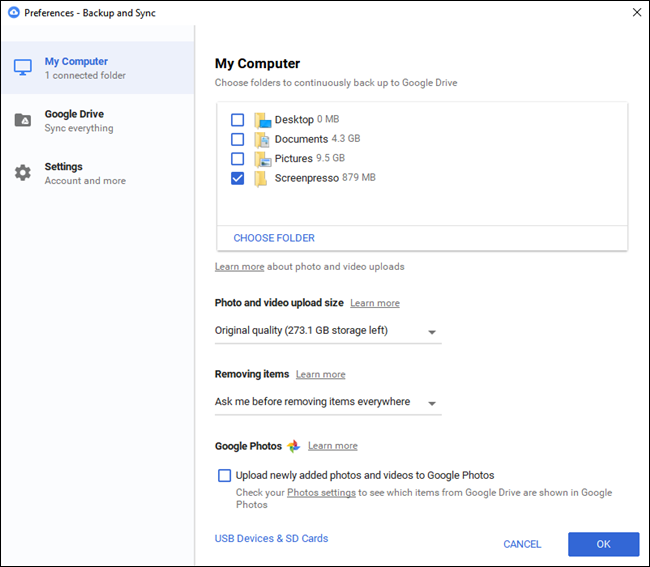
Но если вы хотите получить более подробную информацию и создать резервную копию только определенной папки, вы можете сделать это, нажав «Выбрать папку» »Вариант. Просто перейдите к папке, резервную копию которой вы хотите создать, и нажмите «Выбрать папку». Вот и все.
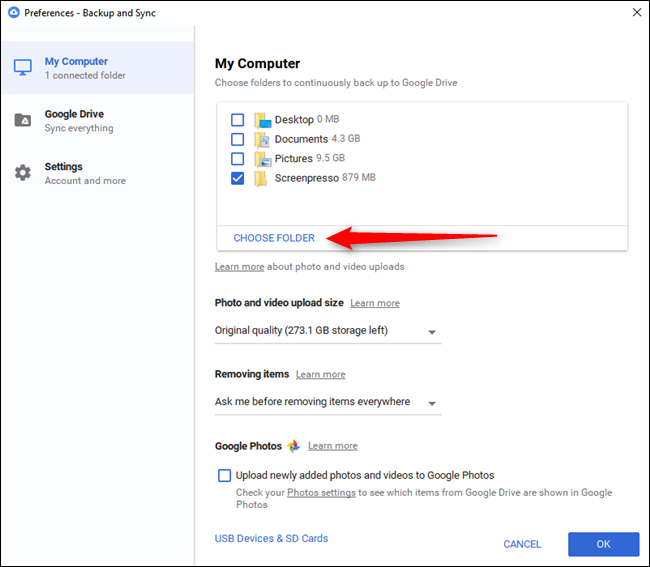
ПРИМЕЧАНИЕ. Файлы, которые вы синхронизируете из папки Диска, не будут отображаться на Диске вместе со всеми другими файлами. Чтобы получить доступ к этим файлам, перейдите на Google Диск в Интернете и нажмите «Мои компьютеры» в левом меню. Этот параметр также доступен в мобильных приложениях Диска.
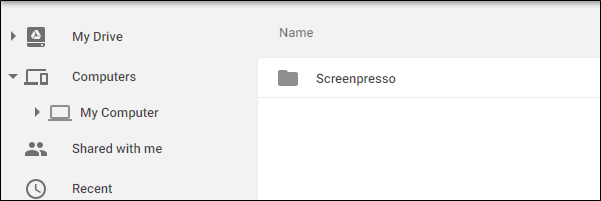
Если вы хотите, чтобы файл или папка отображались в разделе «Мой диск», вам необходимо синхронизируйте его старомодным способом: поместив его в папку Google Диска на вашем ПК.
Шаг четвертый: настройте параметры загрузки фотографий
Под параметрами папки в разделе «Мой компьютер» вы также можете указать способ резервного копирования изображений (если вы выбрали резервное копирование изображений со своего ПК. , конечно): исходное качество, которое займет место на вашем Диске, или высокое качество, которое не займет места на вашем Диске. Последний использует интеллектуальные алгоритмы сжатия для уменьшения размера изображения без снижения качества, как это делается в приложении Google Фото на устройствах Android и iOS.
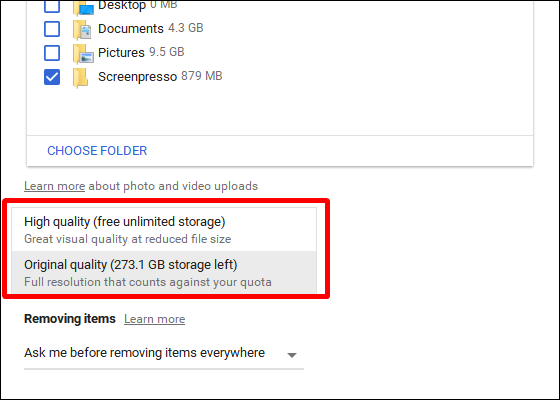
Вы также можете указать, как вы хотите управлять параметрами удаления: «Удалить элементы везде», «Не удалять элементы везде» или «Спрашивать меня перед удалением элементов везде». Последний вариант установлен по умолчанию, что в любом случае действительно имеет смысл. Вы можете изменить это в соответствии со своими потребностями.
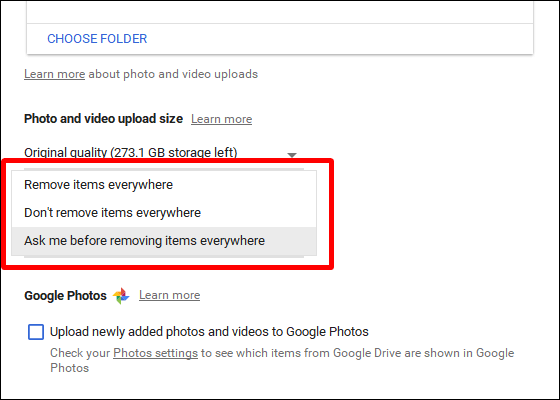
Наконец, вы можете установить флажок в разделе Google Фото, чтобы автоматически сканировать ваш компьютер на предмет новых изображений и загрузите их в Google Фото. Внизу также есть небольшая опция с надписью «USB-устройства и SD-карты», которую вы можете использовать для автоматической загрузки файлов с цифровой камеры или USB-накопителей, если хотите. Просто подключите диск или карту и укажите, что вы хотите с ними делать.
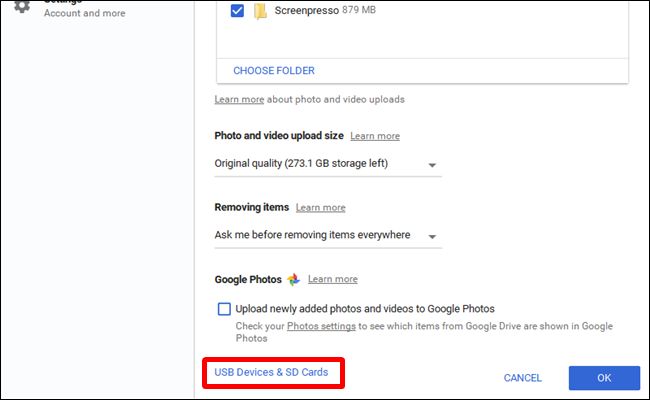
Несколько дополнительных замечаний о резервном копировании и синхронизации
Это действительно все, что касается резервного копирования и синхронизации, но есть еще пара вещей, о которых стоит упомянуть:
- Вы можете переименовать свой компьютер, щелкнув текст «Мой компьютер» (или аналогичный) в верхней части страницы «Мой компьютер» и присвоив ему конкретное имя.
- Вы можете легко увеличьте объем хранилища на Диске или отключите учетную запись на вкладке «Настройки».
- Правила запуска системы, значок синхронизации файлов и параметры щелчка правой кнопкой мыши также можно изменить на вкладке «Настройки».
- Сетевая активность резервного копирования и синхронизации может быть ограничена в разделе «Настройки сети» вкладки “Настройки”. Прокси-серверы могут быть конкретными, а скорость загрузки / выгрузки при необходимости ограничена.
- Инструмент резервного копирования и синхронизации будет находиться на панели задач вашего компьютера, пока он работает. Чтобы получить доступ к его настройкам, просто щелкните его значок на панели задач, щелкните меню с тремя точками в правом верхнем углу и выберите «Настройки».
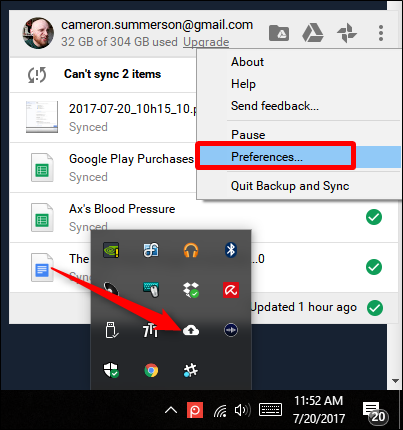
Вот и все, правда. Это простой инструмент.
