Как найти и удалить сохраненные голосовые данные Google Ассистента
Гайд в разделе Google "Как найти и удалить сохраненные голосовые данные Google Ассистента" содержит информацию, советы и подсказки, которые помогут изучить самые важные моменты и тонкости вопроса….
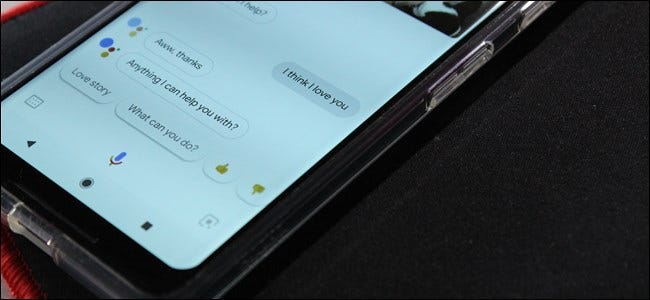
Каждый раз, когда вы используете Google Assistant, запись команды загружается в Google – вот как он делает то, что делает. Копия этой записи также сохраняется в вашей учетной записи Google, если вы не войдете и не удалите ее вручную.
Итак, почему эти данные хранятся? Что ж, может быть полезно иметь. Например, если ваш Google Home перестает отвечать на команды, вы можете найти эти записи и прослушать их, что может помочь вам определить проблемы с микрофоном / прослушиванием. Это очень ценно. Тем не менее, если вы предпочитаете удалить их, это не так уж сложно.
Найдите записи Ассистента
Чтобы найти свои собственные записи, для начала перейдите на страницу “Мои действия” в Google. Возможно, вам придется войти в систему.
По умолчанию на этой странице отображаются все связанные с вами действия – данные разбиты на двадцать две категории, от рекламы до YouTube. Вы можете просмотреть весь список или сузить круг поиска, щелкнув знак плюса слева от записи «Фильтр по дате и продукту».
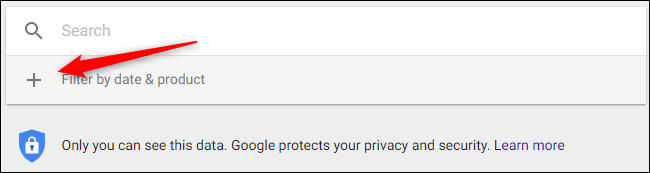
В раскрывающемся списке выберите «Ассистент», «Дом» и «Голос и аудио». Последнее – настоящее мясо и картошка того, что вам нужно, но не помешает включить все действия с Ассистентом в ваши результаты. Запись “Главная” не включала много данных в мои результаты, но ваши результаты могут отличаться.
После выбора этих параметров нажмите кнопку поиска, чтобы отобразить только эти действия.
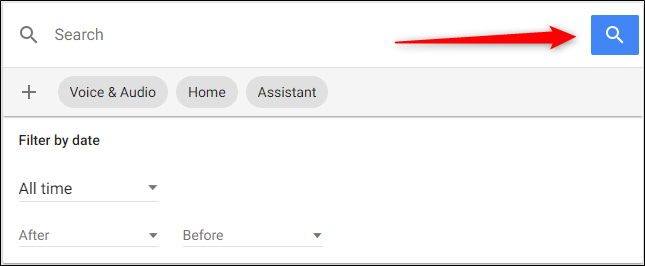
Оттуда вы можете просмотреть все результаты и слушайте свои записи в процессе, нажав кнопку «Воспроизвести» рядом с любыми аудиофайлами.
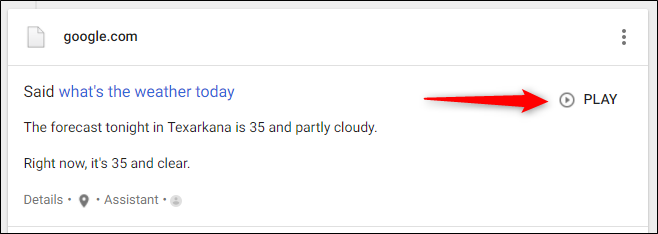
Удалите записи помощника
Хотя вы можете вручную удалить каждый запись по мере того, как вы просматриваете список, займет много времени, если ваши данные содержат месяцы или годы. Вместо этого есть способ удалить эти записи сразу.
Вернувшись на страницу “Мои действия”, нажмите ссылку “Удалить действие по” в меню слева. Если меню не отображается, щелкните три строки в верхнем левом углу, чтобы открыть его.
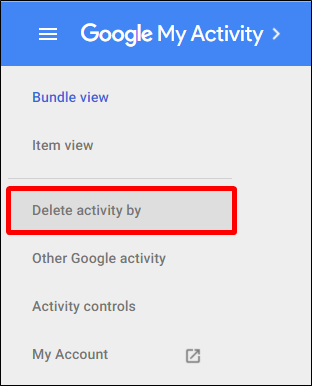
В этом окне выберите диапазон дат в раскрывающемся списке или выберите произвольный диапазон, используя поля даты чуть ниже. В раскрывающемся списке «Все продукты» выберите категорию элементов, которые вы хотите удалить, и нажмите кнопку «Удалить». Если хотите, выполните те же действия для других категорий.
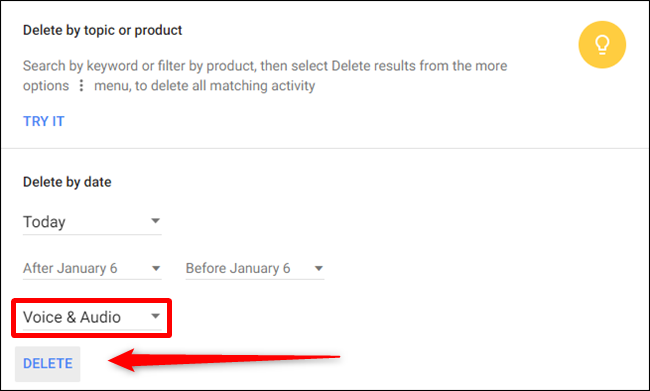
Вот и все – когда вы знаете, где искать, просматривать данные записи становится достаточно просто. и удалите все, что хотите.
