Как узнать, какая программа использует весь ваш процессор в Windows
Гайд в разделе Windows "Как узнать, какая программа использует весь ваш процессор в Windows" содержит информацию, советы и подсказки, которые помогут изучить самые важные моменты и тонкости вопроса….

Иногда ваш компьютер с Windows 10 замедляется до ползания, возможно, из-за жужжания вентилятора и программ, которые почти не реагируют. Часто проблема заключается в приложении, которое использует большую часть мощности процессора, оставляя мало для других программ. Вот как это проверить и что с этим делать.
Лучший инструмент для диагностики программы Windows, которая может использовать слишком много системных ресурсов, – это встроенная утилита под названием диспетчер задач.
Чтобы открыть диспетчер задач, щелкните панель задач правой кнопкой мыши. Во всплывающем меню выберите «Диспетчер задач». (Вы также можете нажать Ctrl + Alt + Delete и выбрать «Диспетчер задач» из списка.)
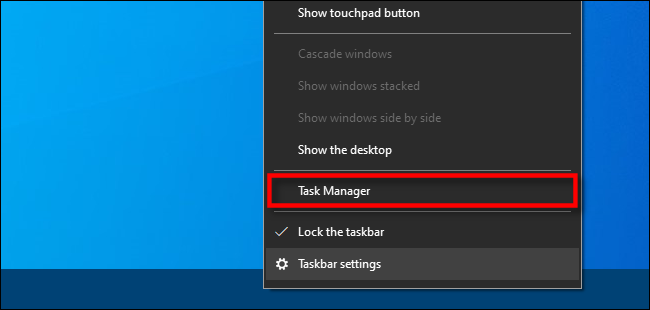
Если вы видите простой интерфейс диспетчера задач, нажмите « Подробнее »в нижней части окна.
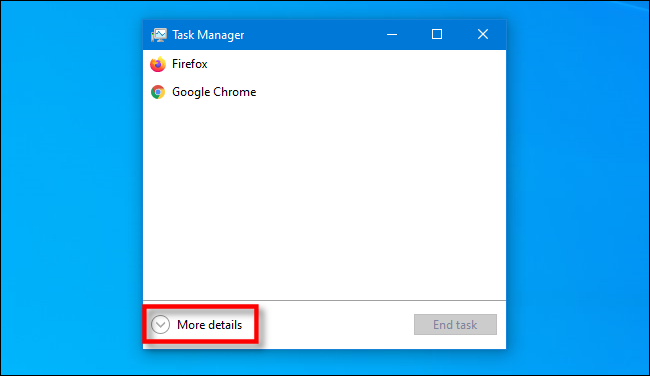
В полном окне диспетчера задач щелкните вкладку« Процессы ». Вы увидите список всех активных процессов и ресурсов, которые они используют. Процессы – это любые приложения или программы, запущенные на вашем компьютере, включая жизненно важные системные функции, которые выполняются в фоновом режиме.
Чтобы отсортировать процессы, которые используют больше всего ЦП, щелкните заголовок столбца «ЦП» . Процесс, использующий наибольший процент ЦП, появится вверху списка.
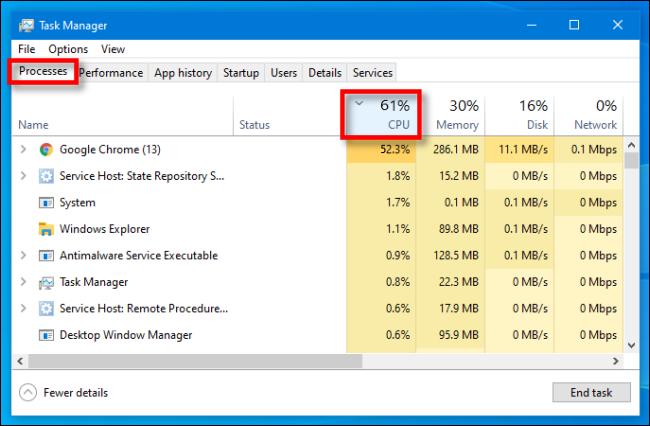
На этом этапе, если процесс загрузки ЦП является приложением, вы можете попытаться закрыть его, используя обычные методы (например, выбрав File & gt, Exit в меню приложения или щелкнув правой кнопкой мыши приложение на панели задач и выбрав «Закрыть окно»).
Если приложение не отвечает, вы можете либо дождаться завершения задачи (если вы знаете, что приложение активно работает, а не просто зависло), либо его можно принудительно закрыть. Для этого выберите приложение или имя процесса в списке процессов диспетчера задач и нажмите «Завершить задачу».
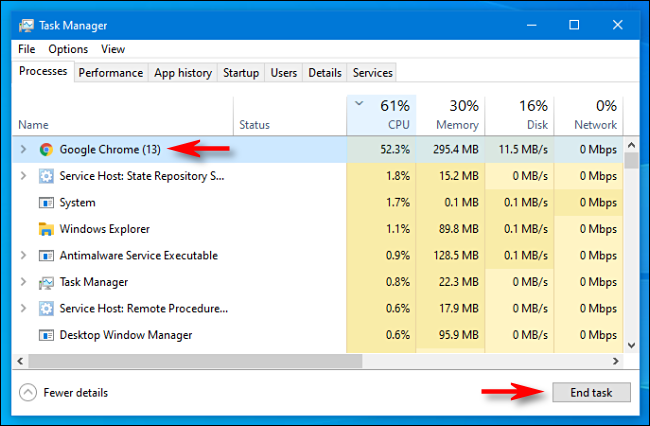
После этого процесс закроется. Если ваша машина внезапно снова начинает реагировать, вы знаете, что проблема была в приложении, загружающем ЦП.
Если процесс, загружающий ЦП, является системным процессом или процессом, который вы не узнаете, вы также можете попробуйте перезагрузить компьютер. Сразу после этого было бы разумно запустить сканирование на вирусы с помощью Защитника Windows на тот случай, если проблема связана с вредоносным ПО.
Если перезагрузка не решит проблему, вы также можете попробовать обновить приложение или саму Windows . Это может исправить ошибку в программном обеспечении, из-за которой процесс зависает. Удачи!
