Как заархивировать (и разархивировать) файлы в Windows 10
Гайд в разделе Windows "Как заархивировать (и разархивировать) файлы в Windows 10" содержит информацию, советы и подсказки, которые помогут изучить самые важные моменты и тонкости вопроса….
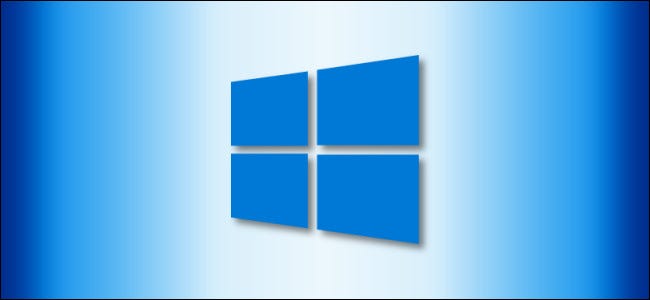
Формат файла ZIP уменьшает размер файлов за счет их сжатия, экономии места на диске и сокращения времени передачи по сети. Он также позволяет объединить несколько файлов в один, которым легко поделиться с другими. Вот как архивировать и разархивировать файлы в Windows 10.
Как создать ZIP-файл (сжатая папка)
Сначала откройте проводник и найдите файлы или папки, которые вы хотите сжать и объединить в Zip-файл.Windows называет Zip-файл «сжатой папкой», поэтому в данном случае термины взаимозаменяемы.
Мы будем использовать группу файлов изображений в качестве примера, но вы можете заархивировать файлы любого типа.
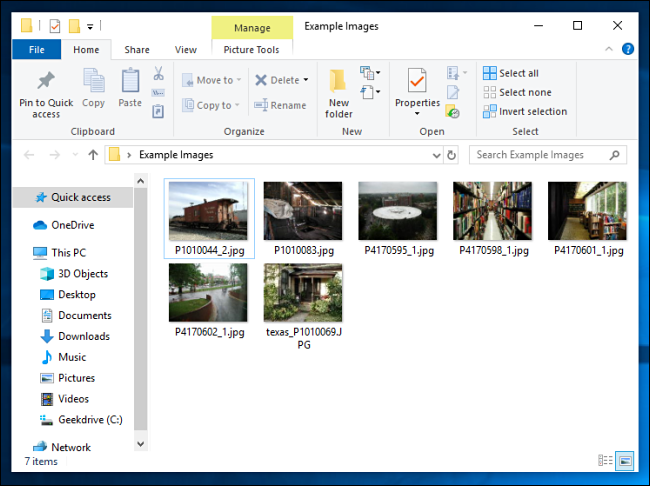
Если вы хотите сжать отдельный файл или папку, щелкните их правой кнопкой мыши, и появится всплывающее меню. Нажмите «Отправить в», а затем «Сжатая (заархивированная) папка.”
Вы также можете выбрать несколько файлов или папок в проводнике, а затем выполнить те же действия, описанные выше, чтобы сжать их одновременно.
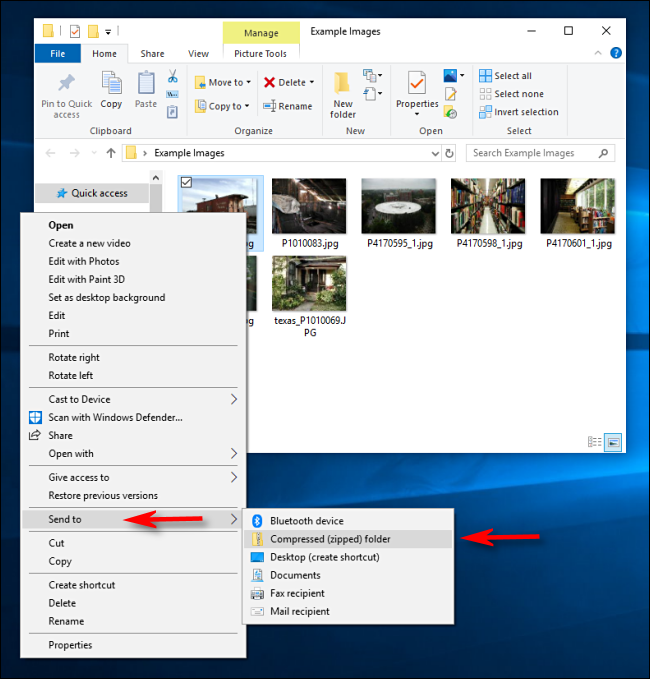
Windows сжимает файлы или папки, и новый ZIP-файл появится в том же месте, что и файлы, с которыми вы работаете. Значок ZIP-файла выглядит как стандартная папка Windows с застежкой-молнией.
Затем Windows позволяет вам дать ZIP-файлу любое имя. Введите имя и нажмите Enter.
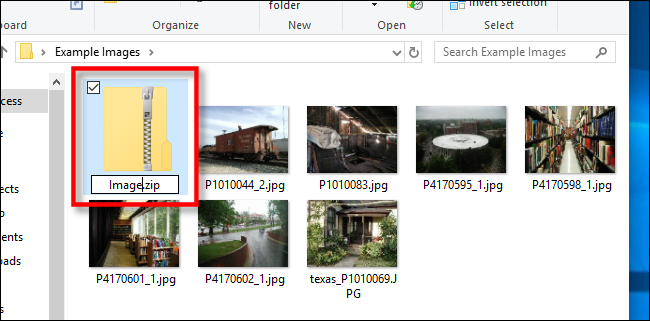
Как просмотреть содержимое ZIP-файла и добавить файлы
Если вы хотите проверить содержимое ZIP-файла, дважды щелкните его в проводнике. ZIP-файл откроется так же, как обычная папка, и вы увидите файлы внутри.
Вы также можете скопировать и вставить или перетащить файлы в это окно, чтобы добавить их в ZIP. файл. Чтобы удалить отдельные файлы из ZIP-файла, удалите их отсюда. Любые изменения, внесенные в папку, будут применены к файлу ZIP.
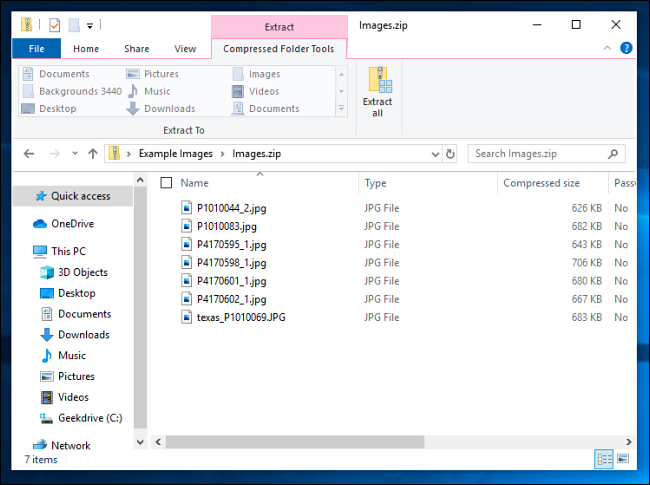
Если вас устраивает, закройте окна с файлами ZIP, и все готово. Вы можете скопировать ZIP-файл в любое место.
Также можно добавить больше файлов к существующему ZIP-файлу, открыв его в проводнике и перетащив файлы, которые вы хотите добавить, в окно.
Как извлечь все файлы из сжатой папки (Zip-файл)
Если ваша сжатая папка (ZIP-файл) содержит много файлов, часто проще всего извлечь их одновременно в новую папку. Для этого найдите в Проводнике Zip-файл, который вы хотите распаковать / распаковать. Щелкните файл правой кнопкой мыши и во всплывающем меню выберите «Извлечь все».
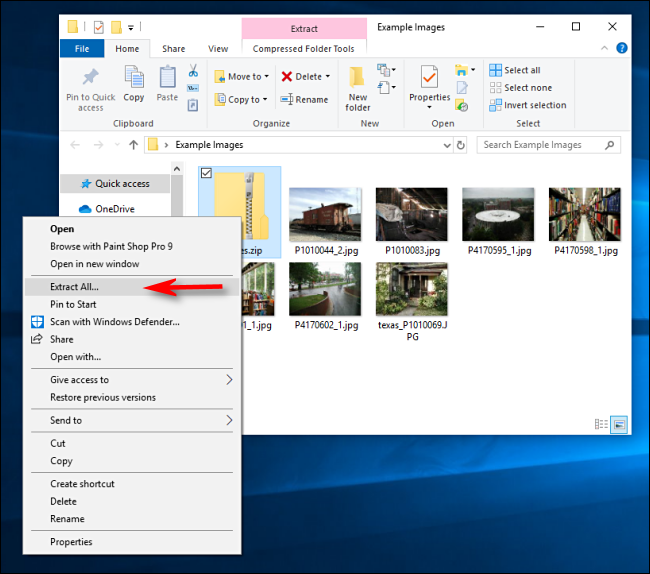
Появится диалоговое окно с вопросом, куда вы хотите поместить файлы, которые вы распаковываете. Если вы хотите изменить местоположение, нажмите «Обзор» и выберите путь. Когда вы закончите, нажмите «Извлечь».
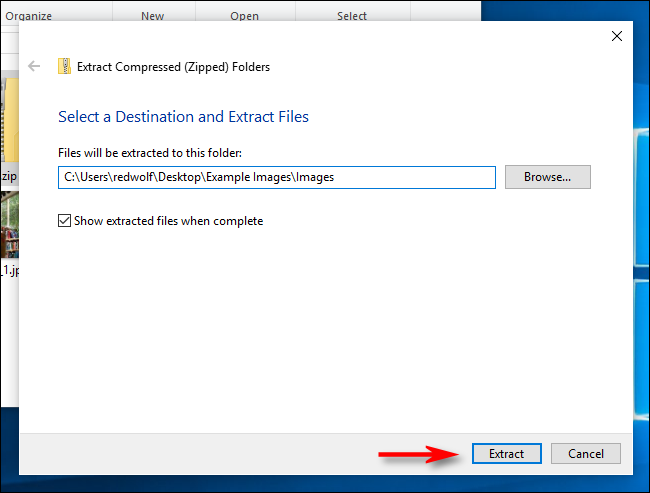
Файлы будут извлечены в выбранное вами место назначения, и вы увидите их в новом окне.
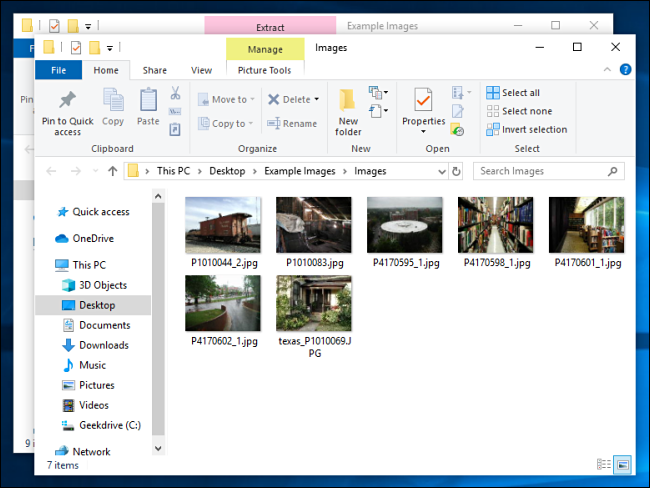
Как извлечь отдельный файл из сжатой папки (Zip-файл)
Используя проводник, найдите сжатую папку (Zip-файл), из которой вы хотите извлечь файл. Дважды щелкните по нему, и он откроется как обычная папка. Вы увидите либо список файлов, либо группу значков, представляющих сжатые файлы.
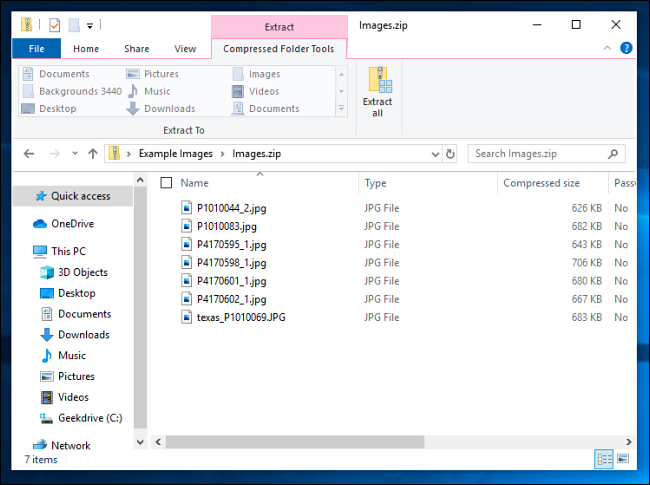
Найдите файл, который хотите извлечь, и перетащите его из окно сжатой папки в другое место, например в другую папку или на рабочий стол.
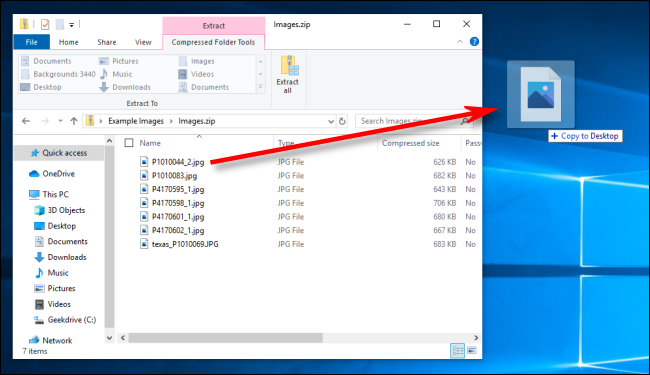
Извлеченный файл копируется в новое место, и он также останется в Zip-файл. Вы можете повторять этот процесс столько раз, сколько захотите. Когда вы закончите, просто закройте окно сжатой папки.
Другие способы архивирования и распаковки
Есть и другие способы архивирования и распаковки файлов в Windows с помощью сторонних инструментов, таких как 7-Zip, который является один из наших любимых. Вы также можете защитить паролем и зашифровать свои Zip-файлы, сжимая их в целях безопасности.
