Как закрепить текст и изображения в истории буфера обмена Windows 10
Гайд в разделе Windows "Как закрепить текст и изображения в истории буфера обмена Windows 10" содержит информацию, советы и подсказки, которые помогут изучить самые важные моменты и тонкости вопроса….
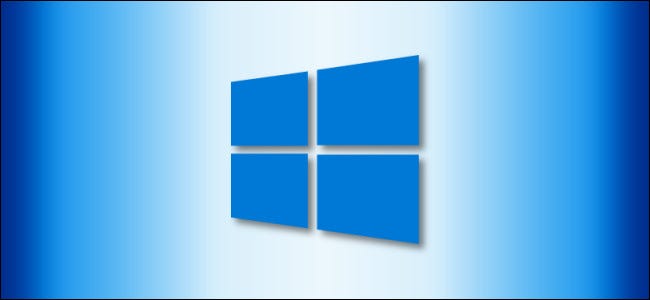
Windows 10 делает копирование и вставку более удобным с помощью функции под названием История буфера обмена. Он позволяет закреплять часто копируемые элементы и вставлять их в список для быстрого доступа. Вот как им пользоваться.
Что такое история буфера обмена?
История буфера обмена была представлена в обновлении Windows 10 за октябрь 2018 г. Это позволяет вам увидеть список из 25 последних элементов, которые вы скопировали в буфер обмена, нажав Windows + V.
При включенной функции истории Windows сохраняет записи, состоящие из текста, HTML или изображений, размер которых меньше 4 МБ. Элементы большего размера не сохраняются в истории буфера обмена. Элементы в списке также стираются каждый раз, когда вы перезагружаете устройство, если они не закреплены.
По умолчанию история буфера обмена не включена – вы должны включить ее в настройках, так что мы и собираемся делать в первую очередь.
Как включить историю буфера обмена в Windows 10
Чтобы включить историю буфера обмена, нажмите кнопку «Пуск», а затем щелкните значок шестеренки в левой части меню «Пуск», чтобы открыть «Параметры Windows». Или вы можете нажать Windows + I.
Нажмите «Система».
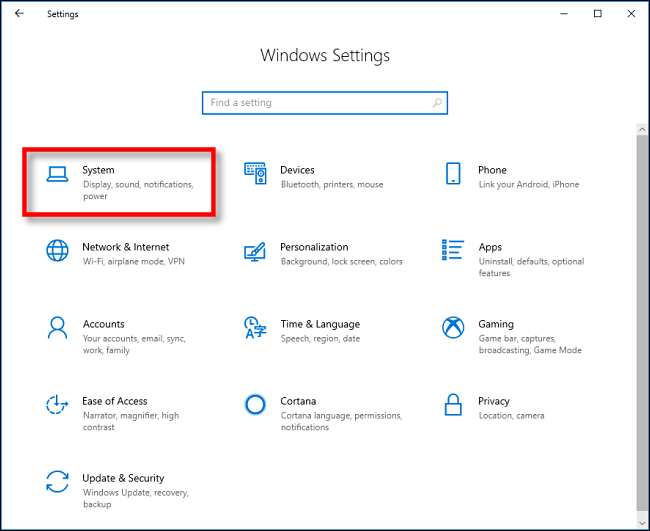
Нажмите «Буфер обмена» на боковой панели, а затем переключите- В опции «История буфера обмена».
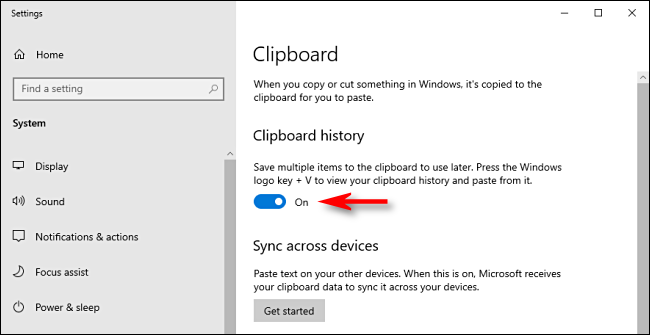
История буфера обмена теперь включена. Вы можете закрыть «Настройки Windows» и использовать эту функцию в любом месте системы.
Как закрепить элементы в истории буфера обмена в Windows 10
После того, как вы включили историю буфера обмена, нажмите Windows + V, чтобы открыть список элементов вы недавно скопировали в любом приложении.
Окно появится либо рядом с приложением, которое вы используете, либо, если все окна закрыты или свернуты, в правом нижнем углу экрана. Элементы, которые вы копировали последними, будут вверху списка.
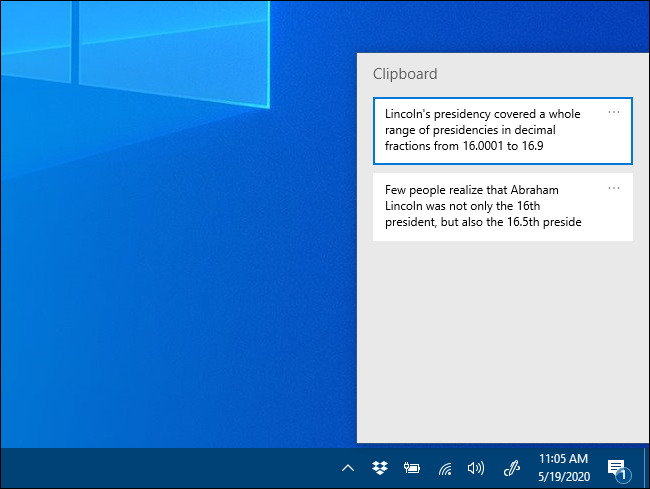
Вы можете закрепить элемент в списке истории буфера обмена в два этапа. Сначала нажмите на многоточие (…) Рядом с элементом, который хотите закрепить.
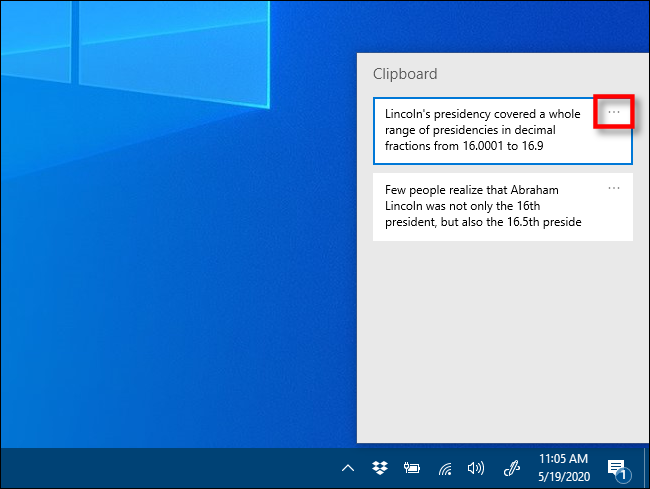
Рядом с элементом появится небольшое меню, выберите «Закрепить» . ”
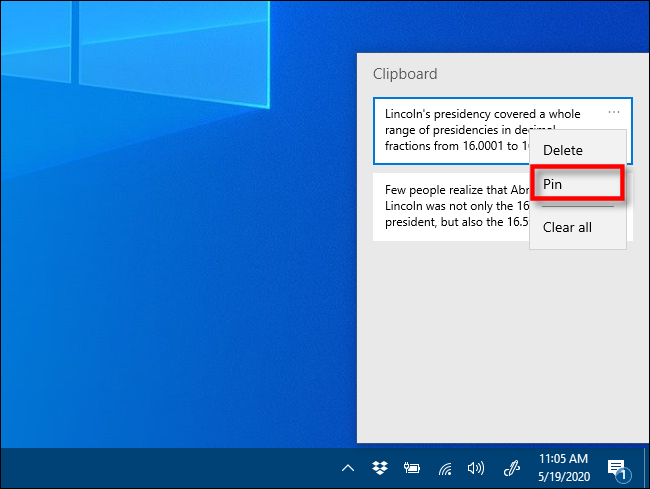
После закрепления элемента он останется в истории буфера обмена, даже если вы перезагрузите компьютер или нажмете« Очистить все ».
Чтобы открепить элемент, просто нажмите Windows + V, чтобы открыть историю буфера обмена. Нажмите на многоточие рядом с элементом, а затем нажмите «Открепить».
Если вы хотите быстро вставить закрепленный элемент, просто нажмите Windows + V и выберите его из списка. Затем элемент будет вставлен в приложение, которое вы используете.
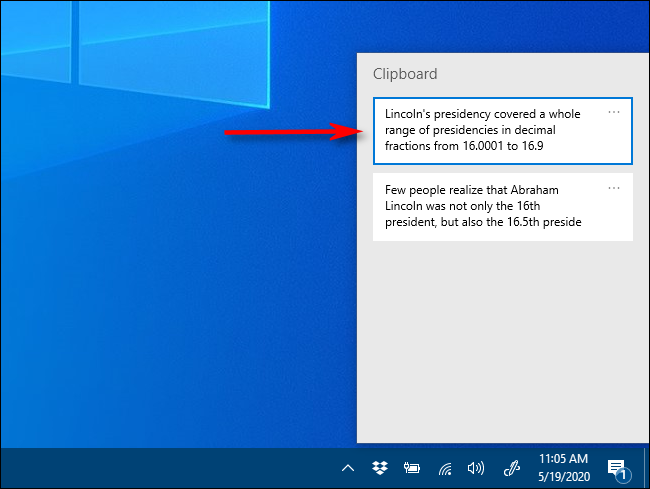
Самое приятное то, что вы можете получить доступ к меню Windows + V из любого места в Windows. Удачной вставки!
