3 способа исправить «macOS не может проверить, что это приложение не содержит вредоносных программ»
Гайд в разделе MAC советы "3 способа исправить «macOS не может проверить, что это приложение не содержит вредоносных программ»" содержит информацию, советы и подсказки, которые помогут изучить самые важные моменты и тонкости вопроса….
Вы видите «macOS не может проверить, что это приложение не содержит вредоносного ПО», «Приложение невозможно открыть, поскольку разработчик не может быть проверен» или «Apple не открывается, потому что Apple не может проверить его на наличие вредоносного ПО» при попытке установить приложения на ваш Mac? Что ж, обычно это происходит, когда Apple не может проверить, безопасно ли приложение, и в результате не позволяет установить его на компьютер.Это также может произойти с приложениями неизвестных разработчиков, недоступными в App Store. Если вы столкнулись с такой проблемой на своем Mac, не волнуйтесь, мы вам поможем. Вот простые способы, как исправить ситуацию, когда macOS не может проверить отсутствие вредоносного ПО в этом приложении.
Связанное |3 способа запуска непроверенных, неопознанных приложений разработчика на Mac
Исправить «macOS не может проверить, что это приложение не содержит вредоносного ПО»
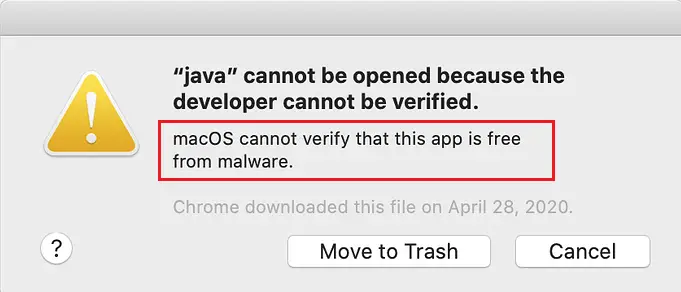
macOS оснащен встроенной технологией безопасности GateKeeper. Он создан для того, чтобы на вашем Mac работало только проверенное программное обеспечение. Это помогает избежать вредоносного ПО и потенциально вредоносных приложений на устройстве.Однако иногда вам может потребоваться установить приложения сторонних разработчиков, которых нет в App Store.
Когда вы пытаетесь установить пакеты из-за пределов App Store, macOS проверяет подпись идентификатора разработчика, чтобы убедиться, что программное обеспечение принадлежит определенному разработчику и не подвергалось изменениям. macOS Catalina и более поздние версии требуют нотариального заверения программного обеспечения в качестве дополнительной меры безопасности.
Это основная причина предупреждения «macOS не может проверить, что это приложение не содержит вредоносного ПО» при попытке установить неизвестные приложения. В любом случае, если вы уверены в безопасности приложения и хотите запустить его на своем компьютере, можно использовать любой из приведенных ниже методов, чтобы обойти предупреждение и установить программное обеспечение.
1. Используя Control-Click
- ОткройтеFinder на своем компьютере Mac.
- Найдите приложение, которое выдало ошибку «macOS не может проверить, что это приложение не содержит вредоносного ПО». Вы найдете его либо в папке «Приложения», либо в папке «Загрузки».
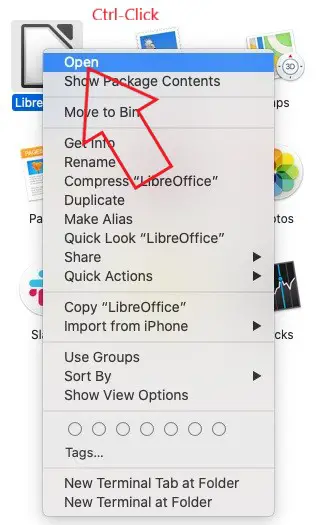
- щелкните по приложению, удерживая клавишу Control, чтобы открыть контекстное меню.
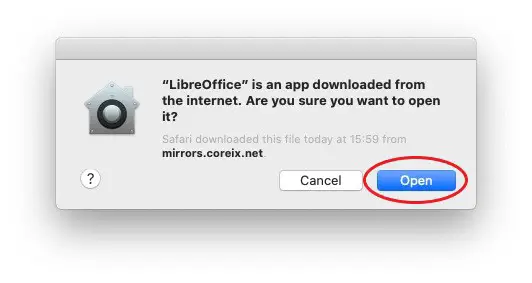
- Нажмите Открыть, чтобы запустить приложение.
При этом приложение будет добавлено в белый список и будет разрешено его запуск на вашем Mac без отображения предупреждений «macOS не может проверить, что это приложение не содержит вредоносных программ» или «неопознанного разработчика».
2. Все равно открыть
- Откройте меню Apple и перейдите в Системные настройки.
- Перейдите в Безопасность и Конфиденциальность. и нажмите вкладку Общие.
- Здесь вы увидите кнопку «Все равно открыть» для приложения, в котором возникают проблемы.Кнопка будет доступна только в течение часа после того, как вы попытаетесь открыть заблокированное приложение.
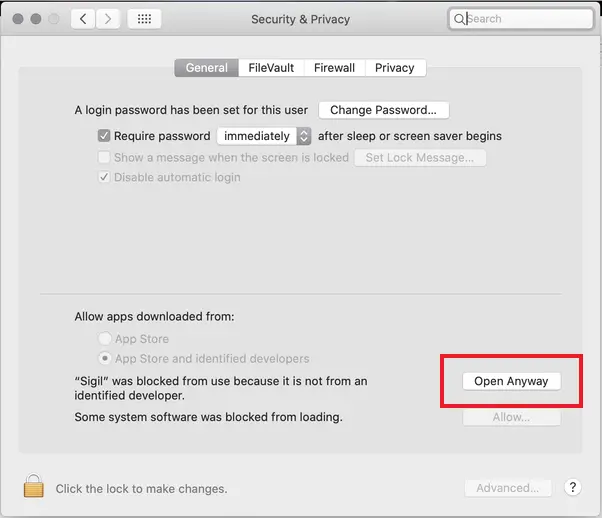
- Нажмите Все равно открыть, чтобы отменить блокировку. Вам будет предложено ввести учетные данные администратора.
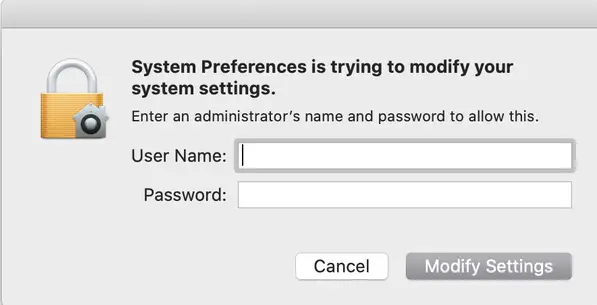
- Нажмите Открыть, когда вас попросят запустить или установить заблокированное приложение на вашем Mac.
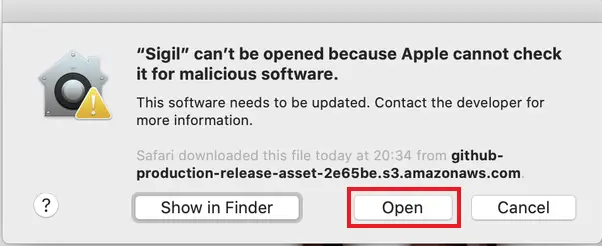
3. Включите приложения из любого места.
Ранее в macOS была специальная опция «Везде» в разделе Системные настройки, Безопасность, Конфиденциальность. Это позволило пользователям устанавливать приложения откуда угодно, а не только из App Store или определенных разработчиков. Однако позже этот переключатель был удален.
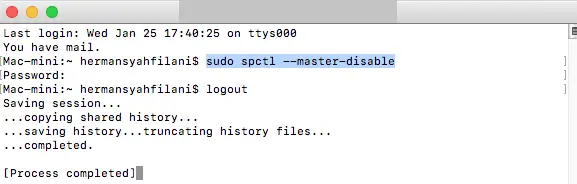
Хорошо то, что вы можете вернуть его обратно с помощью простой команды терминала. Откройте терминал и введите sudo spctl –master-disable.Теперь перейдите в «Системные настройки», «Безопасность, Конфиденциальность»; опция «Везде» теперь будет включена и выбрана автоматически. Теперь вы можете устанавливать и запускать приложения где угодно.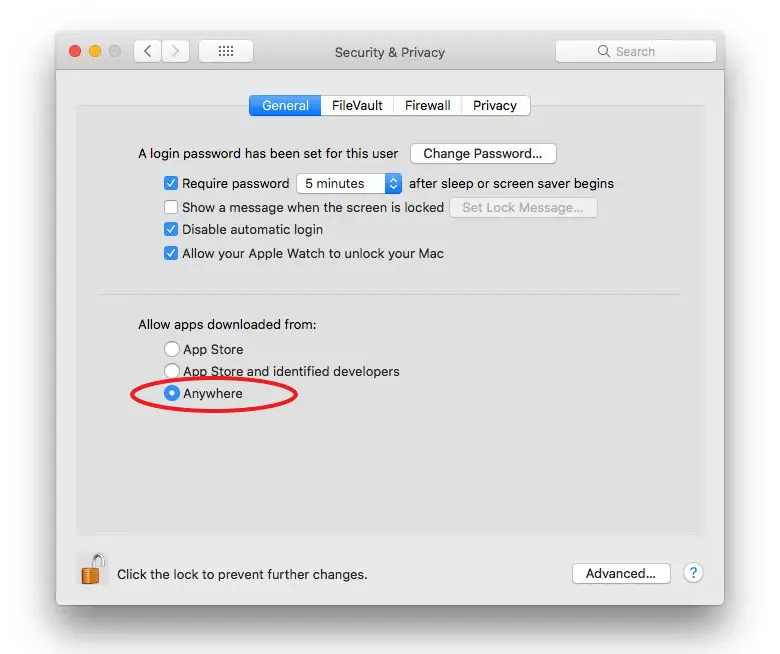
Если вы хотите вернуться к настройкам по умолчанию, используйте команду sudo spctl –master-enable . Это отключит эту опцию.
Подведение итогов: macOS не может проверить приложение на наличие вредоносного ПО
Это были три быстрых способа исправить ситуацию «macOS не может проверить, что это приложение не содержит вредоносных программ» на вашем Mac. Попробуйте их и дайте мне знать, какой из них вам помог, в комментариях ниже. Тем не менее, перед установкой всегда убедитесь, что приложение принадлежит надежному разработчику и источнику, чтобы избежать каких-либо проблем на вашем компьютере.
Вы также можете подписаться на нас, чтобы получать мгновенные технические новости в Новости Google или получать советы и рекомендации, а также обзоры смартфонов и гаджетов. , присоединяйтесь кгруппе GadgetsToUse Telegram или чтобы получать последние видеообзоры, подпишитесь на канал GadgetsToUse на YouTube.
