5 способов удалить пароль из PDF-файла на Mac
Гайд в разделе MAC советы "5 способов удалить пароль из PDF-файла на Mac" содержит информацию, советы и подсказки, которые помогут изучить самые важные моменты и тонкости вопроса….
Защищенный паролем PDF-файл гарантирует, что содержащиеся в нем данные останутся конфиденциальными и доступны только доверенному лицу. Однако это также может быть неудобно, особенно если вам нужно поделиться им с другими или вам необходимо отформатировать или отредактировать PDF-файл. Итак, если вы пользователь Mac, работающий с PDF-файлами и ищете быстрое и простое решение этой проблемы, следите за обновлениями, поскольку мы обсуждаем различные способы удаления пароля из PDF-файлов на Mac.
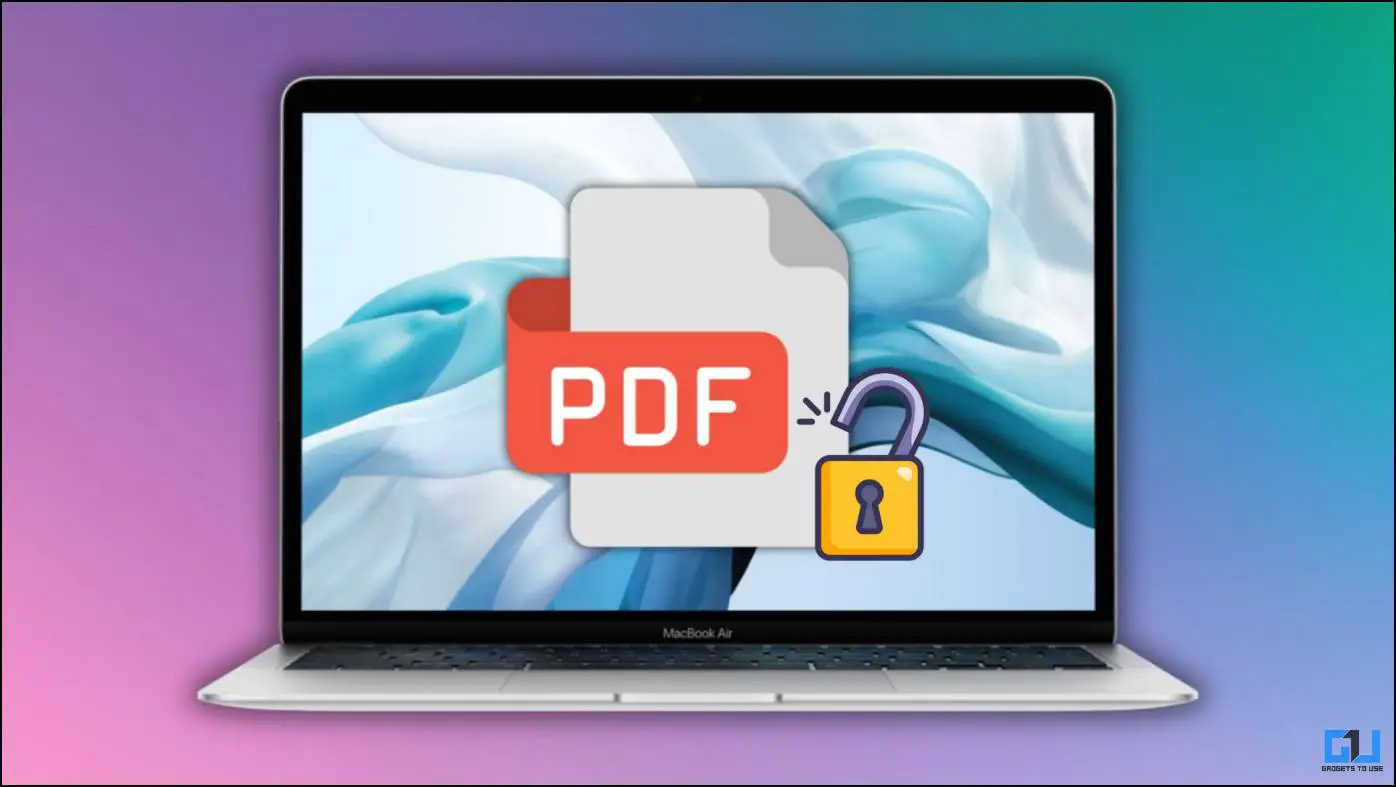
Как удалить пароли из PDF-файлов на Mac?
В Интернете доступны различные инструменты, предлагающие решение этой проблемы. Однако в этой статье мы также рассмотрим некоторые системные инструменты, а также воспользуемся приемами вашего веб-браузера. Ознакомьтесь с каждым методом, поскольку их можно использовать бесплатно. Итак, без дальнейших задержек, давайте проверим эти методы.
Метод 1. Разблокировка PDF-файлов с помощью инструмента предварительного просмотра macOS
Предварительный просмотр — это встроенное приложение в macOS, которое позволяет просматривать файлы нескольких форматов, включая PDF-файлы. Название инструмента может быть немного обманчивым, поскольку он может выполнять некоторые сложные задачи, помимо простого предварительного просмотра PDF-файла. Сюда входит удаление паролей из защищенного PDF-файла. Просто выполните следующие действия.
1. Щелкните правой кнопкой мыши PDF-файл, защищенный паролем.
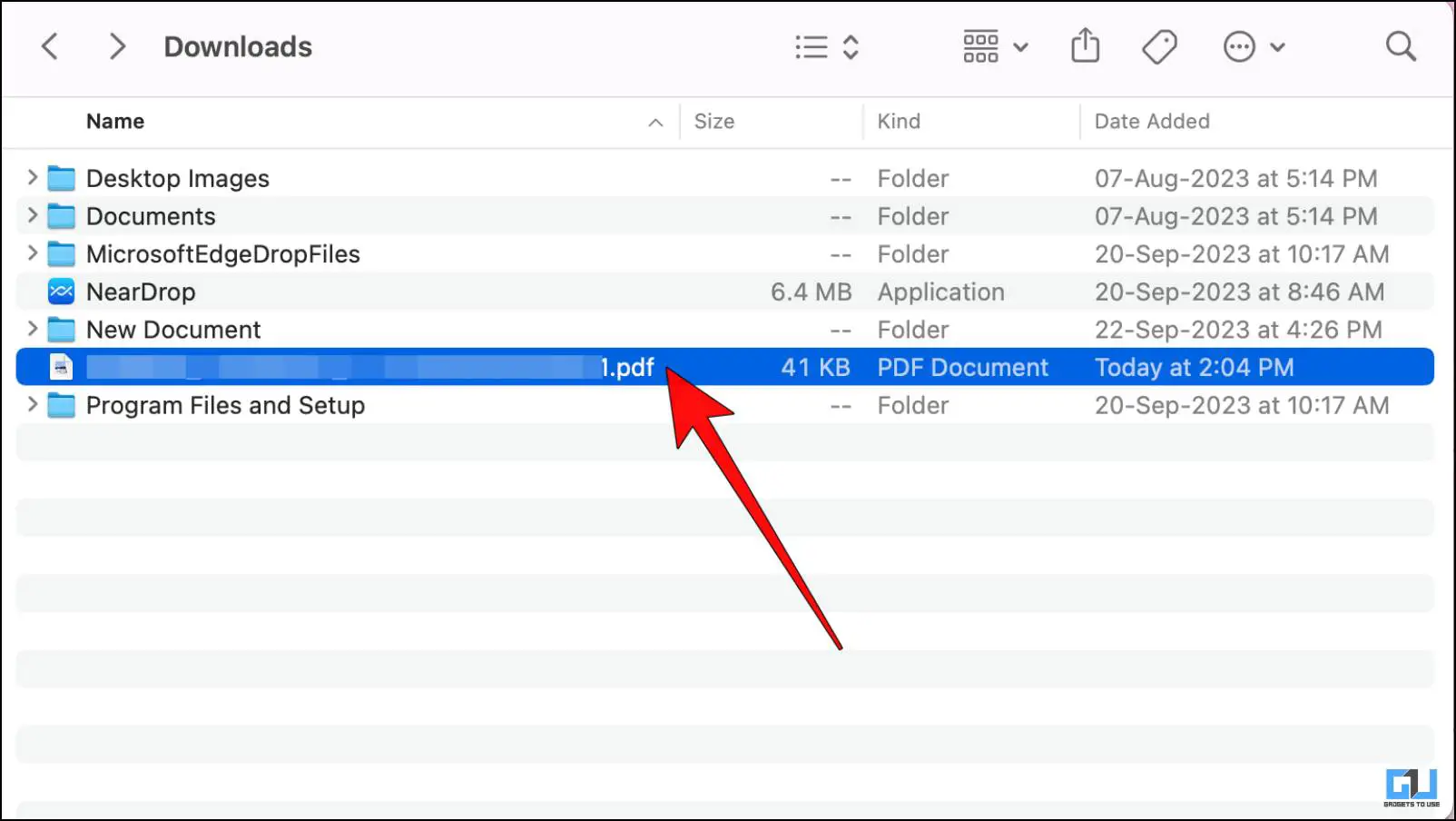
2. В контекстном меню нажмите Открыть с помощью и выберите Предварительный просмотр.
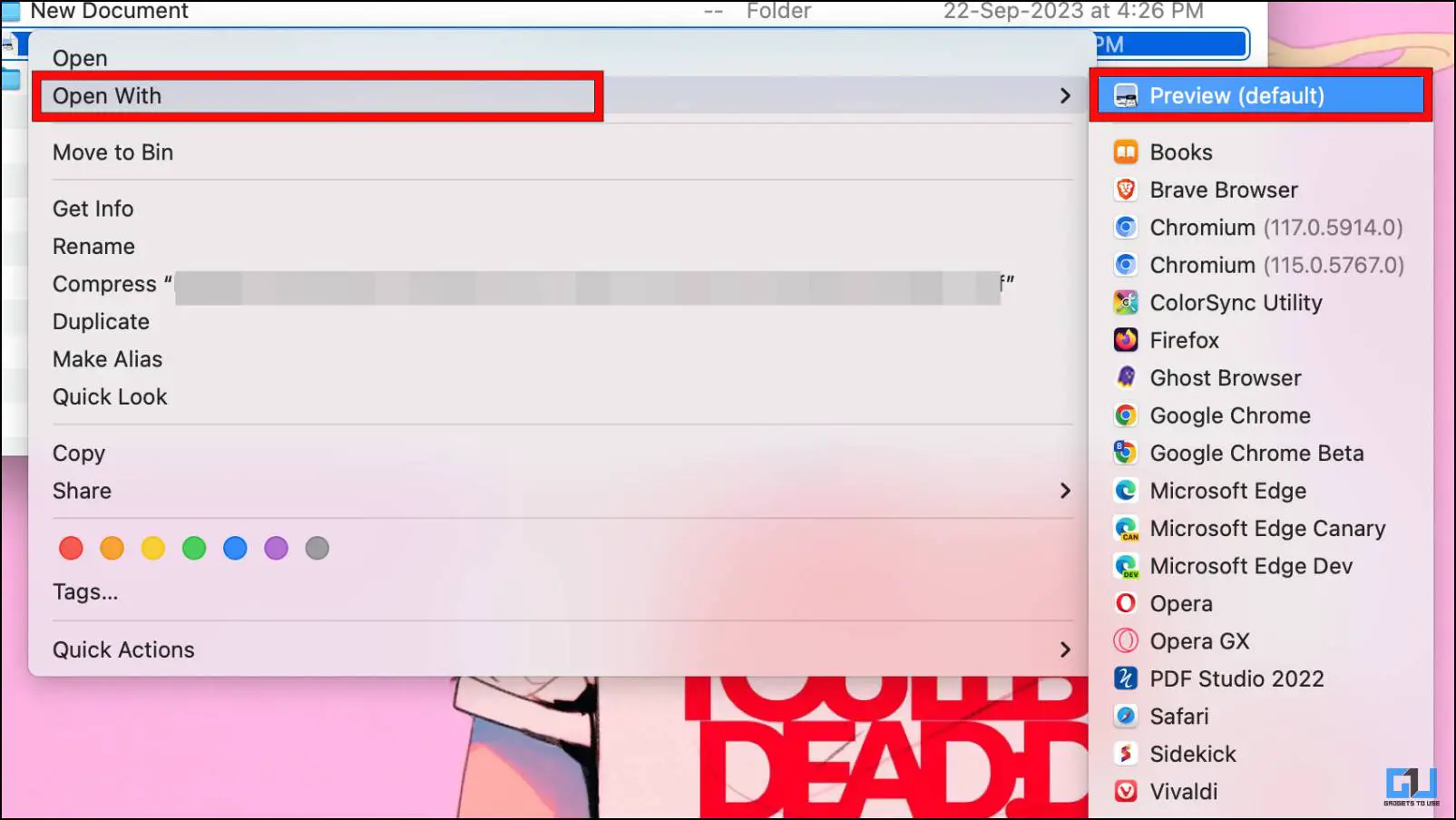
3. В окне предварительного просмотра введите пароль для файла, который нужно разблокируйте его.
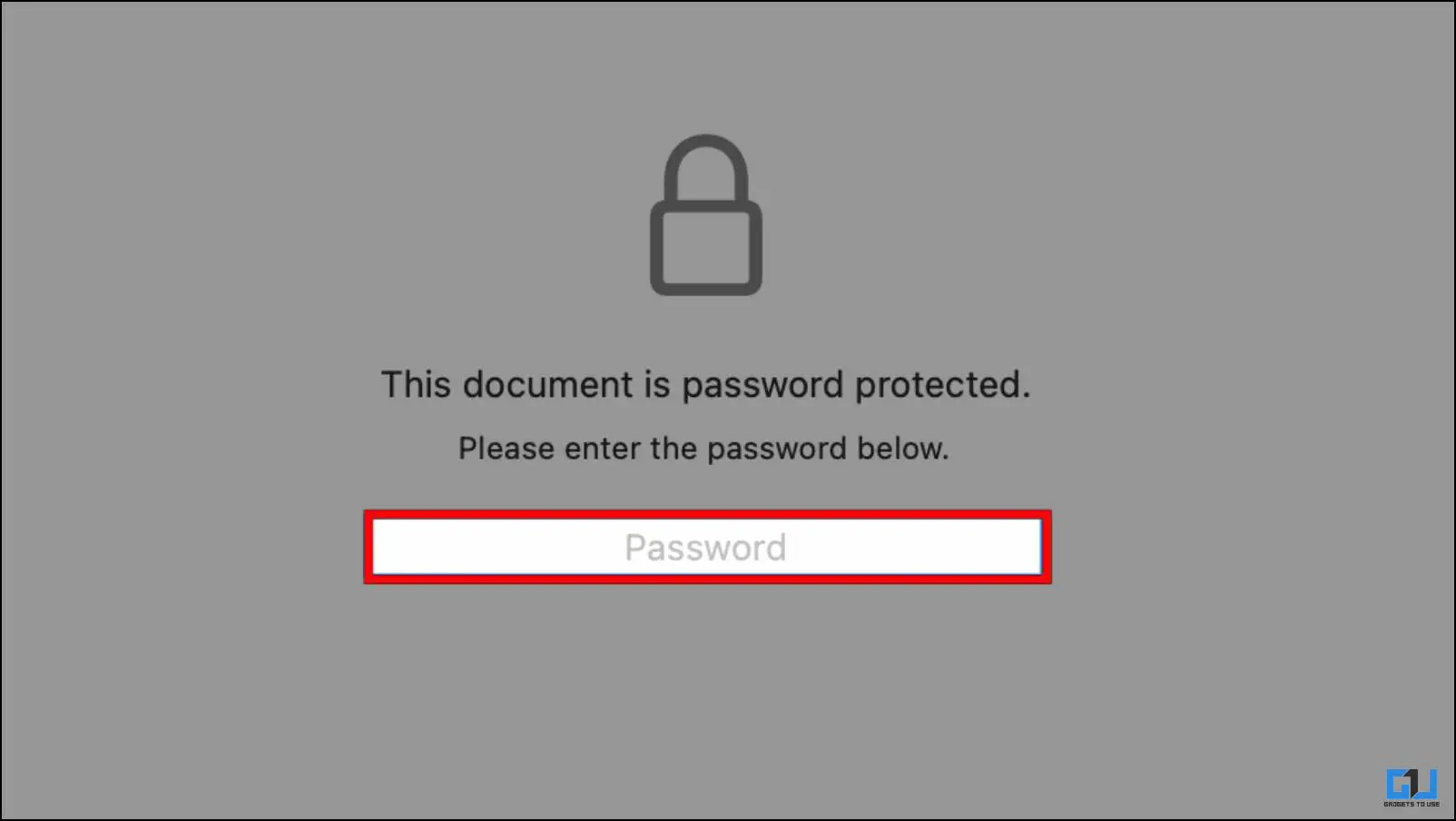
4. Теперь нажмите кнопку Файл в строке состояния выше.
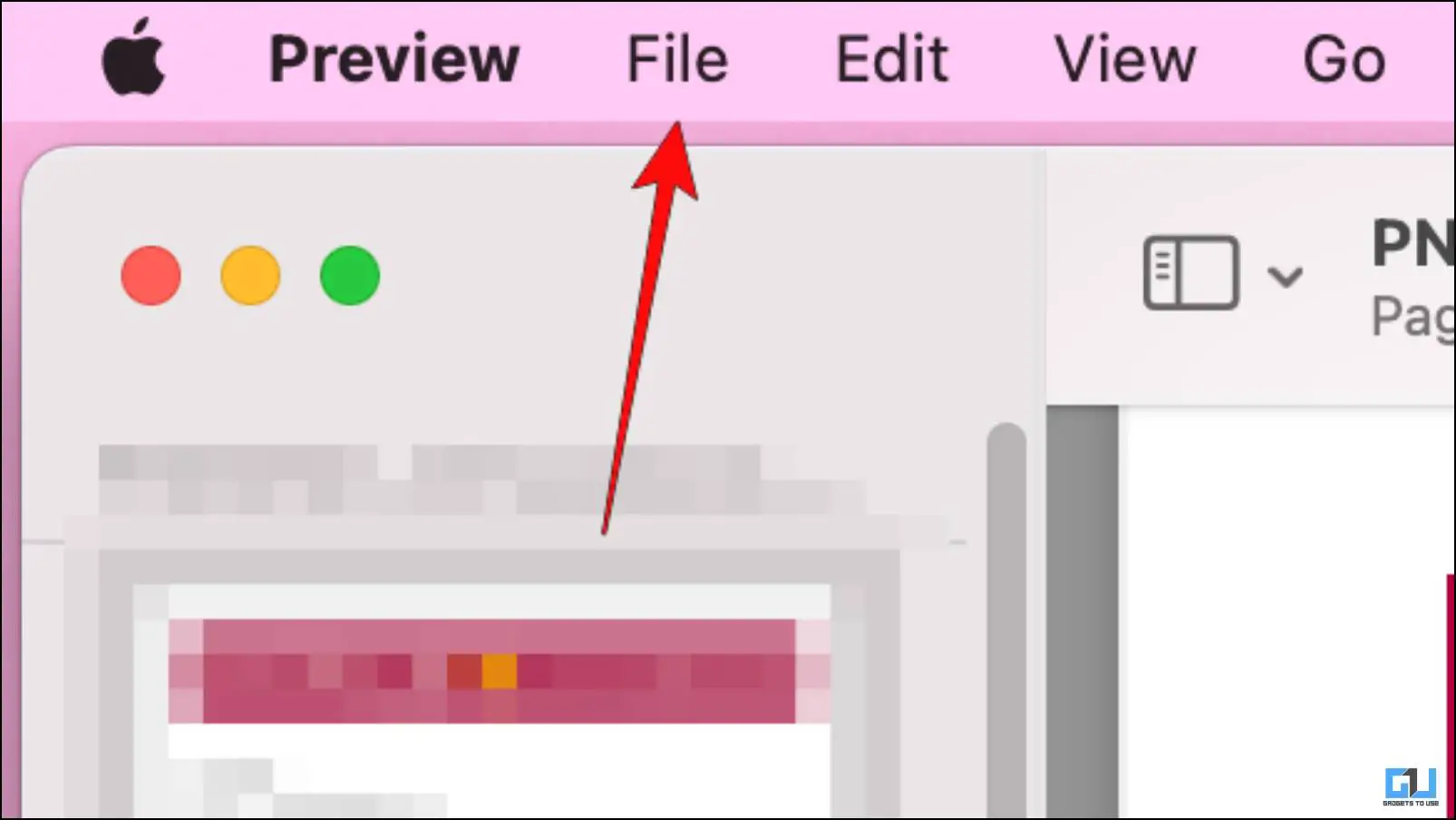
5. Выберите параметр Экспорт….
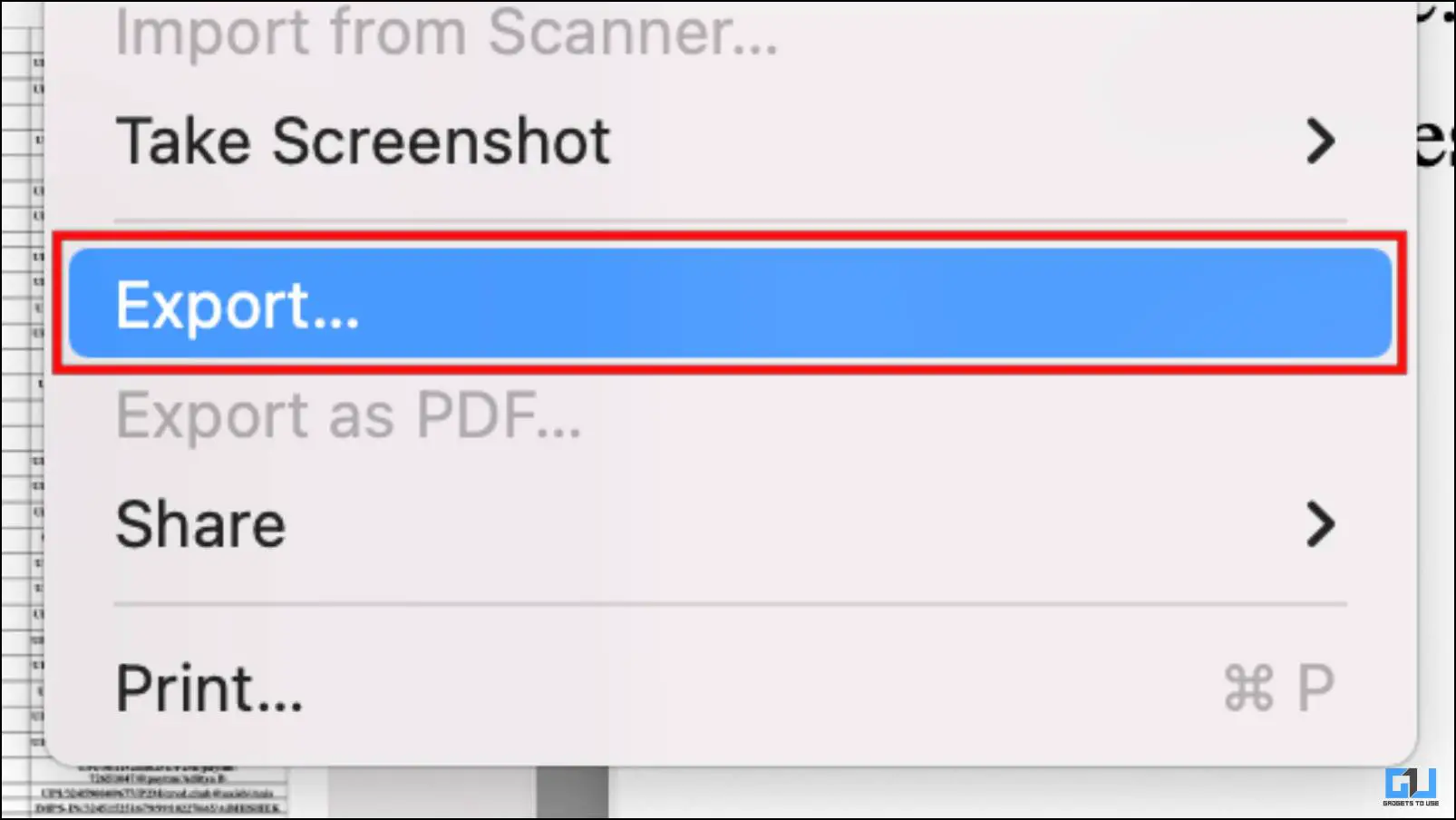
6. Установите флажок рядом с Экспортировать как и переименуйте документ.
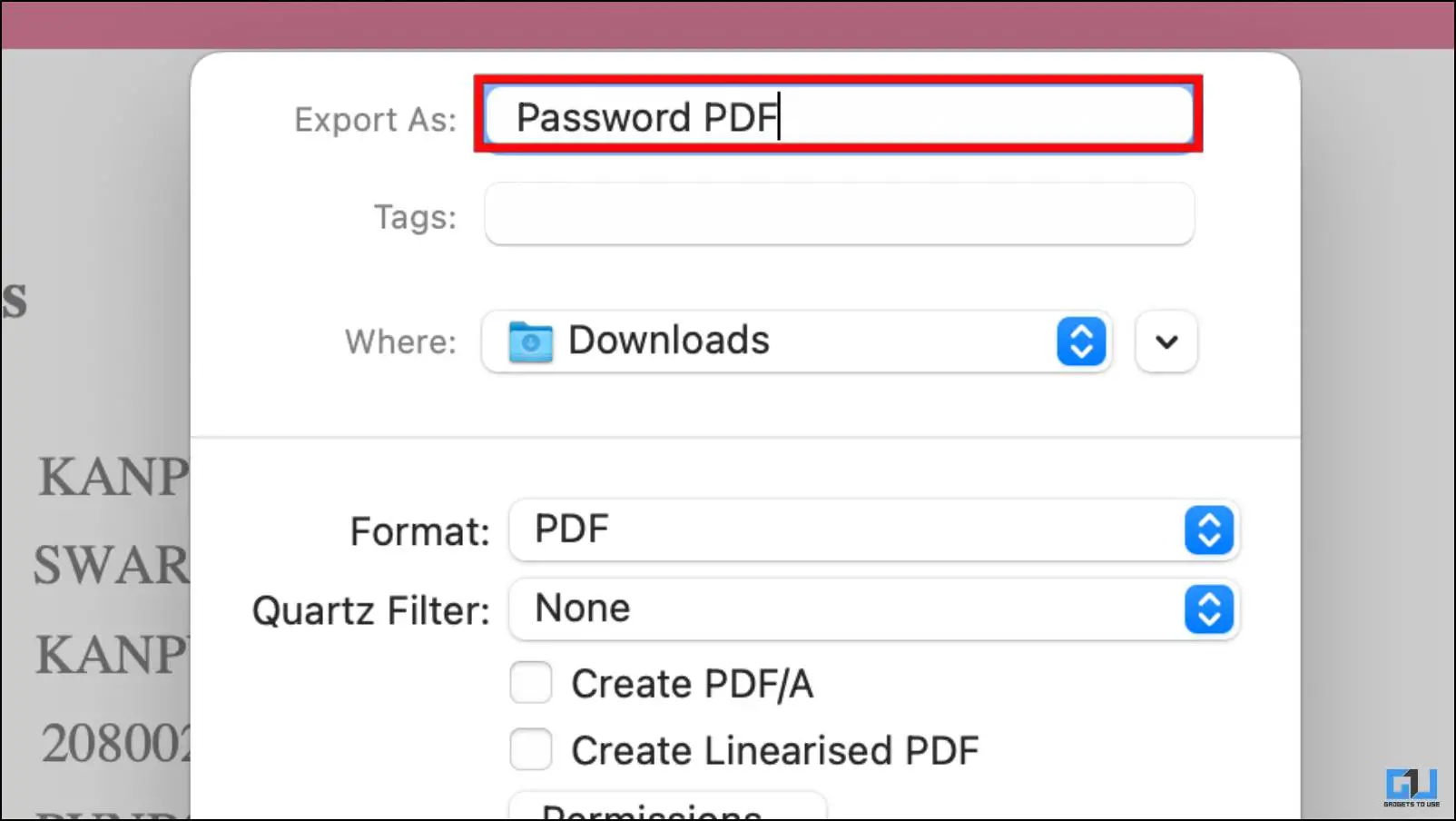
7. Затем нажмите Формат и выберите PDF.
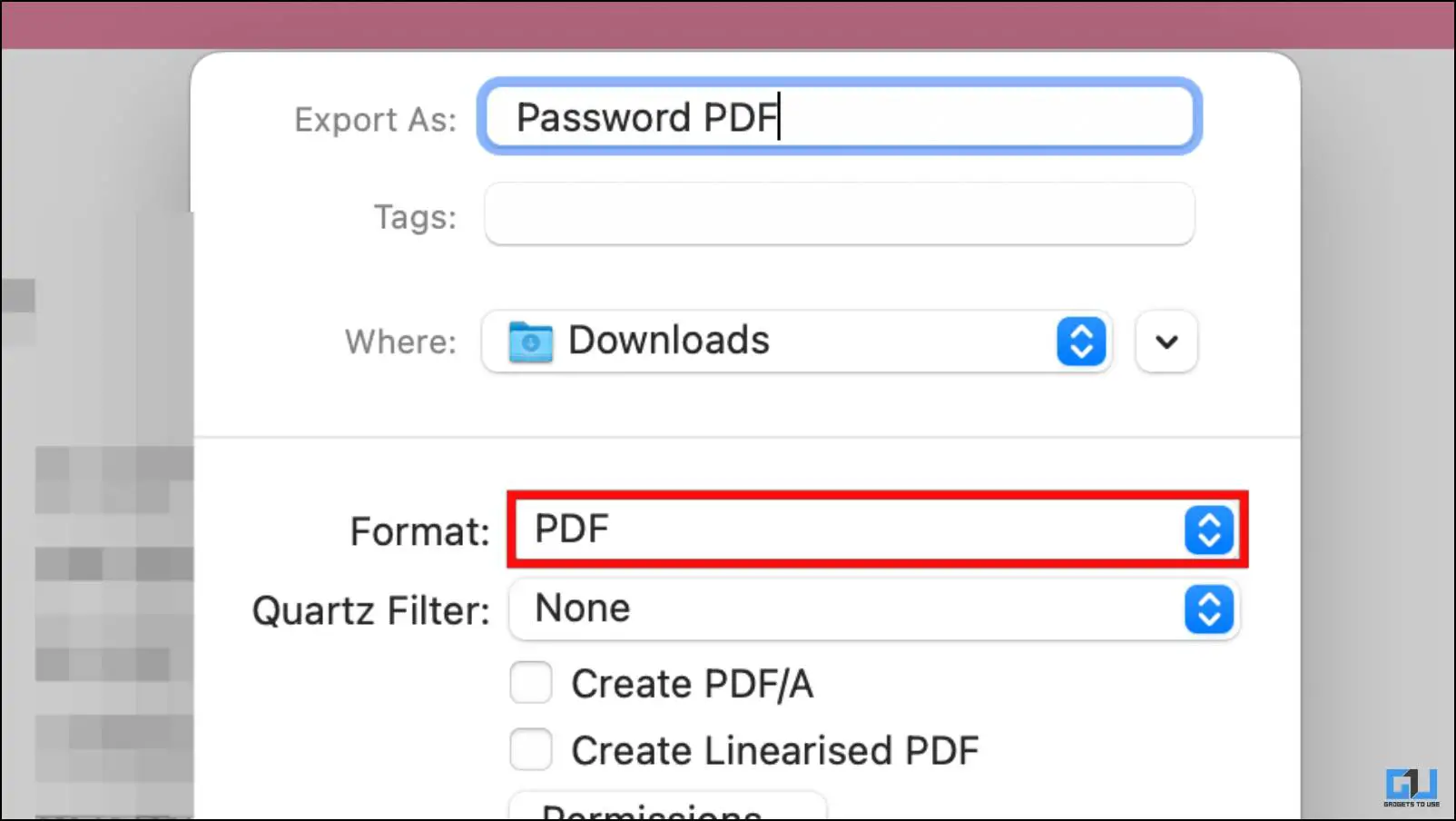
8. Затем нажмите Разрешения…
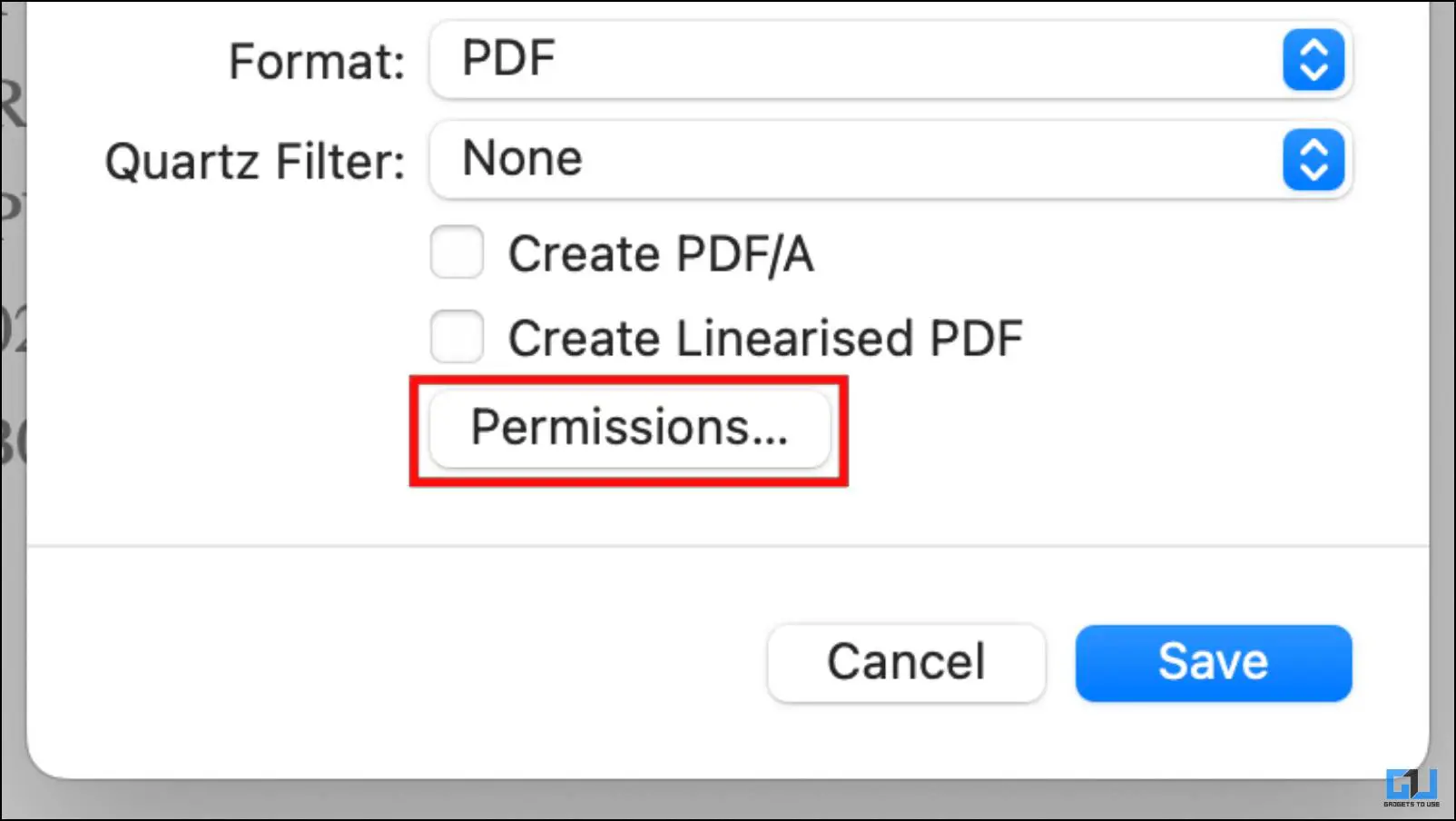
9. В разделе Пароль владельца введите пароль PDF и нажмите Применить.
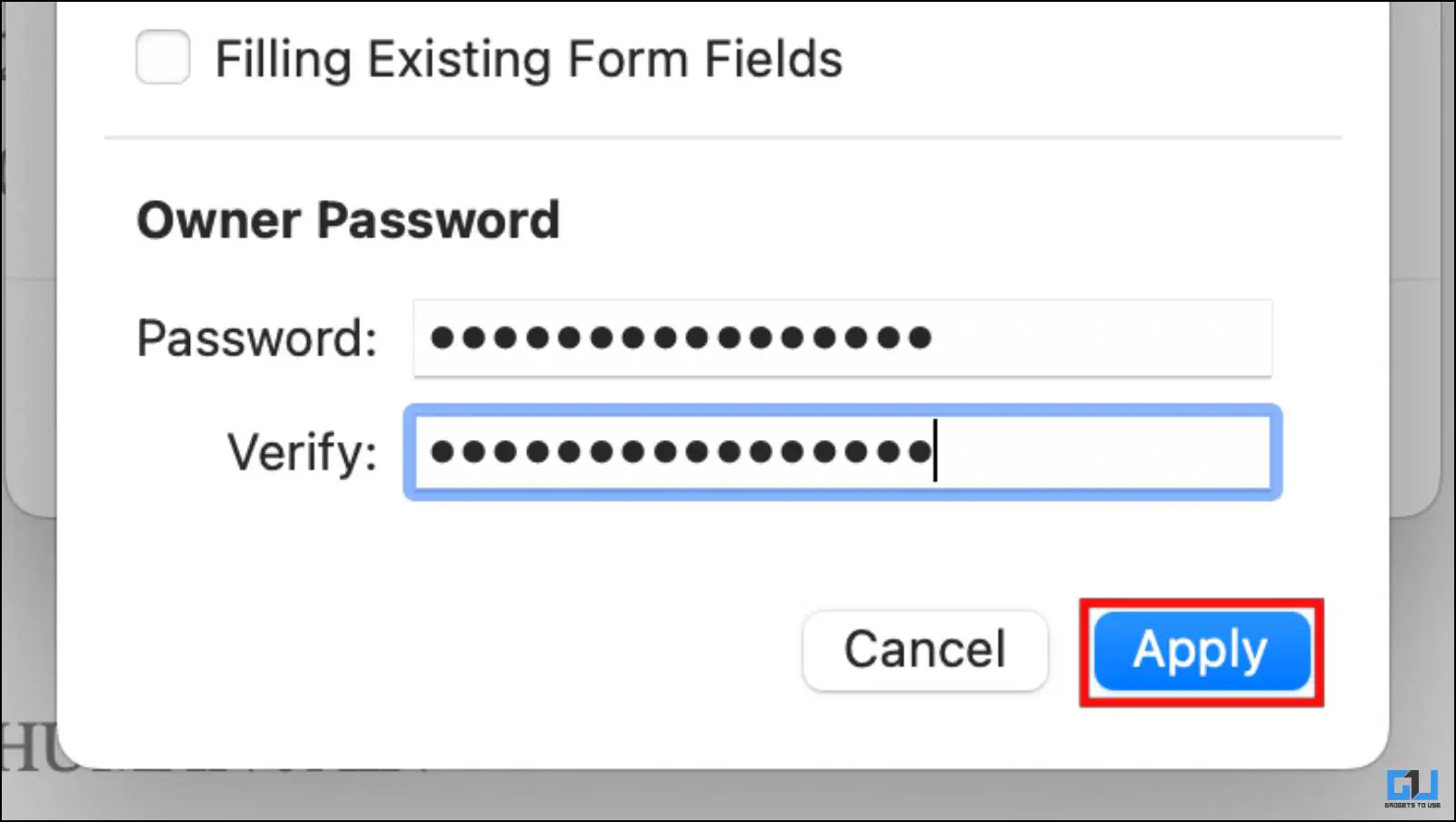
>10. Наконец, нажмите Сохранить для экспорта PDF-файл.
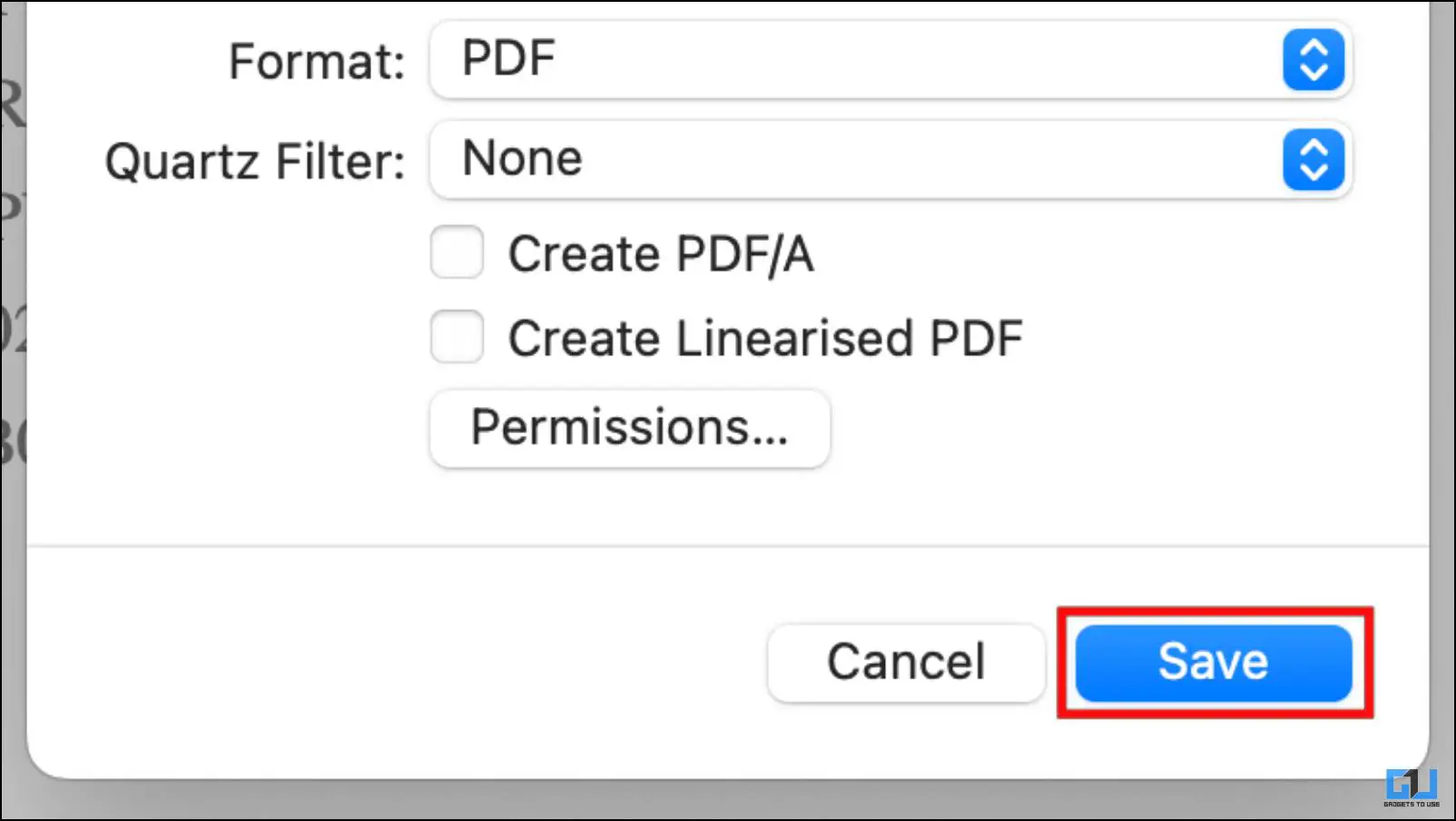
Так вы можете легко удалить пароли. из любого PDF-файла на вашем Mac.
Метод 2. Удаление пароля PDF с помощью Google Chrome
Если вы используете Google Chrome в качестве браузера по умолчанию на своем Mac, вы будете рады узнать, что вы также можете использовать его для удаления защита паролем от PDF-файлов. Это возможно благодаря программе чтения PDF-файлов, доступной в самом браузере. Все, что вам нужно сделать, это выполнить шаги, указанные ниже.
1. Чтобы удалить пароль PDF с помощью Chrome, щелкните правой кнопкой мыши документ.
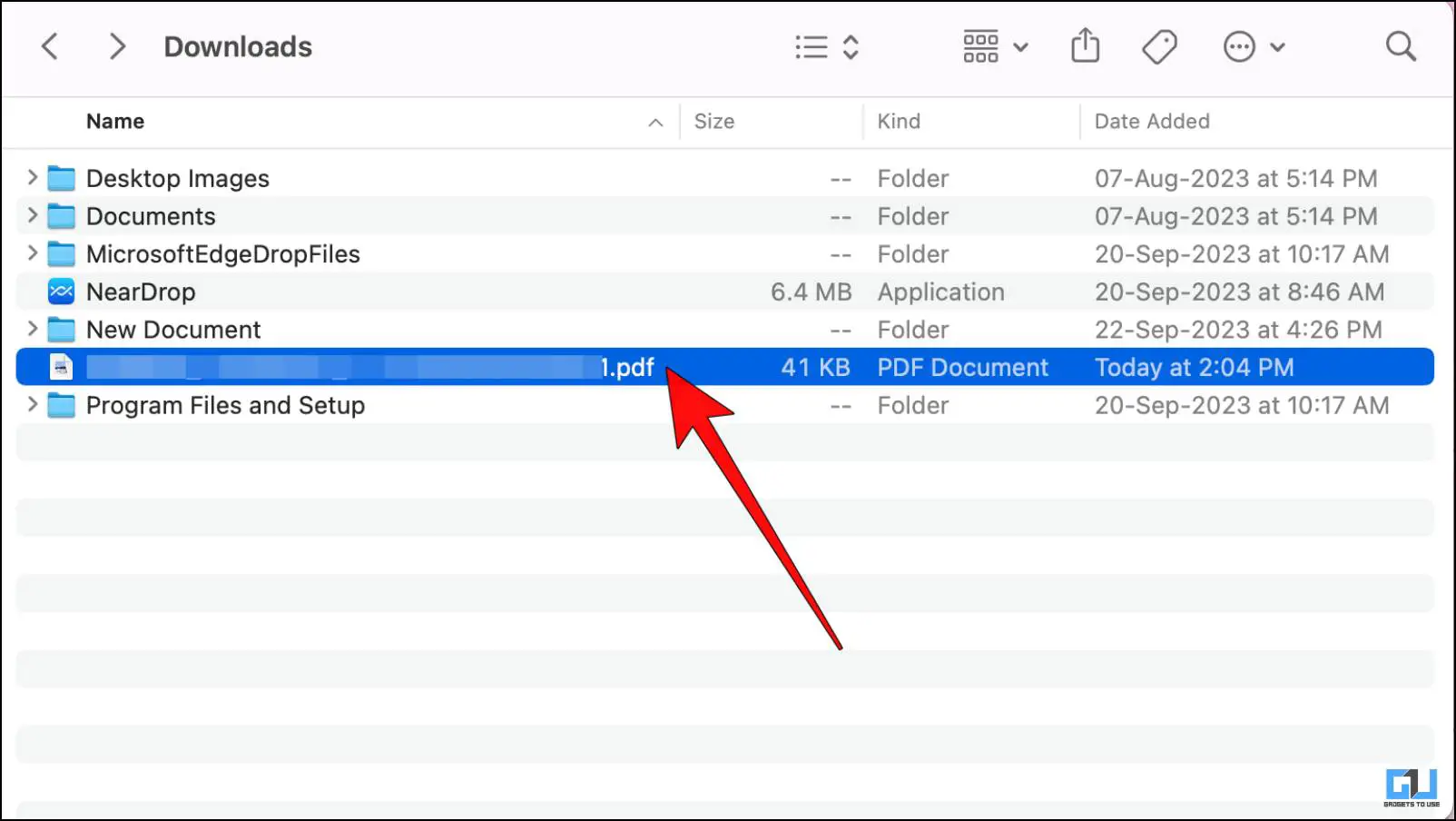
2. Выберите Открыть с помощью, а затем Google Chrome.
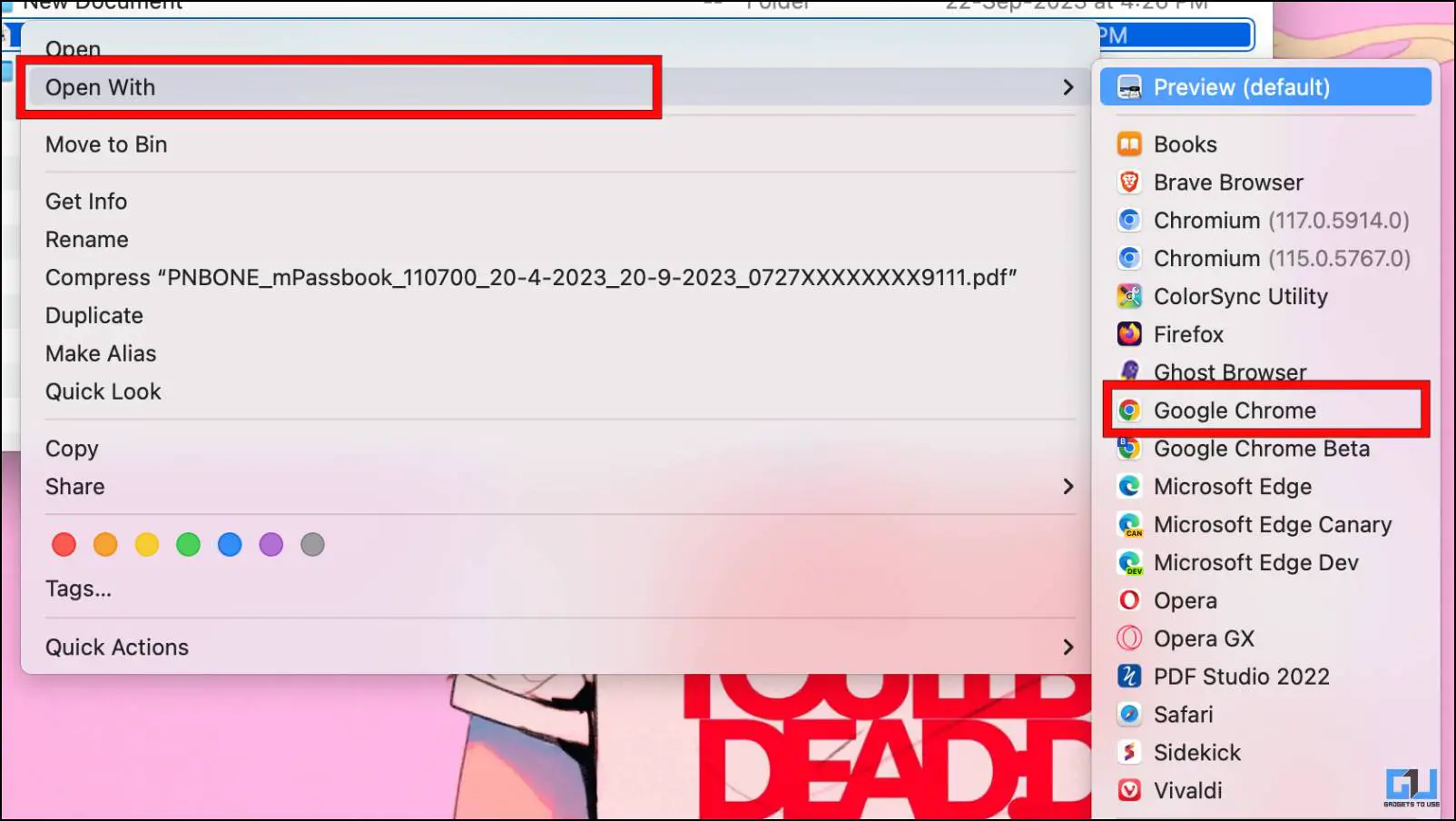
Файл PDF откроется в браузере Chrome.
3. Введите пароль, чтобы открыть содержимое файла.
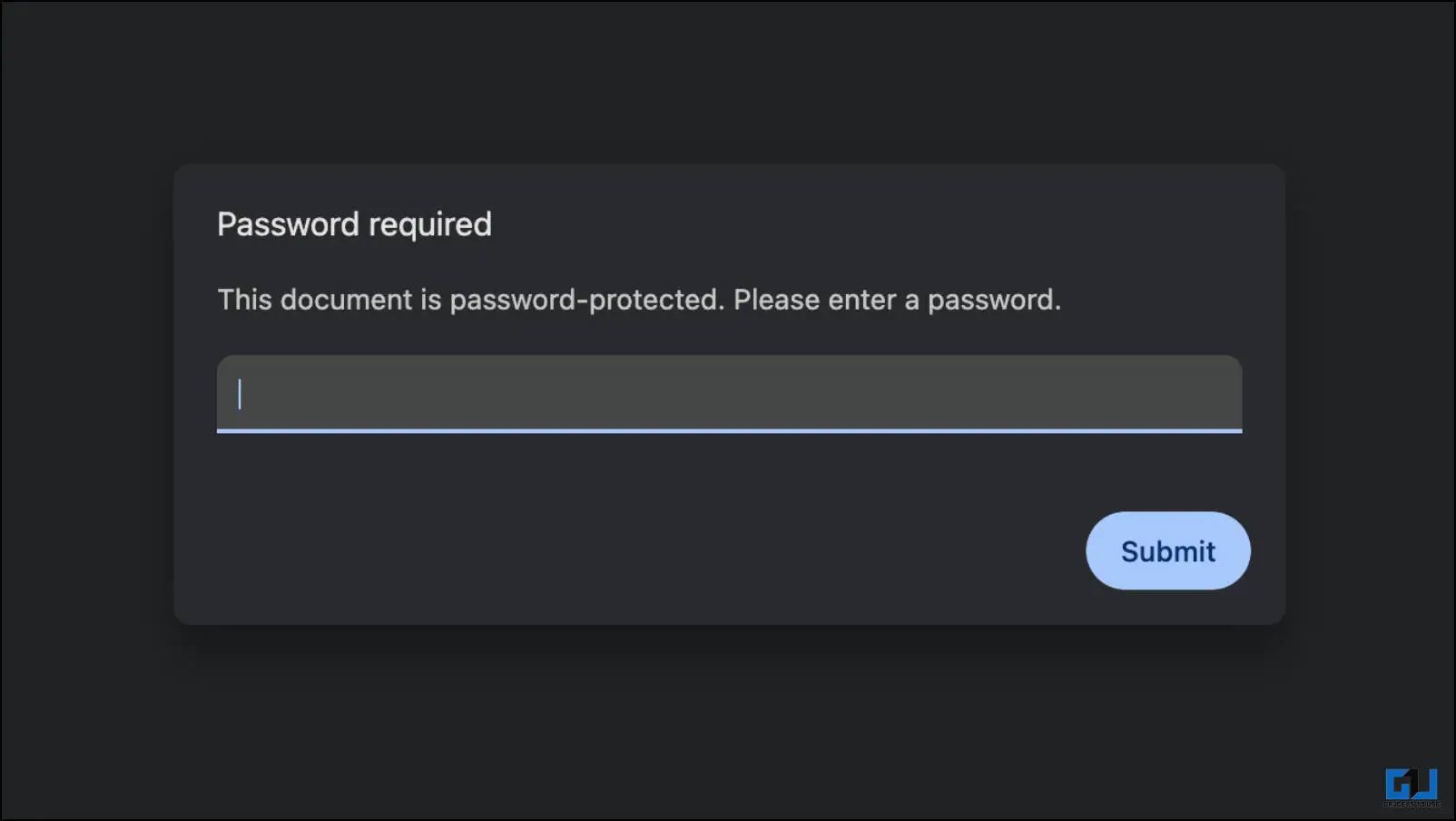
4. Теперь нажмите значок принтера.> в правой части верхней панели.
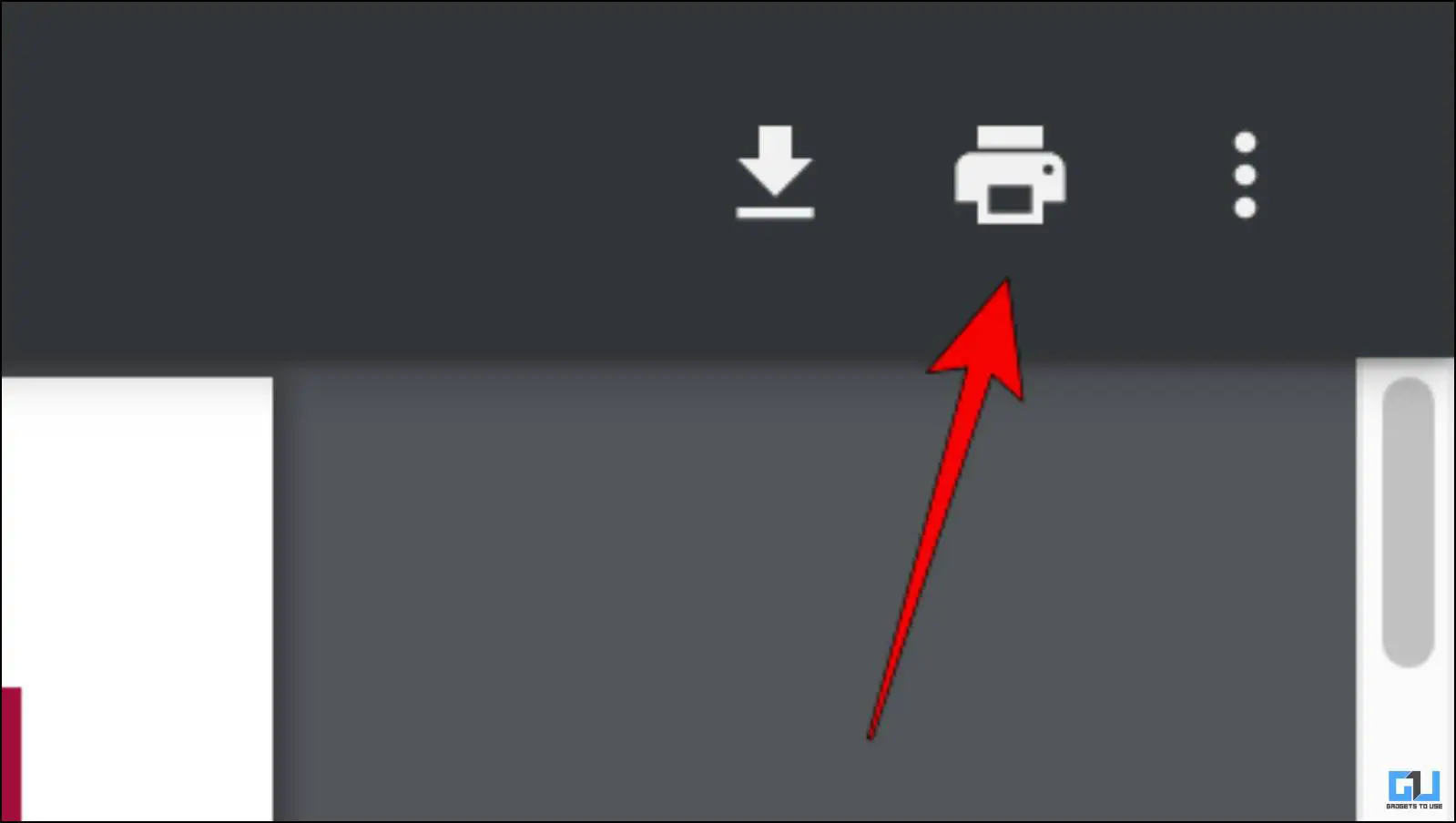
5. В разделе «Место назначения» выберите Сохранить как PDF.
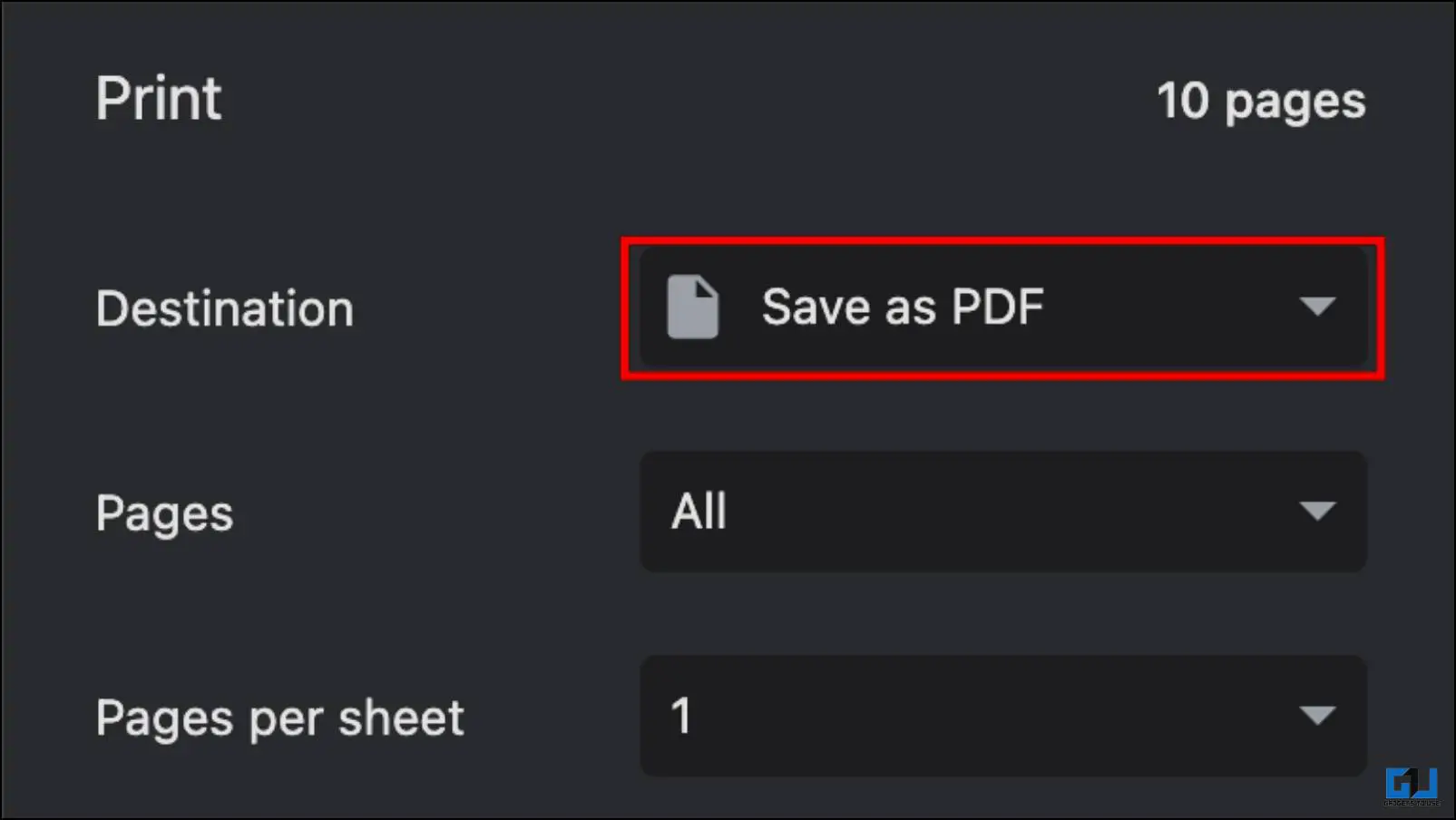
6. Затем нажмите нажмите Сохранить.
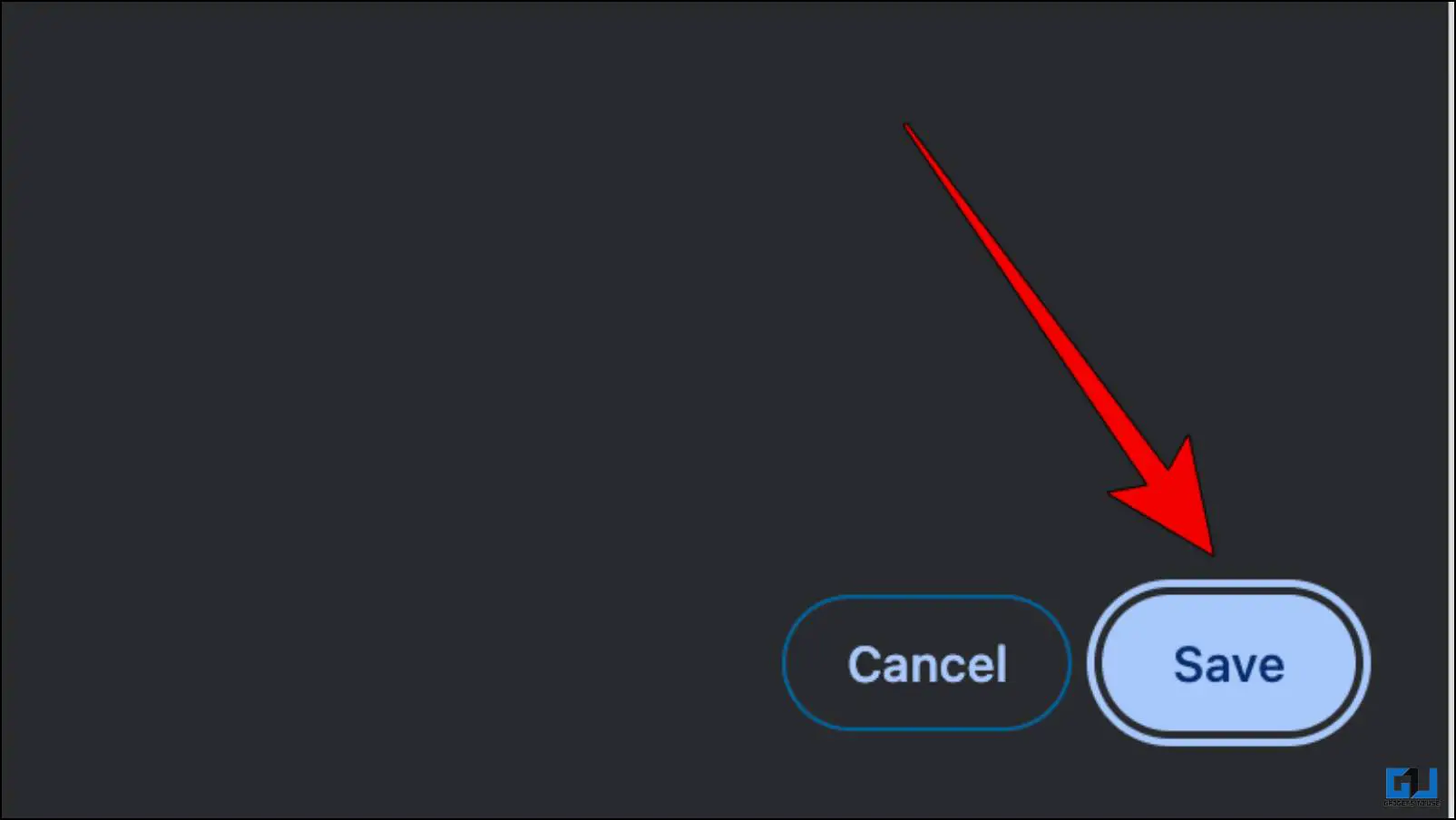
При этом будет создана еще одна копия PDF-файла без какой-либо защиты паролем.
Метод 3 – Загрузите PDF-файл в Документы Google, чтобы удалить пароль.
Вы также можете загрузить заблокированный PDF-документ на свой Google Диск, чтобы удалить его пароль.Все, что вам нужно сделать, это загрузить документ в формате PDF, а затем открыть его в Документах Google, чтобы превратить его в разблокированный файл. Это довольно просто, если вы воспользуетесь предоставленными пошаговыми инструкциями.
1. Посетите Google Диск и нажмите Новый. .
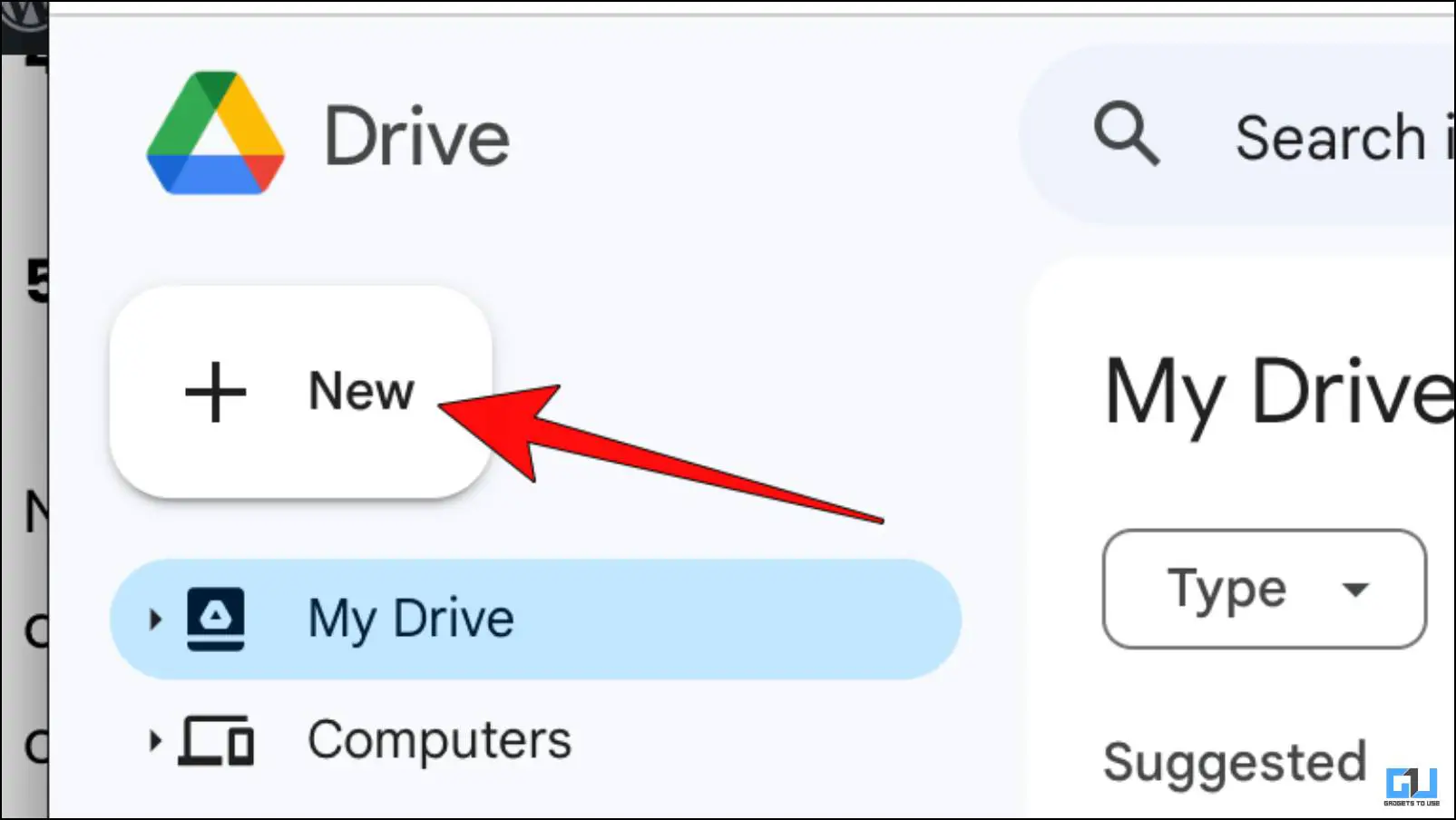
2. В раскрывающемся меню выберите Загрузить файл.
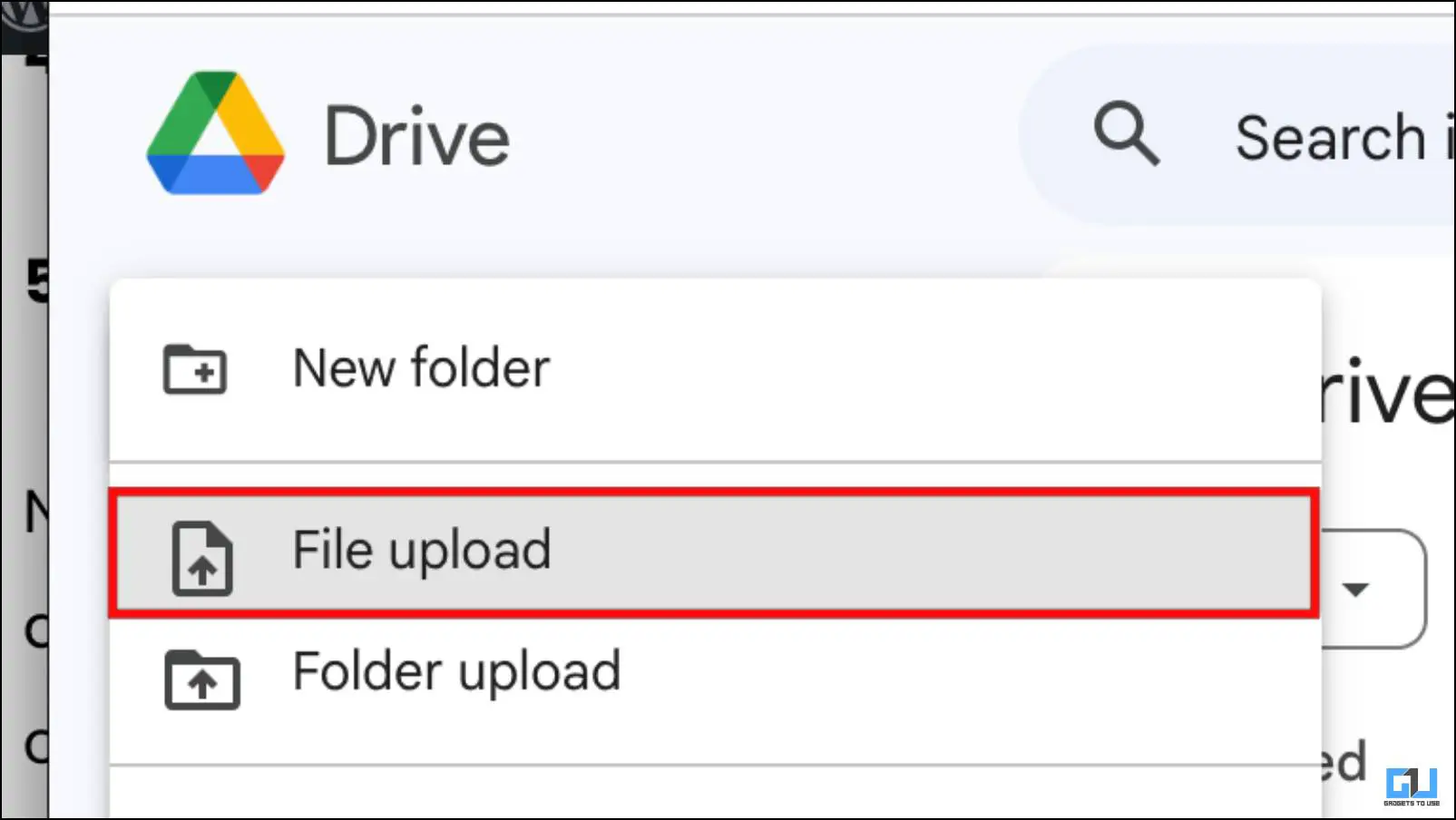
3. Выберите PDF-файл, защищенный паролем, и нажмите Открыть.
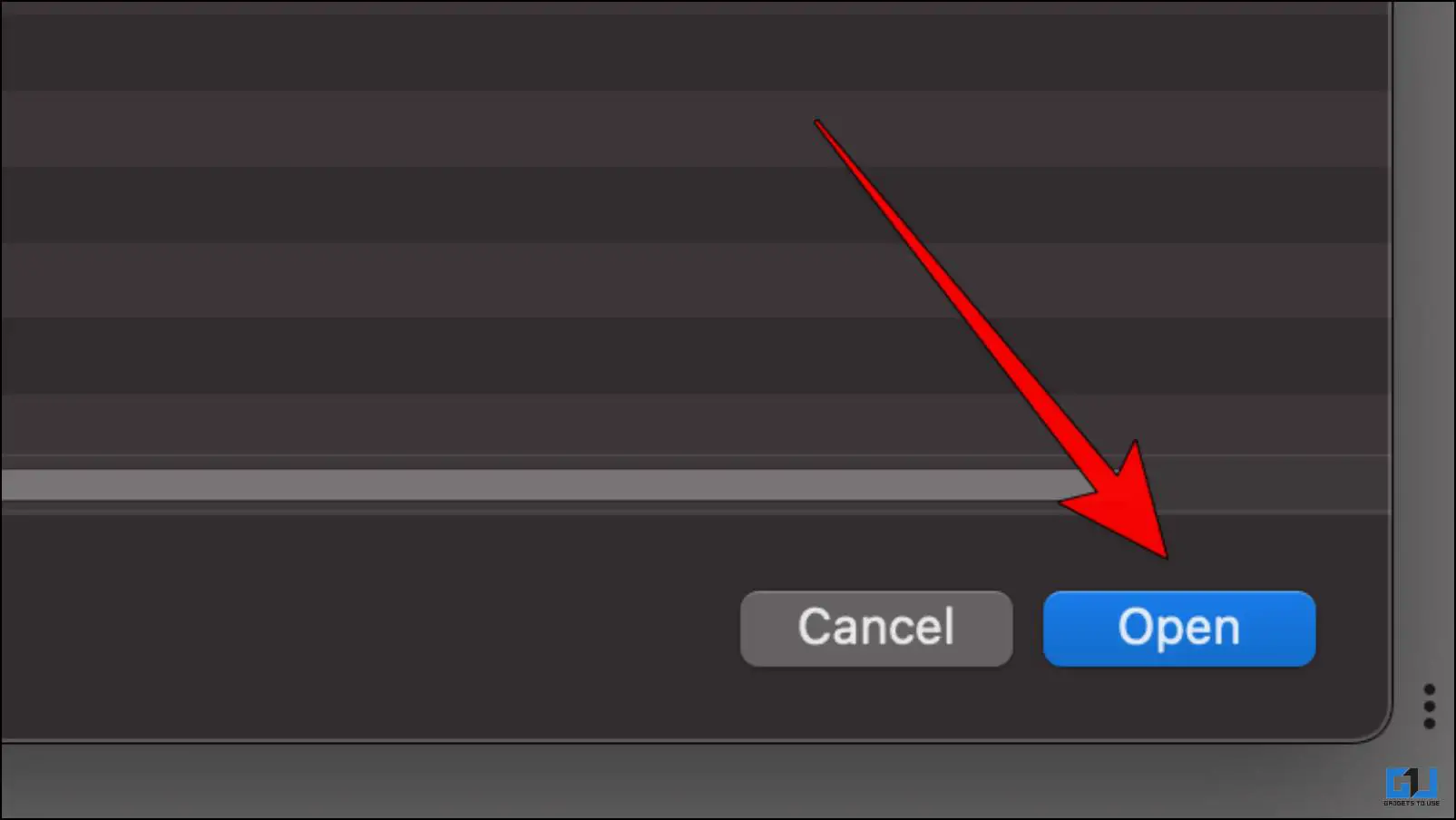
Файл будет загружен на ваш Google. Диск.
4. Дважды щелкните PDF-файл, чтобы открыть его.
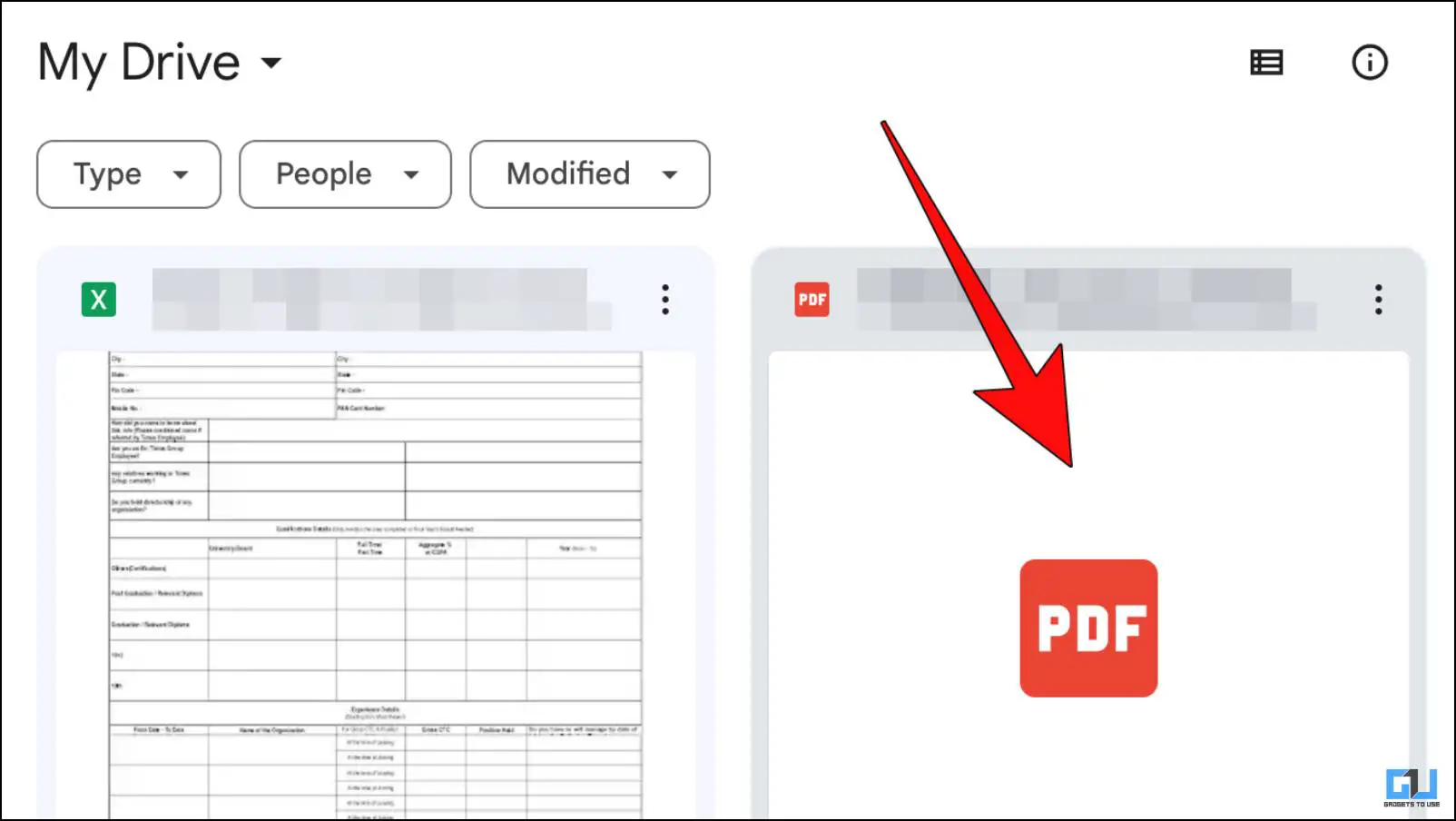
5. Вы должны ввести пароль, чтобы просмотреть его содержимое.
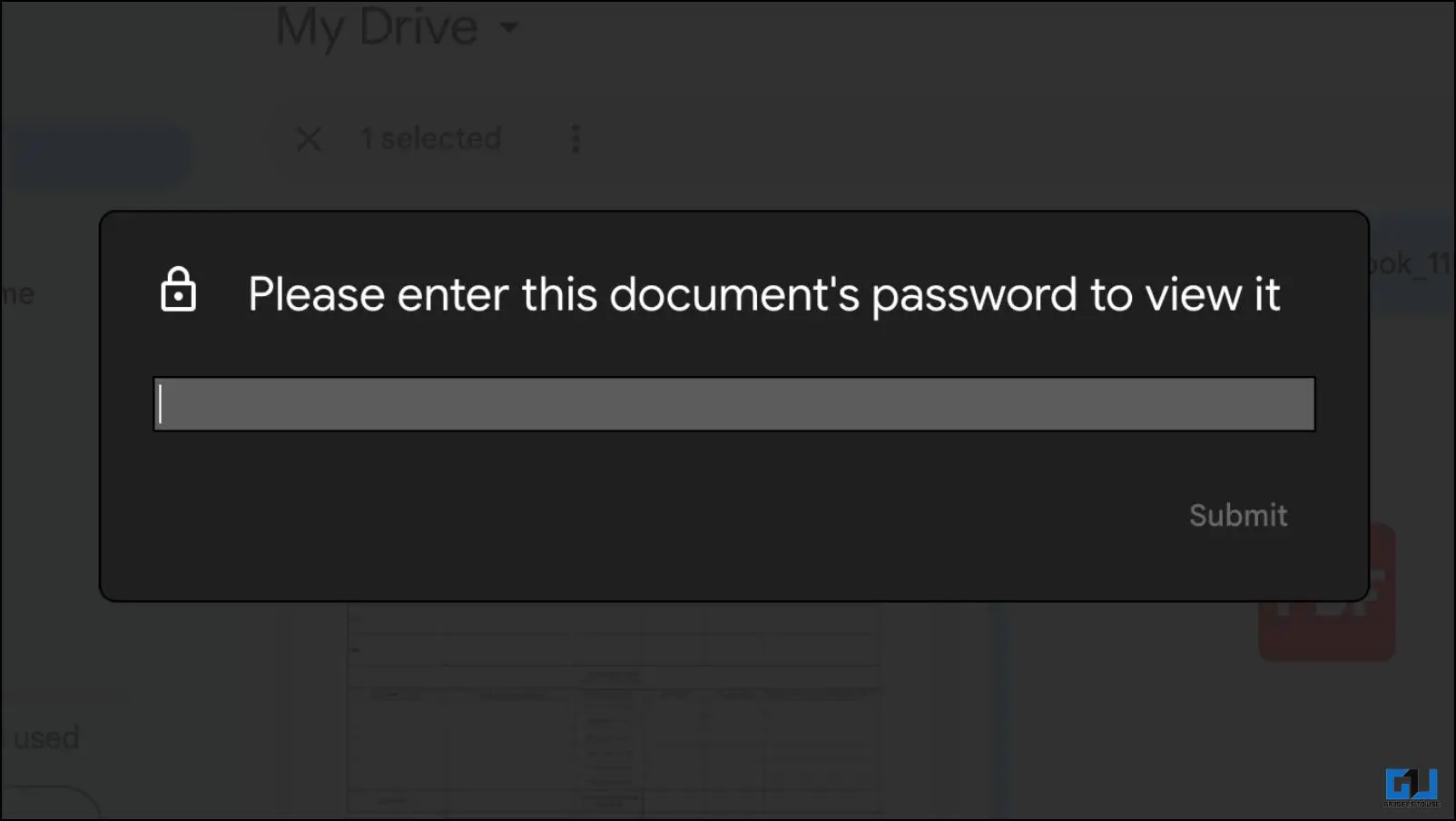
Теперь вы можете распечатать его непосредственно в формате PDF, используя шаги из описанного выше метода.Однако если вы хотите внести какие-либо изменения заранее, продолжайте выполнять шаги.
6. Нажмите раскрывающееся меню Открыть с помощью.
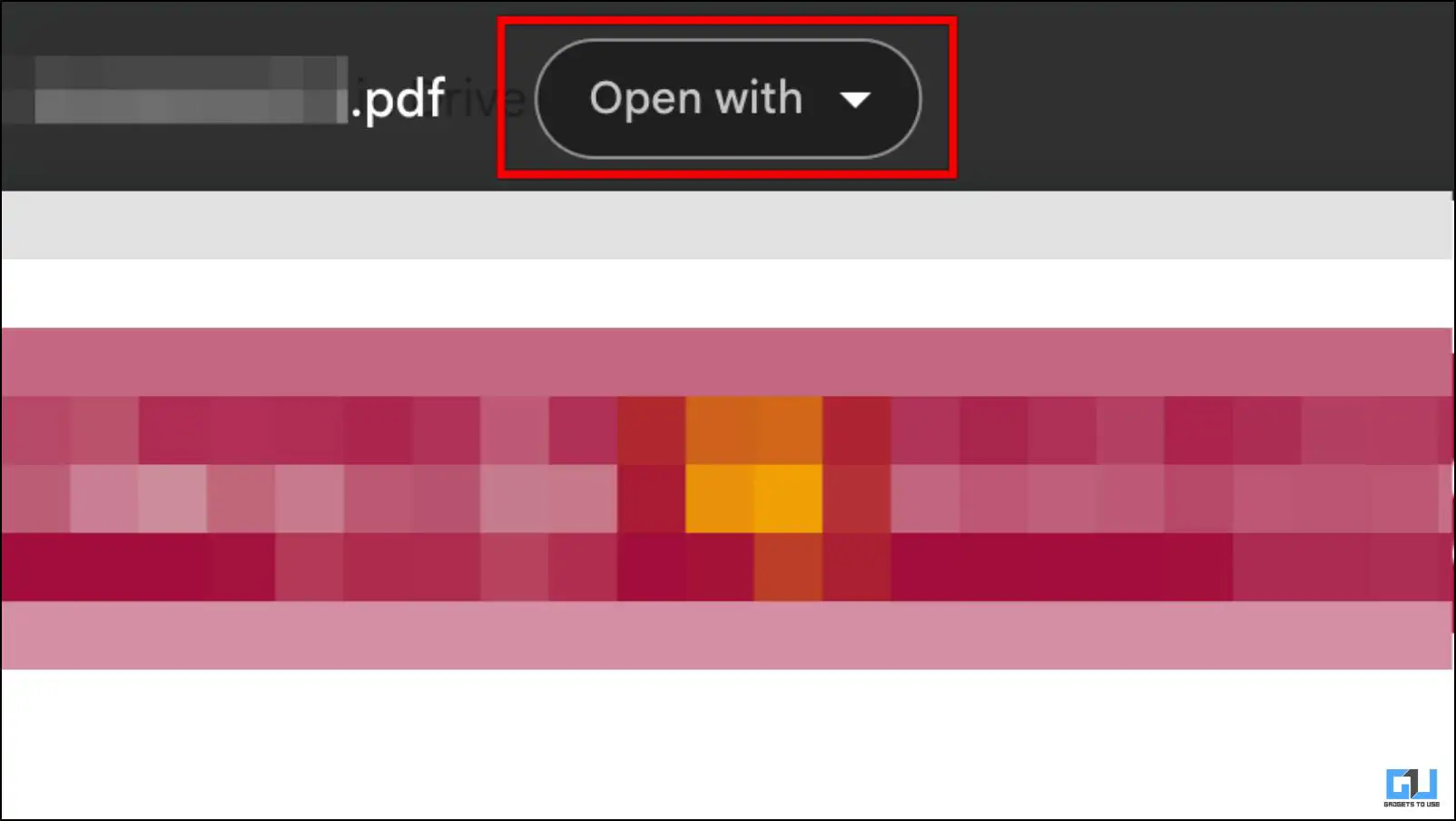
7. Выберите Документы Google.
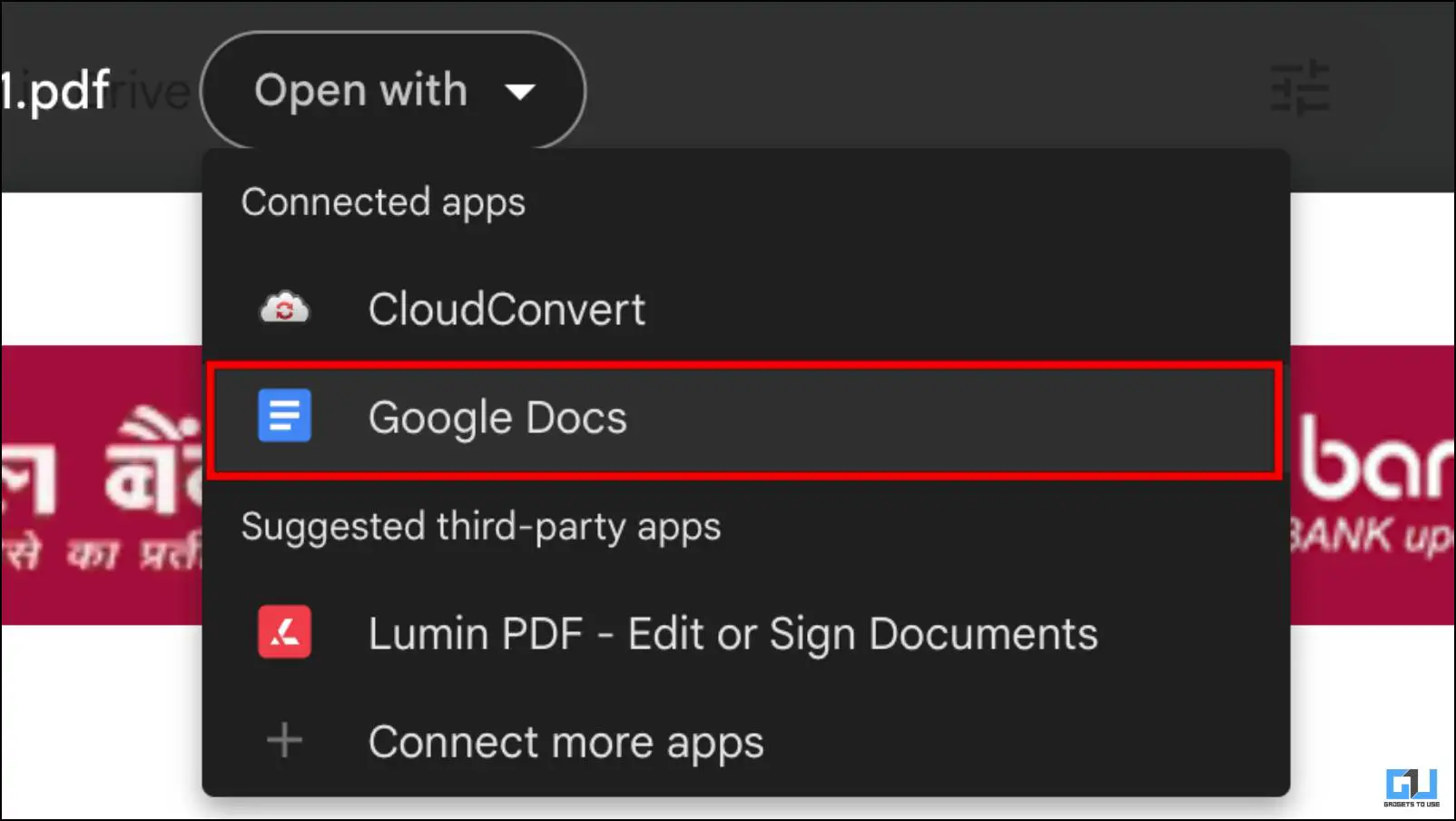
8. Теперь внесите необходимые изменения в Документы Google и нажмите Файл.
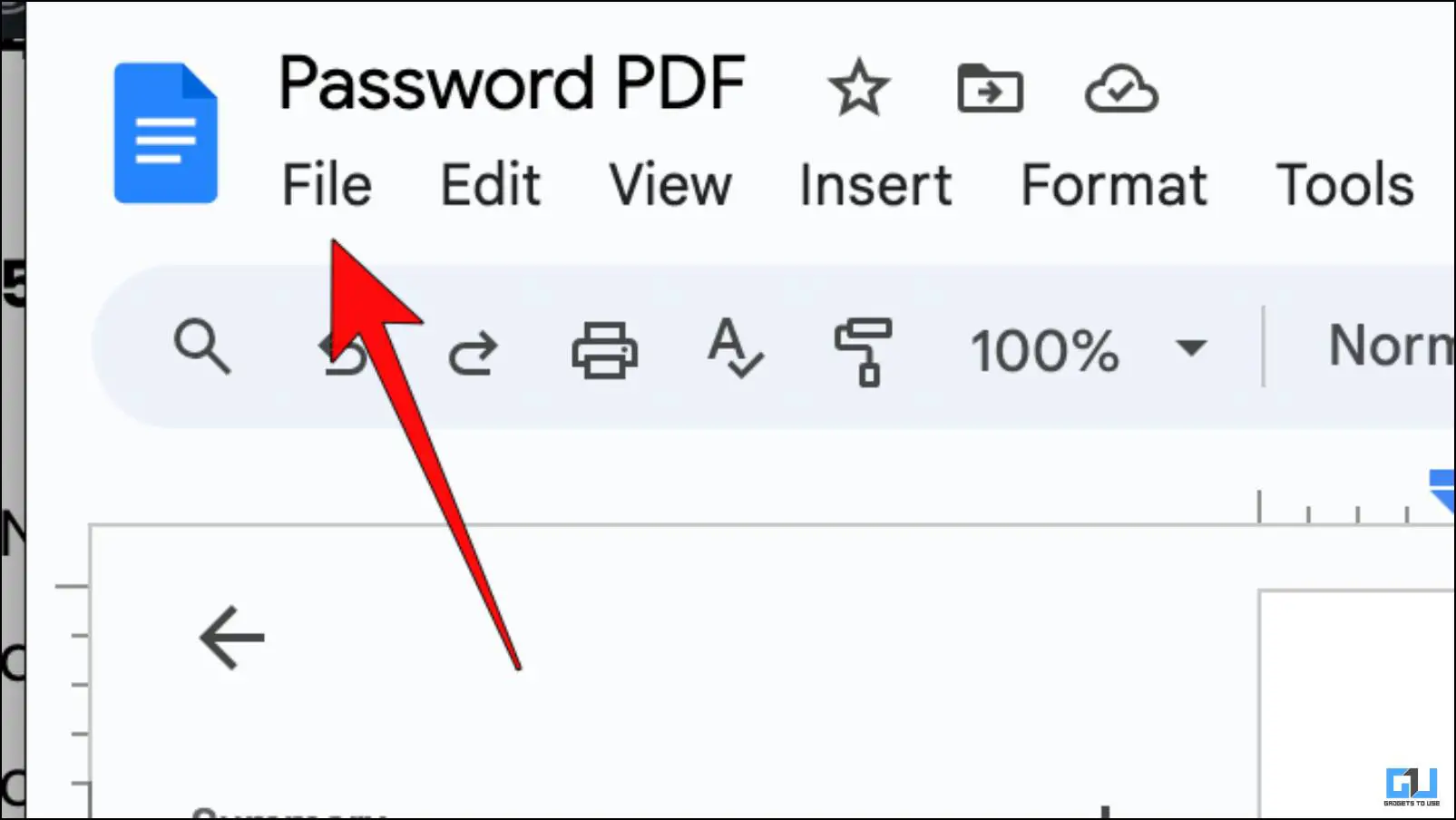
9. Нажмите Загрузить и выберите PDF-документ (.pdf).
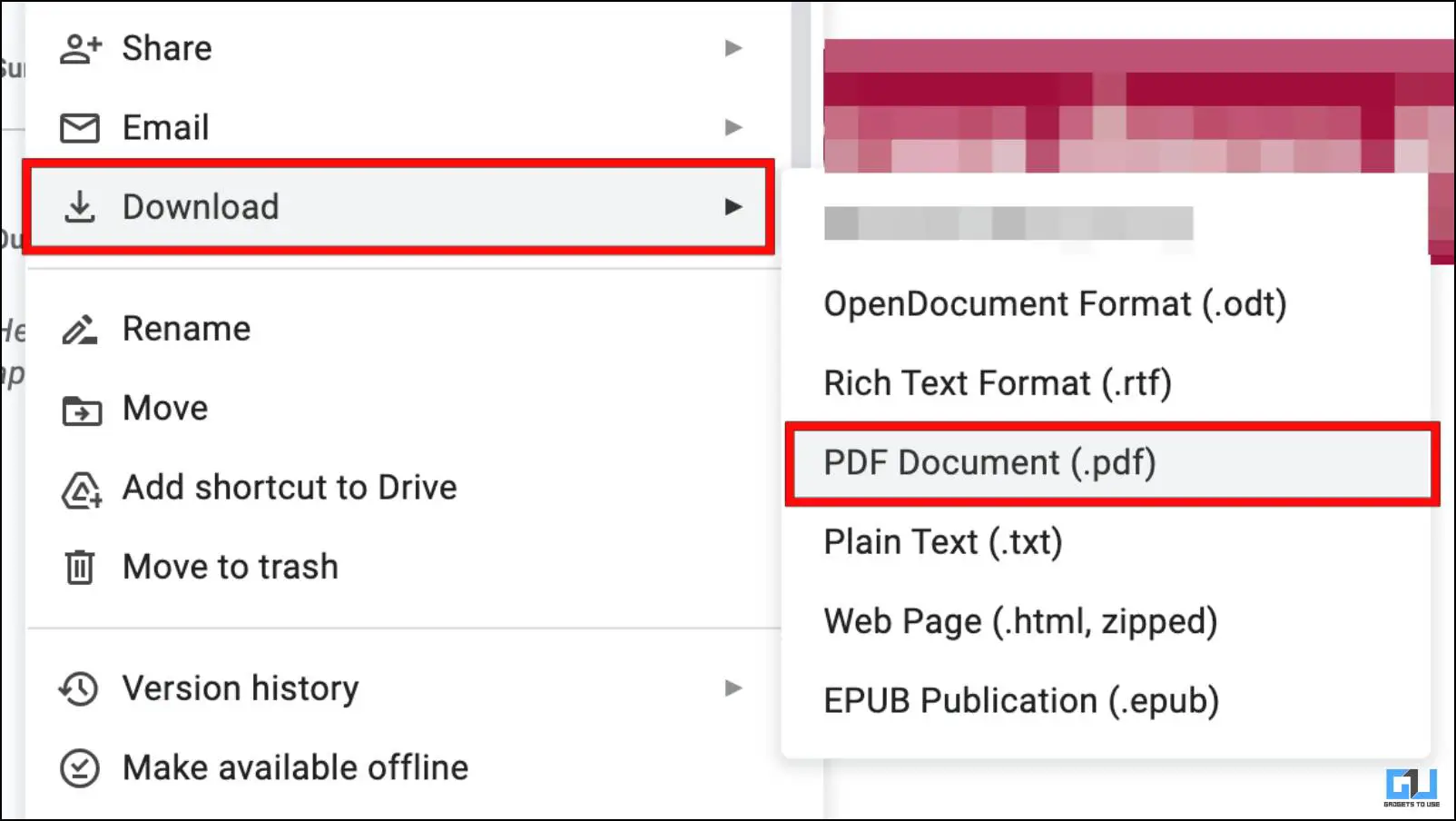
Файл будет загружен на ваш Mac; теперь вы можете просмотреть его без ввода пароля.
Метод 4. Используйте онлайн-инструмент разблокировки PDF
Помимо вышеописанных методов вы также можете использовать инструмент для удаления пароля, чтобы избавиться от него. безопасности пароля в кратчайшие сроки. Отличным вариантом такого инструмента является инструмент разблокировки iLovePDF.Он работает как шарм и его можно использовать бесплатно. Давайте посмотрим, как это работает.
1. Откройте инструмент «Разблокировать PDF» в своем веб-браузере.
2. Нажмите кнопку Выбрать PDF-файл.
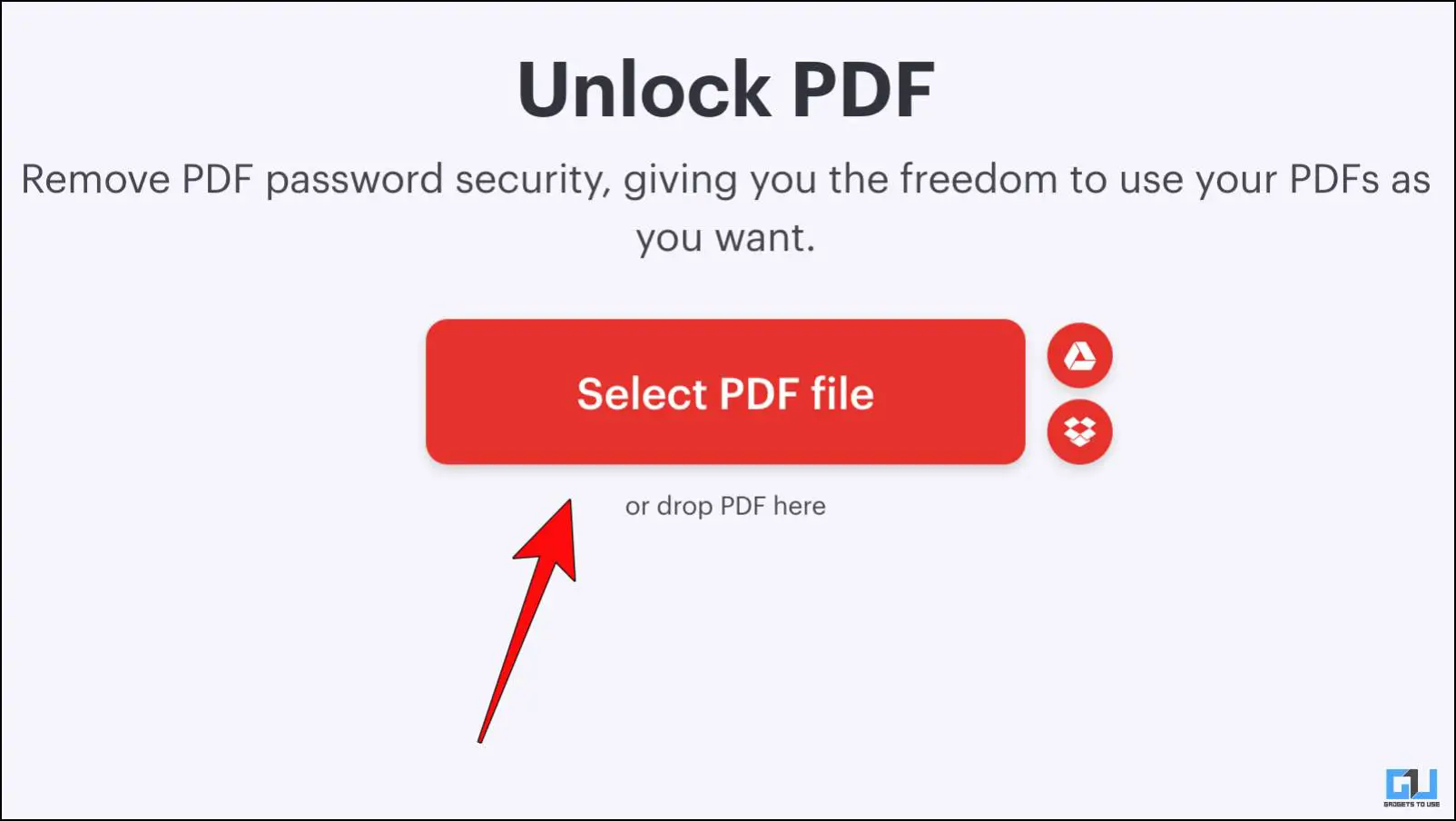
3. Выберите заблокированный PDF-файл и нажмите Открыть.
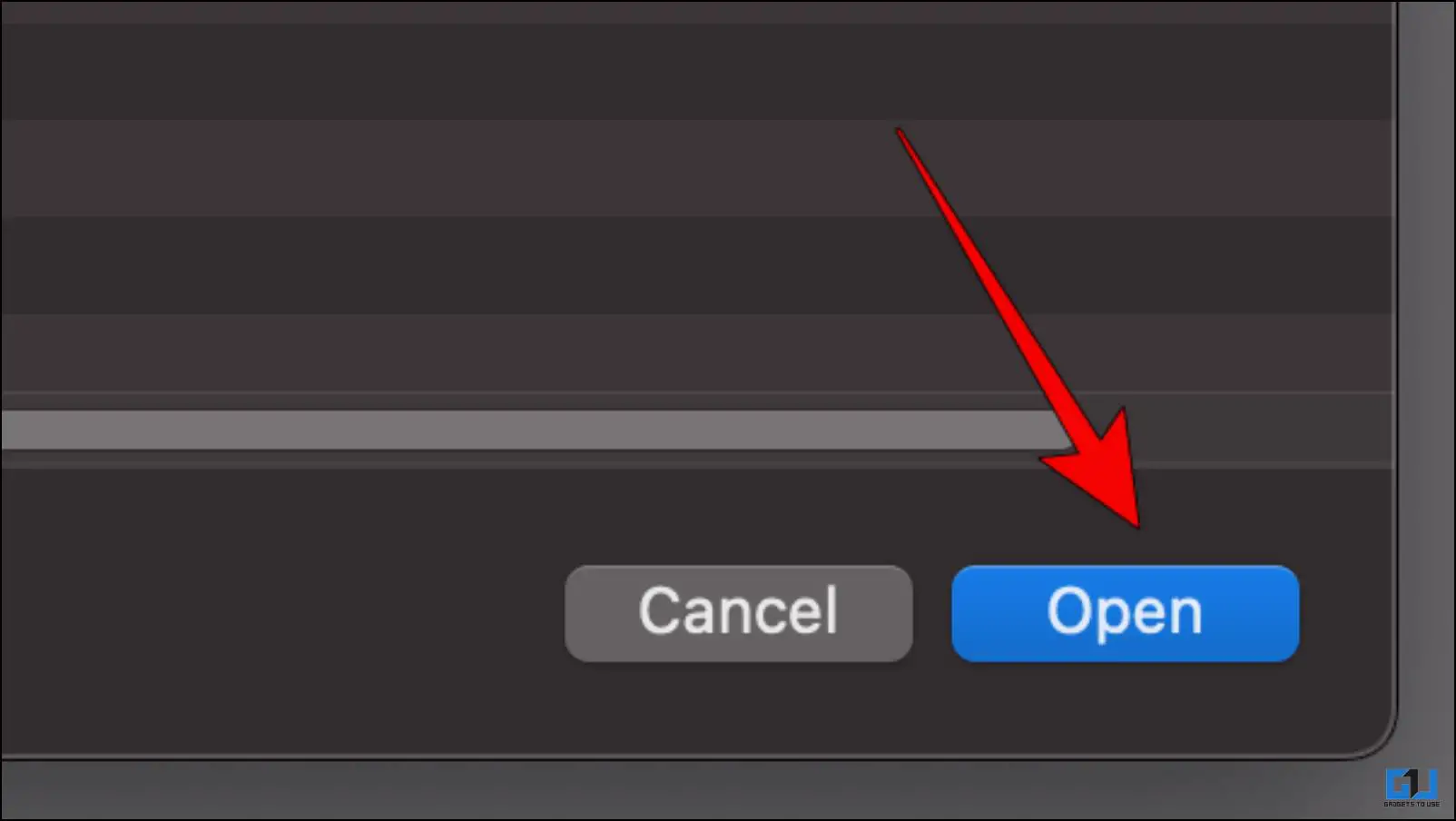
4. Далее нажмите Разблокировать PDF.> как показано ниже.
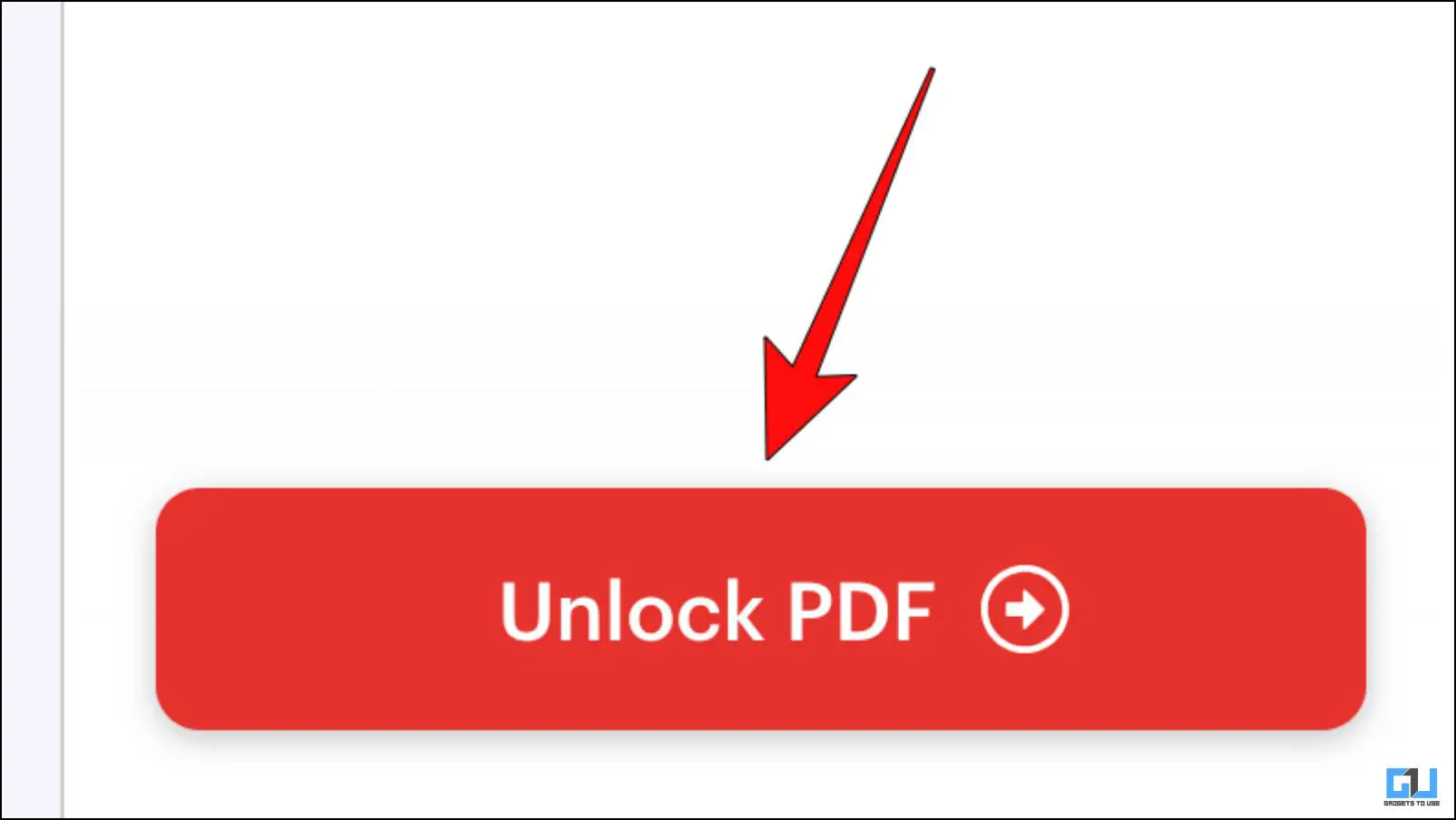
5. Вам потребуется ввести пароль PDF один раз.
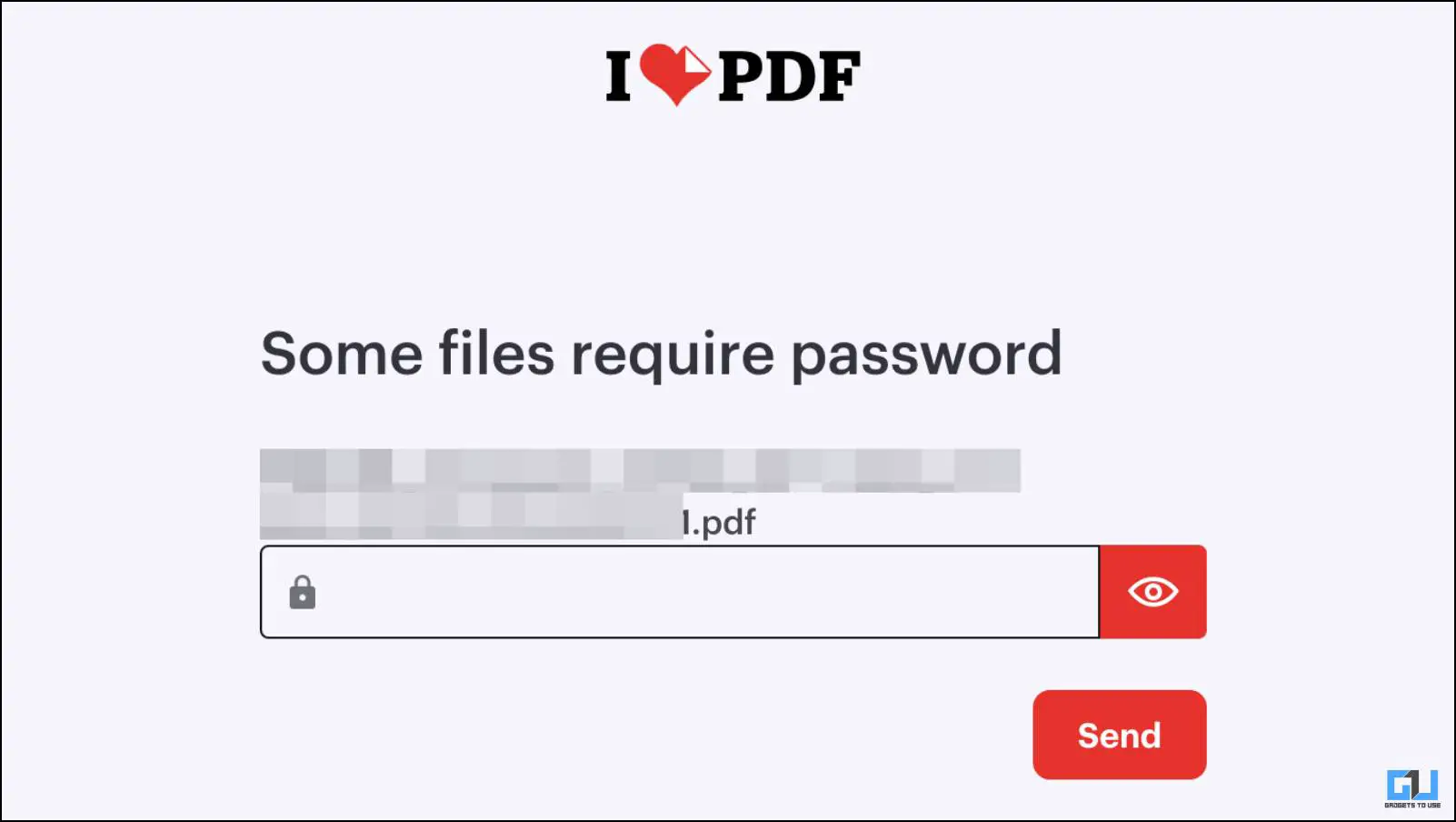
Через несколько минут ваш PDF-файл будет готов к загрузке.
6. Как только ваш PDF-файл будет разблокирован, нажмите Загрузите разблокированные PDF-файлы, чтобы сохранить их на своем устройстве.
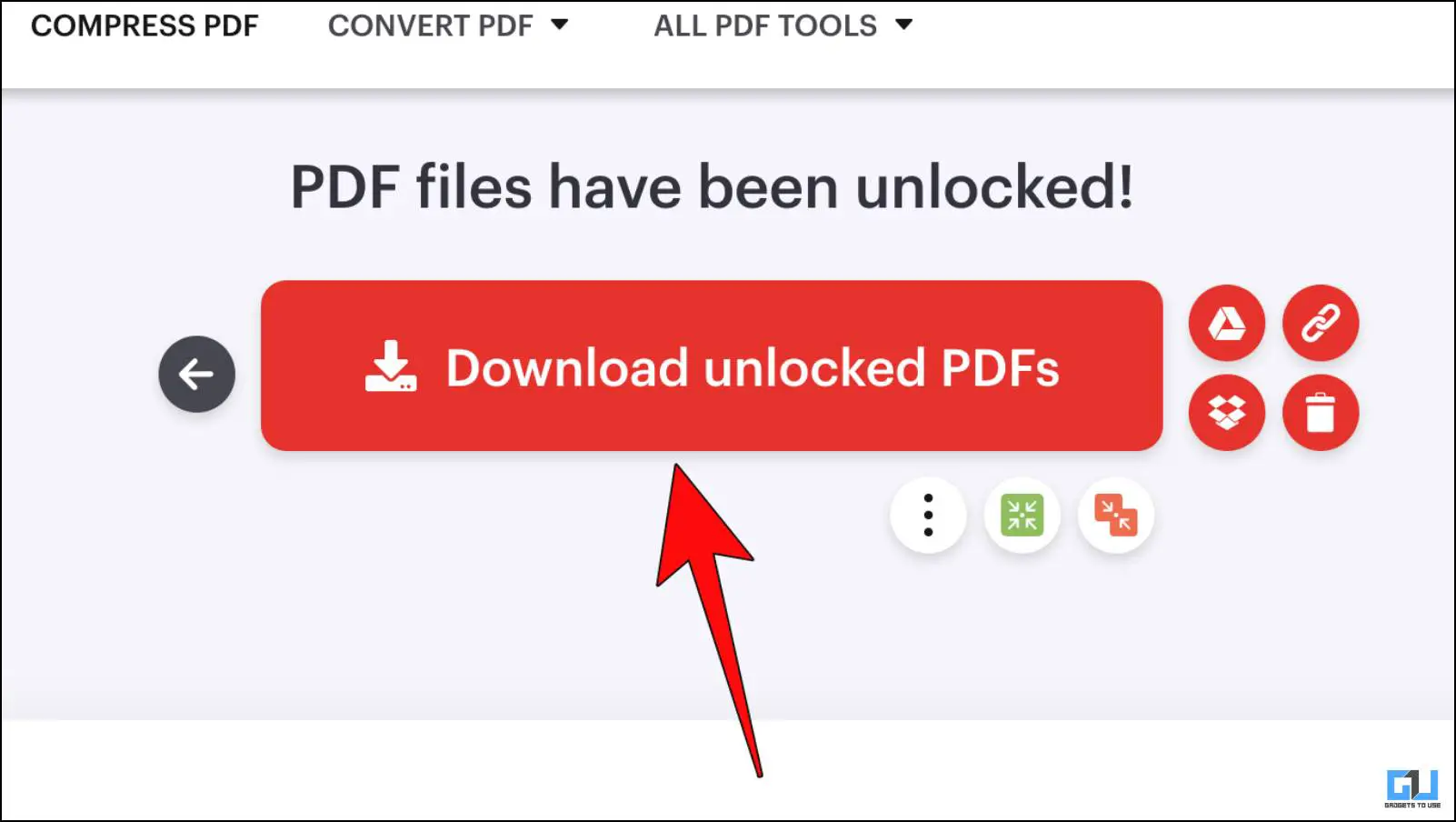
Метод 5. Попробуйте инструмент разблокировки PDF Smallpdf
Еще одно онлайн-решение, которое вы можете попробовать, — это инструмент разблокировки Smallpdf. Он прост в использовании и доступен бесплатно. У вас также есть возможность загружать свои документы непосредственно с Google Диска, Dropbox или локально. Вот как это работает.
1. Откройте в браузере инструмент разблокировки PDF Smallpdf.
2. Здесь нажмите Выбрать файл и выберите файл, пароль для которого вы хотите удалить.
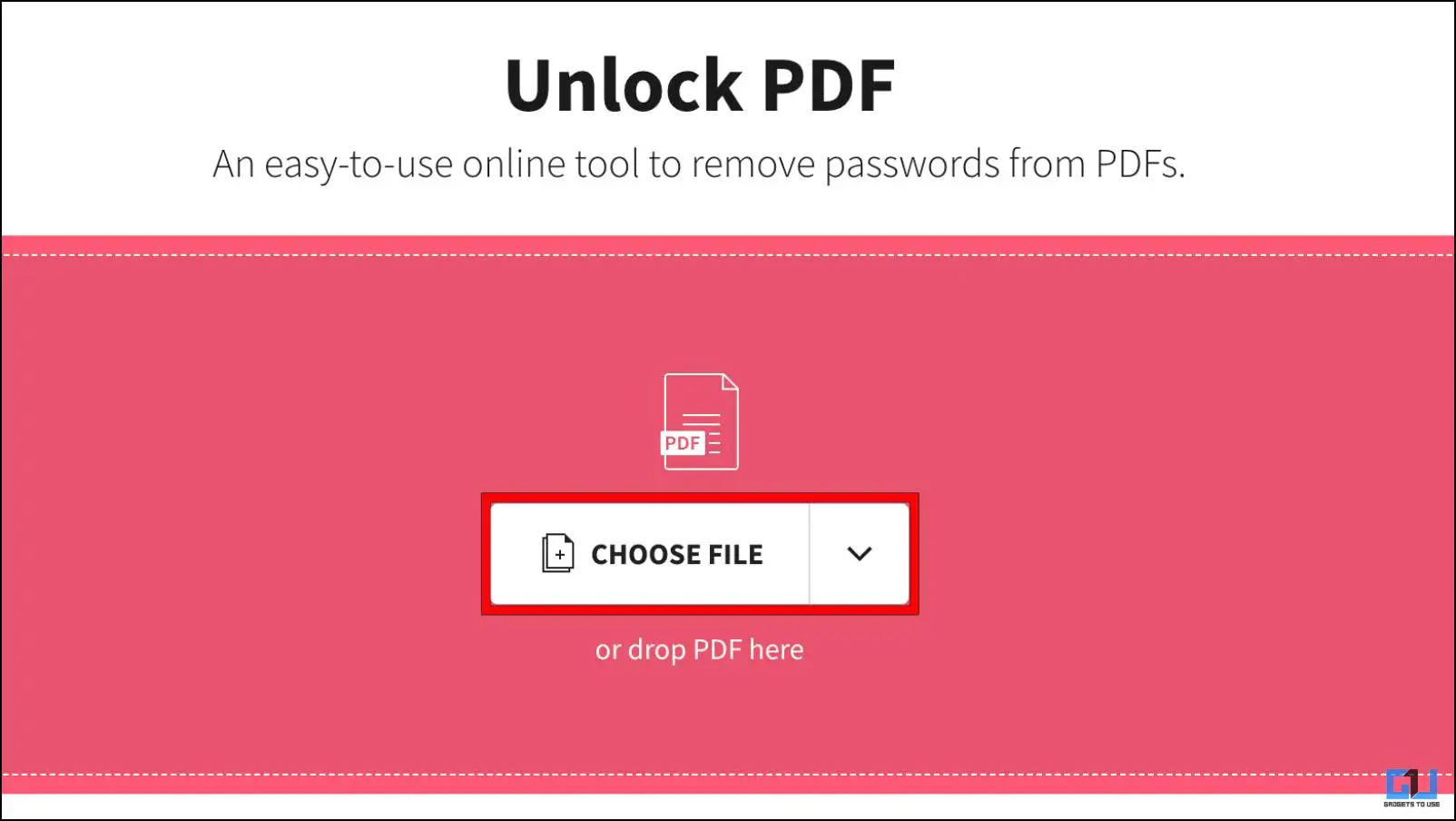
3 . Установите флажок, чтобы подтвердить, что у вас есть права открывать и редактировать PDF-файл.
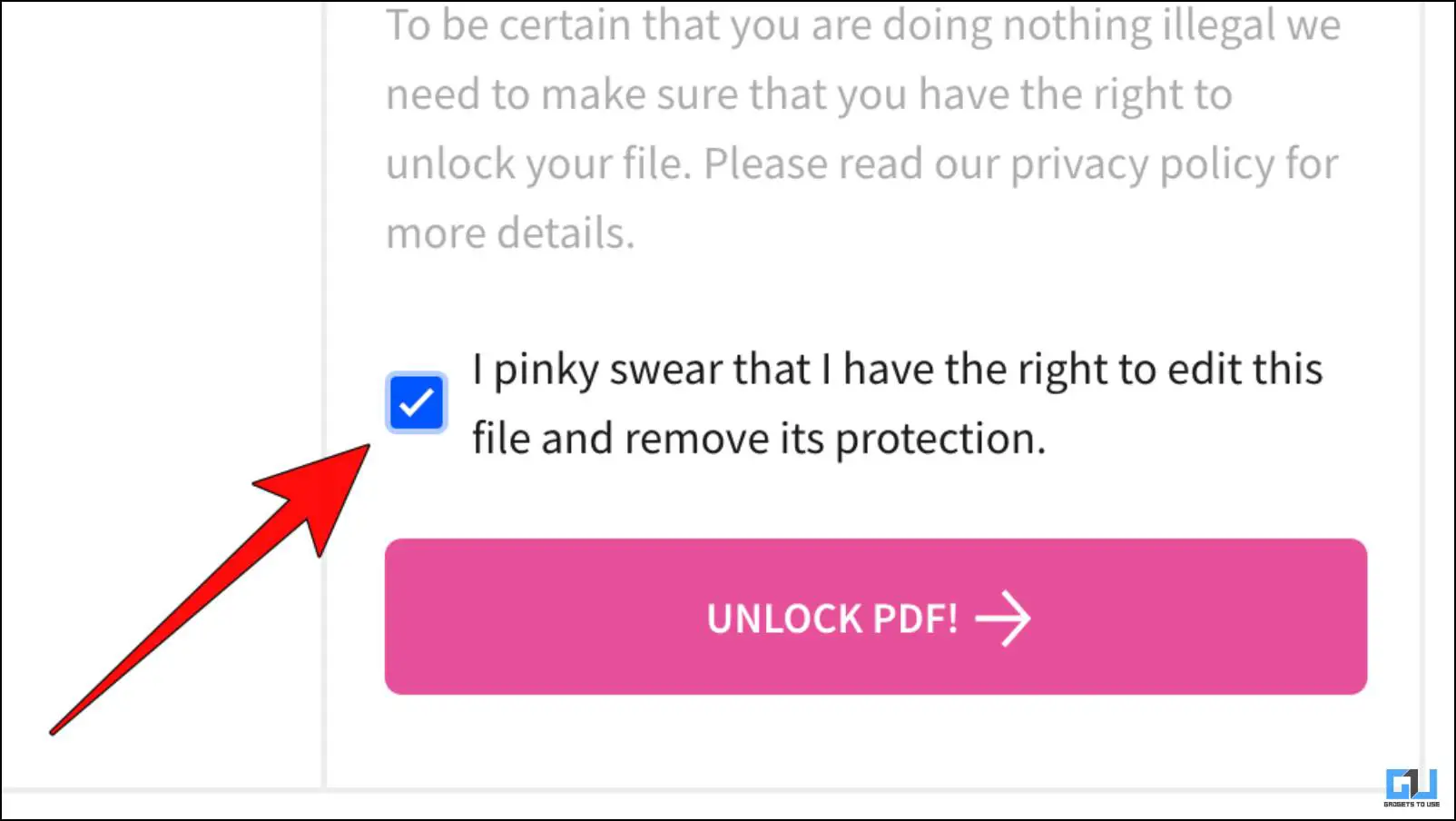
4. Затем нажмите Разблокировать PDF!
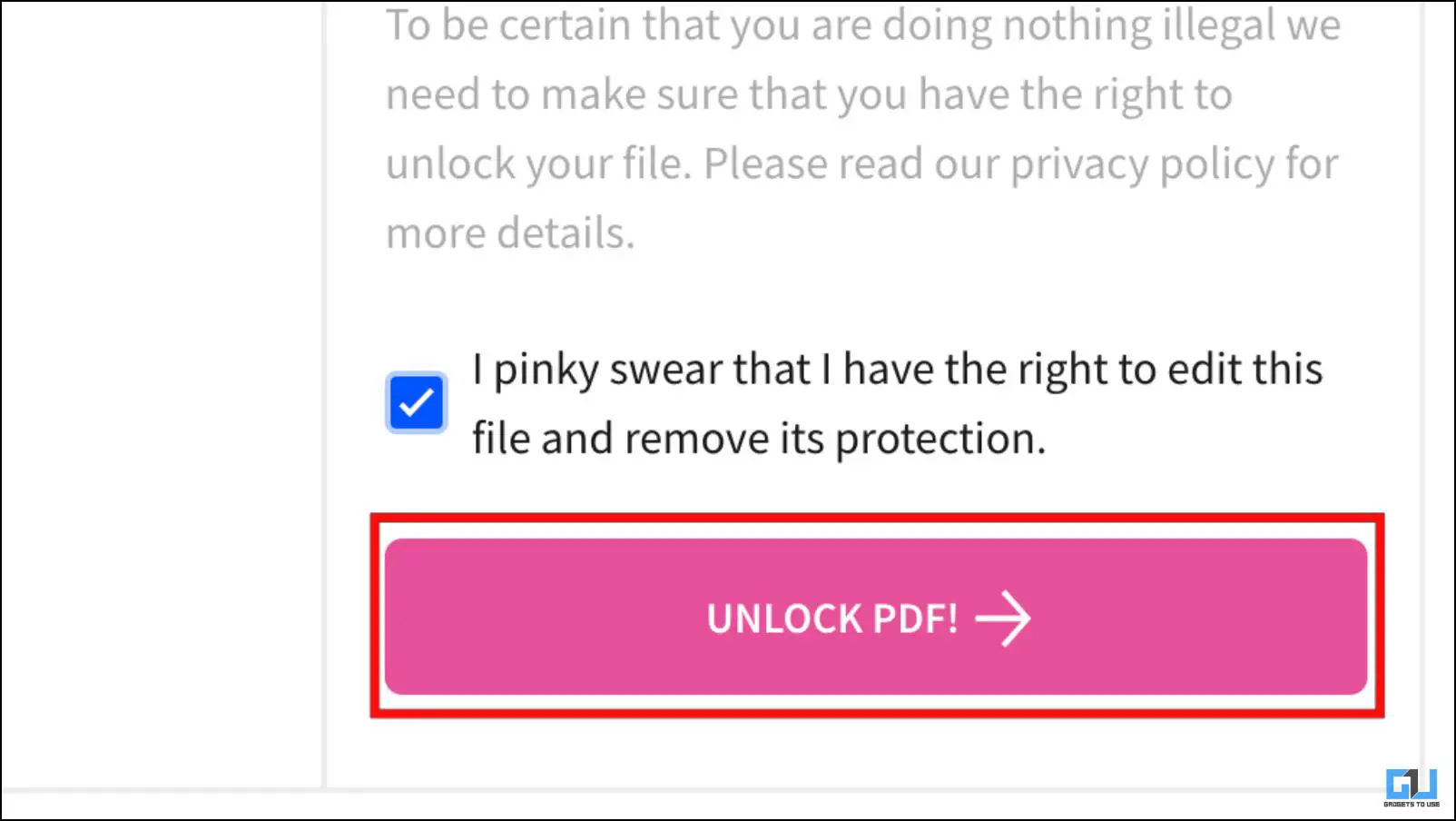
5. Введите пароль для загруженный файл и нажмите Действительно разблокировать.
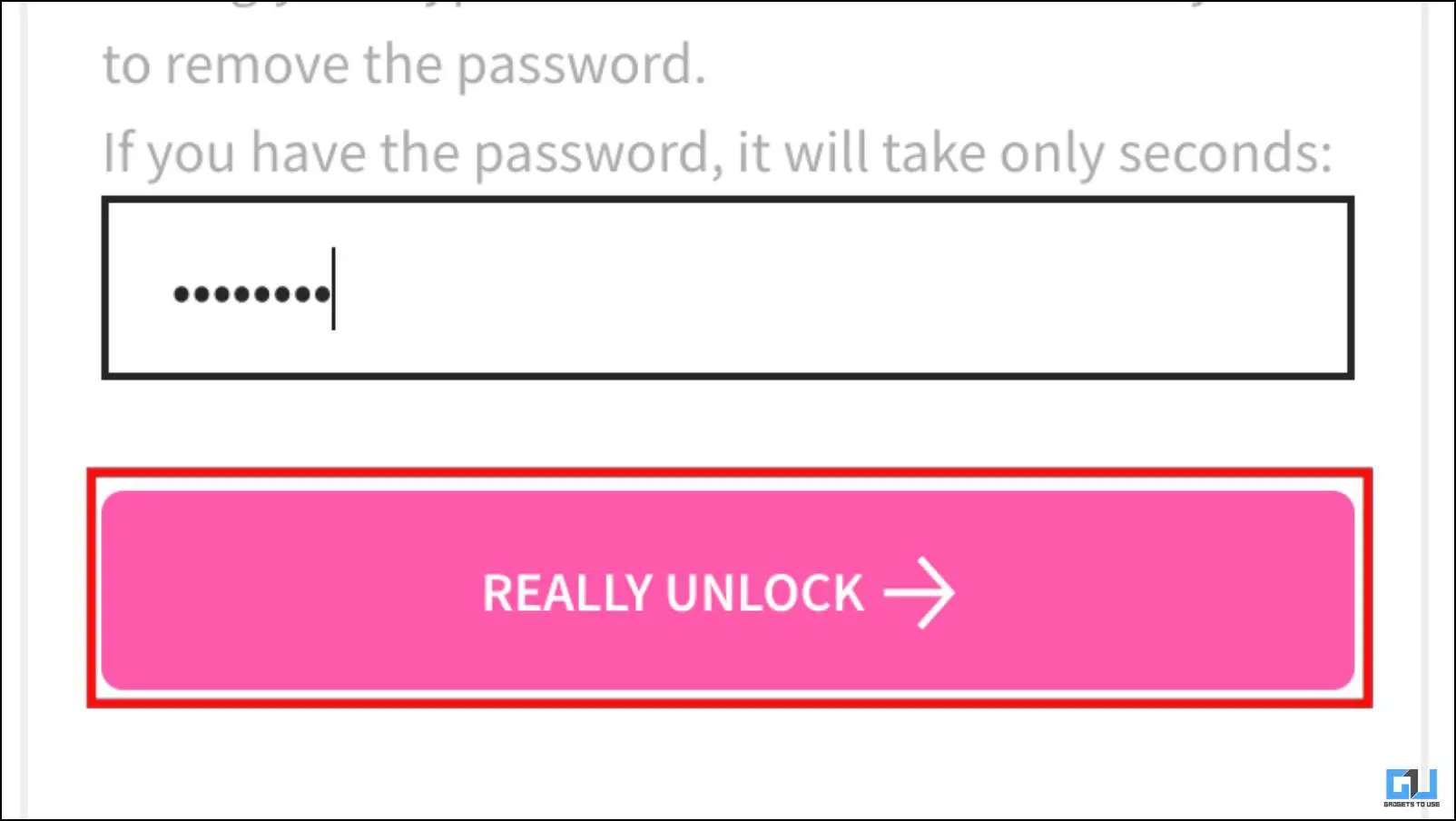
6. Вам будет показан предварительный просмотр документа, затем нажмите Загрузить.
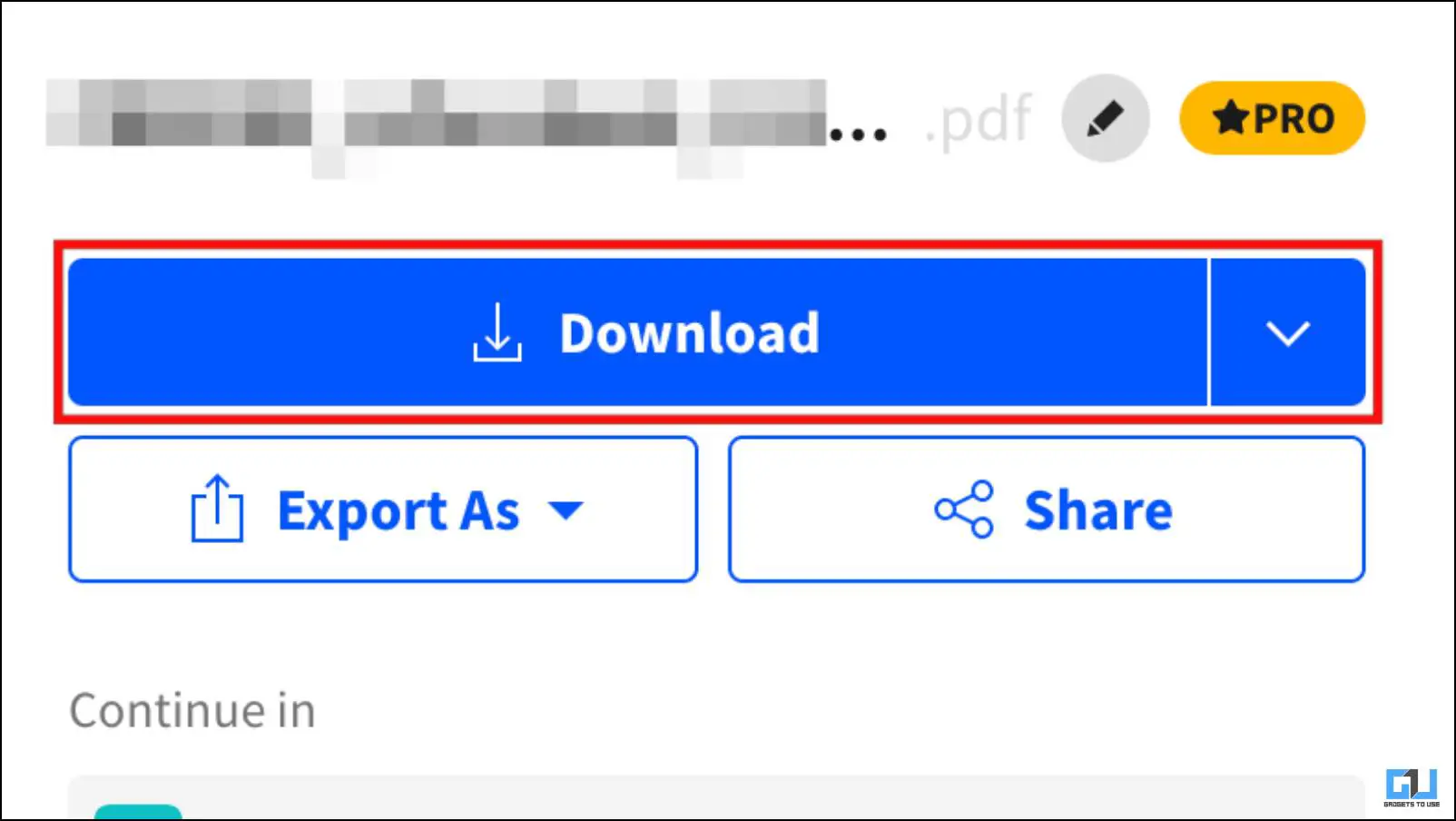
Самое приятное в этом инструменте то, что вы можете экспортировать PDF-файлы в другие форматы.
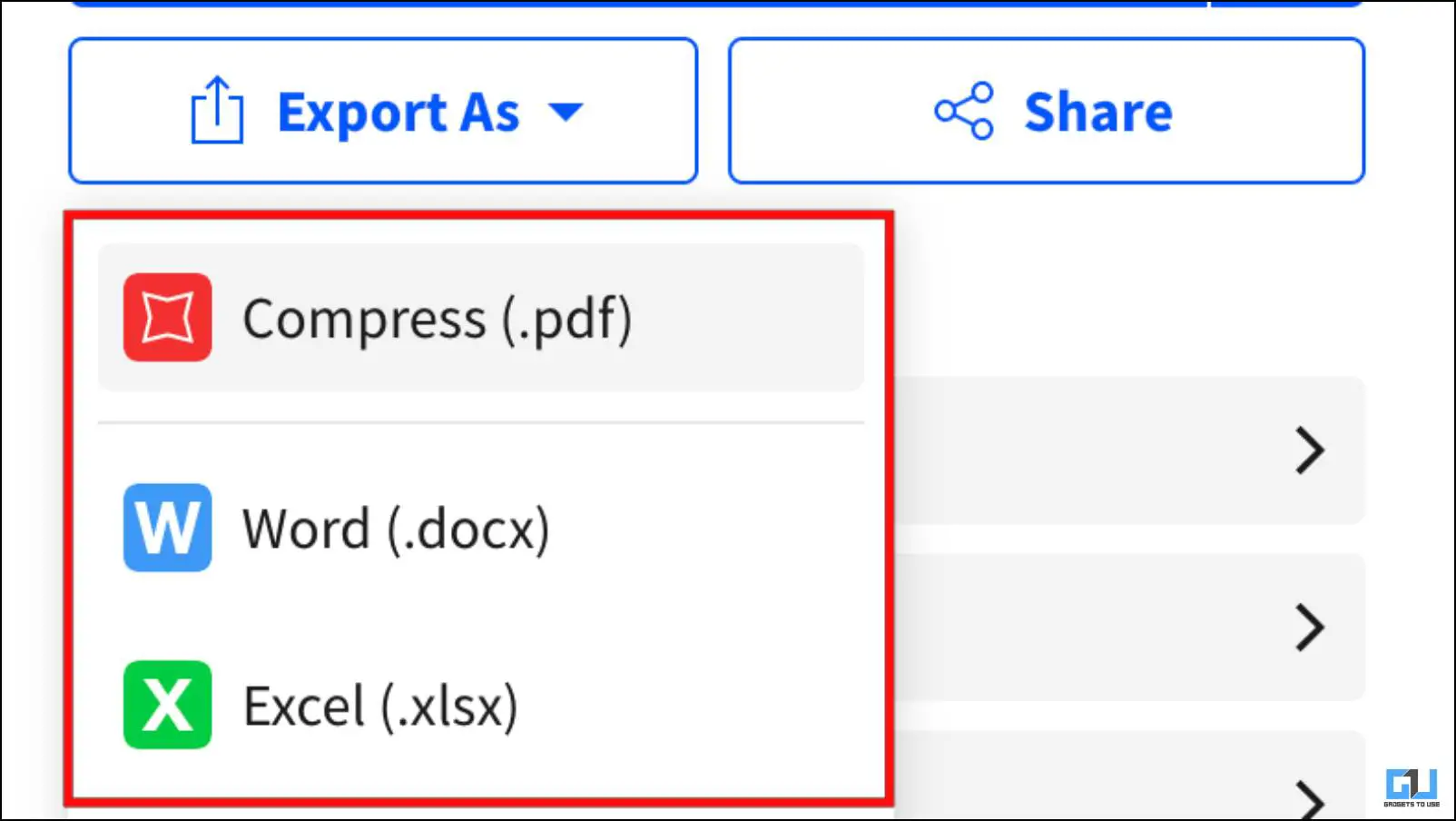
Бонус: загрузите Adobe Acrobat для разблокировки PDF-файлов
Adobe Acrobat — это мощный инструмент, позволяющий различными способами манипулировать PDF-файлами и другими документами.Это одно из старейших приложений, позволяющих удалять пароли из документов и применять их.
Незаменимо для тех, кто часто работает с документами. Хотя единственным недостатком является то, что он платный, вы можете воспользоваться его 7-дневным пробным периодом. Вот как можно использовать Adobe Acrobat для разблокировки PDF-файлов.
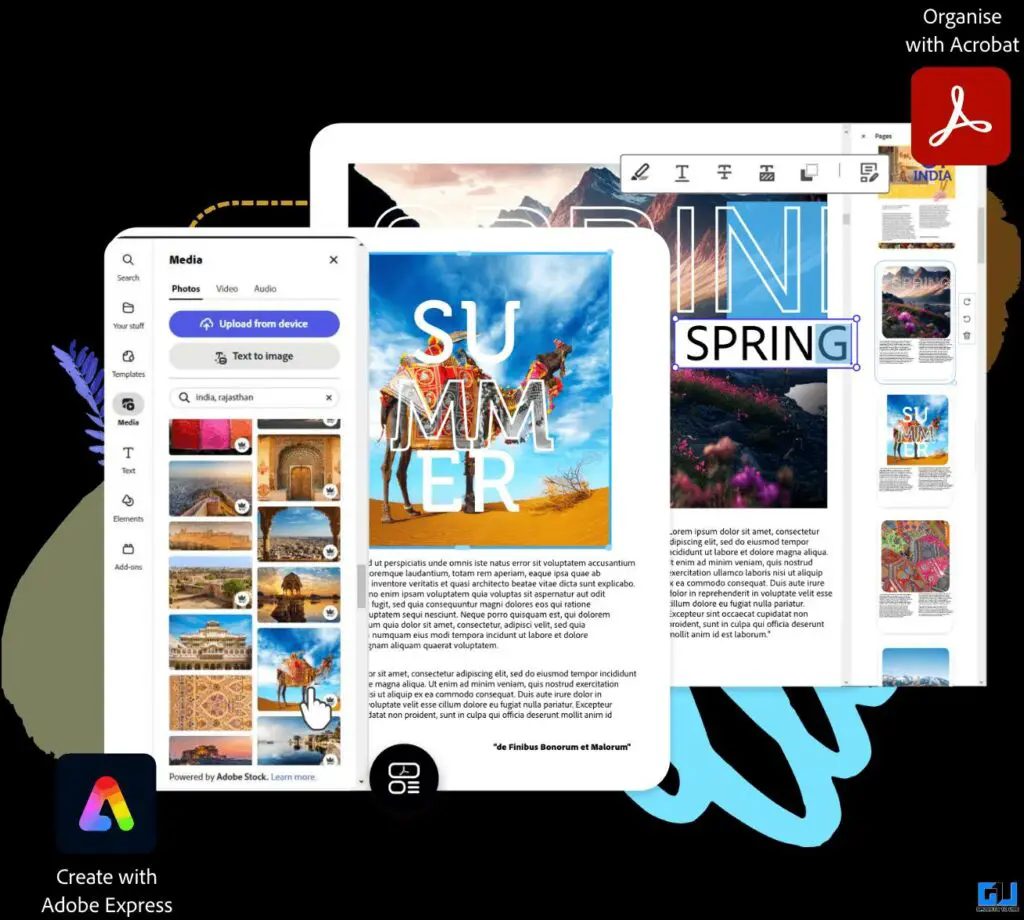
1. Найдите и откройте PDF-файл в Adobe Acrobat.
2. Введите пароль для файла, чтобы просмотреть его.
3. Нажмите значок блокировки в меню боковой панели, чтобы разблокировать его.
4. Перейдите к Сведения о разрешении.
5. Затем нажмите Метод безопасности и выберите Нет безопасности.
6. Теперь нажмите ОК.
>7. Наконец нажмите Сохранить как PDF.
Подведение итогов
Это несколько способов помочь вам удалить защитный пароль из PDF-файлов на Mac. Из приведенных выше методов очевидно, что вам потребуется пароль для файла, чтобы изначально его разблокировать. Более того, убедитесь, что вы делитесь разблокированным документом только с теми, кому доверяете. Следите за обновлениями на GadgetsToUse, чтобы увидеть больше таких статей, обзоров и инструкций.
Вас может заинтересовать следующее:
- 6 способов бесплатного чтения и редактирования PDF-файлов в Windows
- 4 Способы преобразования заблокированной банковской выписки в формате PDF в Excel
- 4 способа бесплатного экспорта PDF в Adobe Scan
Вы также можете подписаться на нас, чтобы получать мгновенные технические новости в Новости Google или для получения советов и подсказок, обзоров гаджетов для смартфонов, присоединяйтесь к группе Telegram GadgetsToUse или подпишитесь наКанал GadgetsToUse на YouTube, где можно найти последние видеообзоры.
