Что нового в Outlook 365 для Mac осенью 2020 года
Гайд в разделе MAC советы "Что нового в Outlook 365 для Mac осенью 2020 года" содержит информацию, советы и подсказки, которые помогут изучить самые важные моменты и тонкости вопроса….
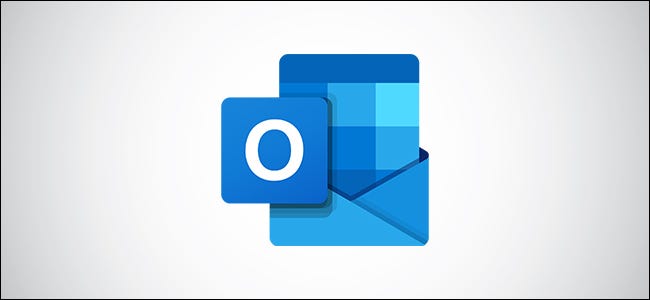
Осенью 2020 года Microsoft Outlook 365 получил хорошее обновление для Mac. Наряду с улучшенным внешним видом появились новые и улучшенные функции. Со всем, от настраиваемой панели инструментов и улучшенного поиска до возможности откладывать электронные письма, давайте посмотрим на все, что нового в Outlook 365 для Mac.
Попробуйте новый Outlook
Если вы уже установили Microsoft Outlook осень 2020 обновление (16.42 (20101102) или новее), то вы можете легко переключиться на новый вид. В правом верхнем углу окна рядом с полем «Поиск» включите переключатель «Новый Outlook».
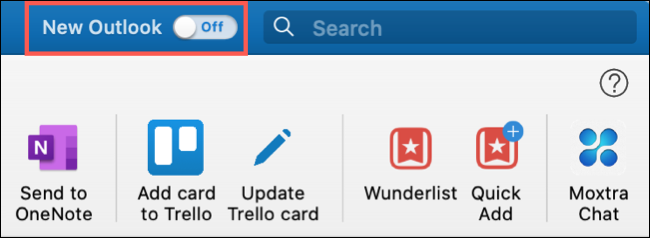
Подтвердите, что вы хотите переключитесь на новый вид, нажав «Переключиться на новый Outlook».
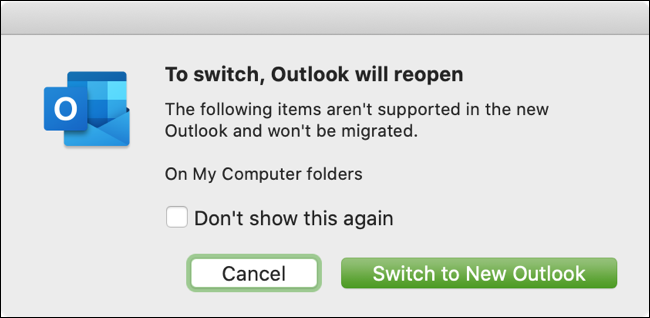
После переключения вы все равно можете вернуться к предыдущей версии. Просто отключите переключатель «Новый Outlook» и подтвердите, что хотите вернуться.
Если вы не видите этот переключатель, вы можете обновить Outlook на Mac, нажав «Справка»> «Проверить наличие обновлений» в строке меню. Нажмите кнопку «Проверить наличие обновлений».
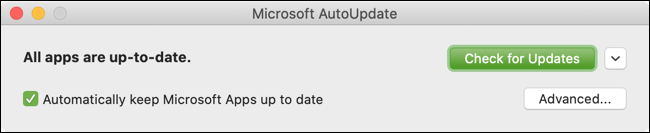
Настройте панель инструментов
Включите только те кнопки, которые вам нужны и хотите на панели инструментов Microsoft Outlook. Нажмите «Просмотреть больше элементов» (три точки) на панели инструментов и выберите «Настроить панель инструментов».”
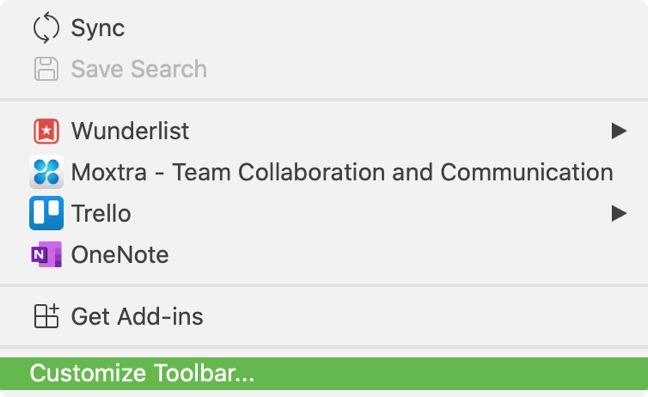
Перетащите кнопки снизу вверх, чтобы добавить их, или сделайте обратное, чтобы удалить их с панели инструментов. По завершении нажмите «Готово».
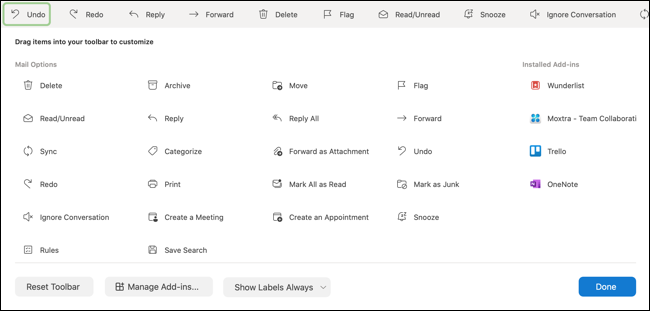
Наслаждайтесь расширенным поиском
Если вы обнаружите, что ищете электронные письма от определенных людей или часто получаемые в определенные дни, вам понравится улучшенный поиск в Outlook. Теперь на базе Microsoft Search вы сможете получать более точные результаты поиска и предложения.
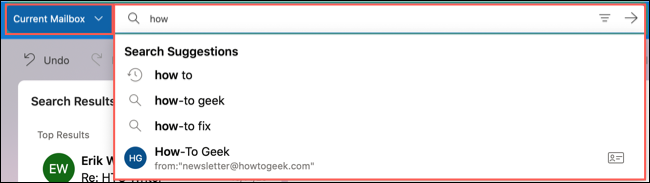
Щелкните в поле «Поиск», чтобы найти то, что вам нужно. Вы заметите, что по-прежнему можете использовать фильтры и выбирать почтовый ящик или папку.
Просмотр групп Office 365
Когда вы используете Почту или Календарь в Microsoft Outlook, вы можете видеть все свои группы Office 365 на боковой панели. Просто нажмите «Группы», чтобы развернуть список и выбрать нужную. Щелкните еще раз, чтобы снова свернуть группы.
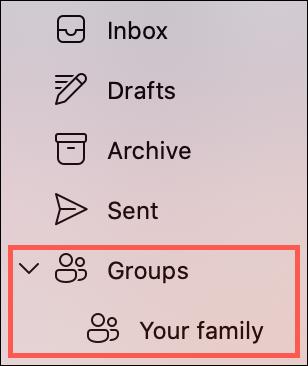
Ответить или переслать электронные письма в одном окне
Если вы используете параметры «Ответить», «Ответить всем» или «Переслать» для электронного письма, вы можете добавить свое сообщение в то же окно, а не новое. Благодаря этому все будет красиво и аккуратно, без необходимости в новом окне создания.
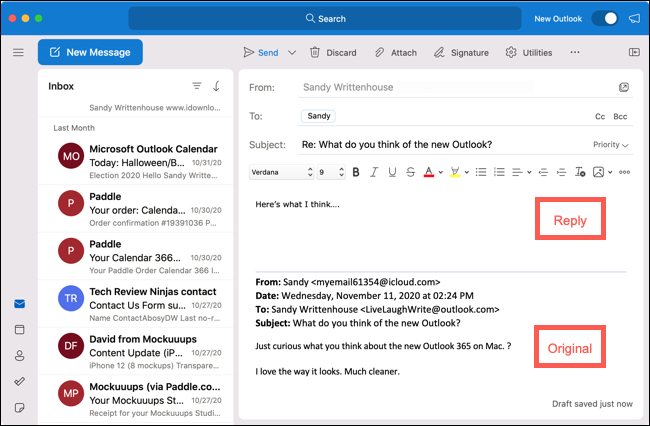
Игнорировать разговоры
Хотите избавиться от одного или двух электронных писем, включая любые новые сообщения, которые пришел от того же человека? Вы можете игнорировать разговоры одним щелчком мыши. На панели инструментов, в меню «Сообщение» или в контекстном меню «Сообщение» выберите «Игнорировать разговор». Электронные письма, которые вы уже прочитали или которые пришли позже, будут автоматически удалены.
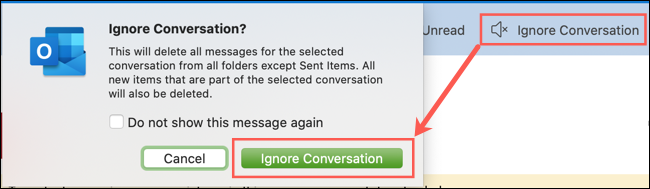
Совет. Если вы не видите кнопку «Игнорировать разговор», используйте кнопку «Настроить свой» Шаги на панели инструментов выше, чтобы добавить его. Отложить электронные письма
Это один из тех дней, когда вы получаете слишком много уведомлений Outlook? Отложите их!
Выберите электронное письмо, а затем в верхней части окна нажмите «Отложить» на панели инструментов. Выберите период времени, и вы получите это письмо на свой почтовый ящик в указанное время как непрочитанное сообщение.
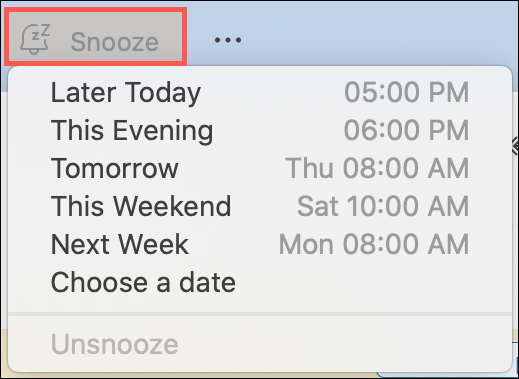
Если вы не видите значок « Отложить », используйте шаги настройки панели инструментов, описанные выше, чтобы добавить его.
Новые представления для событий
У вас есть два новых представления для вашего расписания в почте и календаре с обновленным приложением Outlook для Mac.
В почте вы можете увидеть «Мой день», в котором перечислены ваши планы на текущий день. Просто нажмите кнопку «Панель задач» или «Просмотр & gt, Панель задач» в строке меню.
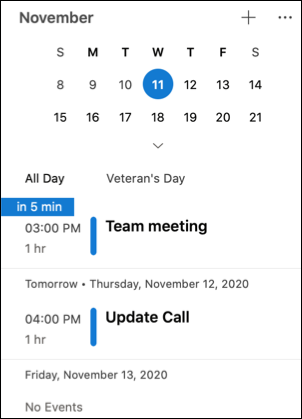
В календаре вы можете использовать сжатый трехдневный календарь. Щелкните раскрывающийся список вверху и выберите «Три дня.”
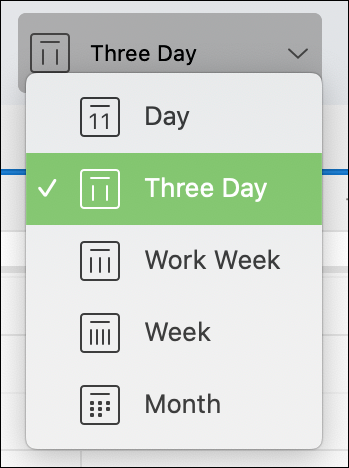
Разные обновления календаря Outlook
Наряду с основными обновлениями для Mail и упомянутой здесь пары для календаря вы найдете несколько других улучшений календаря Outlook.
- Информация о собраниях: Outlook предлагает электронные письма и файлы, которые могут вам понадобиться для предстоящих мероприятий по вашему расписанию.
- Улучшенное планирование событий: усовершенствования помогают более эффективно создавать события календаря. Используйте временные блоки, добавляйте детали и просматривайте доступность участников в одном окне.
- Улучшенное реагирование на события: оставайтесь на одном месте, отвечая на приглашение на мероприятие. Принимаете ли вы, отклоняете или предлагаете новое время, вам не нужно оставлять приглашение.
- Статус работы в другом месте: вместо “Занят” или “Свободен” вы можете отметить себя как “Работаю в другом месте”.
Наряду с значительно улучшенным внешним видом Outlook 365 для Mac предлагает несколько потрясающих функций. Если вы попробуете и у вас возникнет идея, нажмите «Справка» & gt, «Предложить функцию» в строке меню, чтобы поделиться своим предложением с Microsoft.
