Где «Диспетчер задач» на Mac?
Гайд в разделе MAC советы "Где «Диспетчер задач» на Mac?" содержит информацию, советы и подсказки, которые помогут изучить самые важные моменты и тонкости вопроса….

Если вы ветеран Windows, вы, вероятно, знакомы с использованием диспетчера задач для работы с приложениями, которые зависают или проверяют использование памяти. На Mac эти задачи относятся к диалоговому окну принудительного выхода или служебной программе под названием Activity Monitor, которая поставляется с каждой версией Mac OS X и macOS с 2000 года. Вот как их использовать.
Завершение устойчивых программ с помощью «принудительного выхода»
Если вы знакомы с нажатием Ctrl + Alt + Delete на ПК с Windows, чтобы убить устойчивую программу, вы будете рады узнать, что аналогичное сочетание трех пальцев существует на Mac. Когда программа перестает отвечать, просто нажмите Command + Option + Esc, чтобы открыть диалоговое окно «Принудительно закрыть приложения».
Появится окно со списком запущенных приложений. Чтобы закрыть программу, которая отказывается нормально завершать работу, выберите ее из списка и нажмите кнопку «Завершить принудительно».
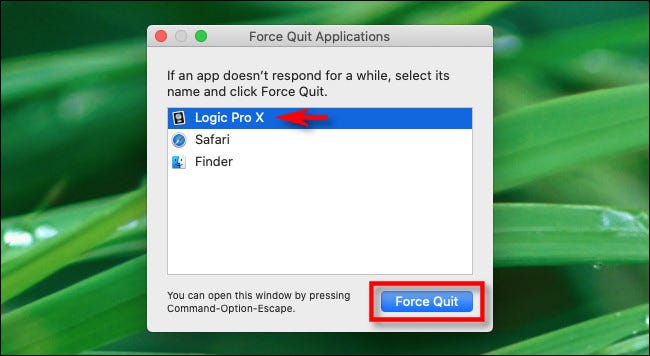
После запроса подтверждения, macOS закроет выбранное вами приложение. Очень удобно.
Устранение неполадок с более подробной информацией: Монитор активности
Если у вас есть более серьезная проблема с системными ресурсами, которую нужно изучить на Mac, например, потребление памяти или подробная информация о конкретном приложении или процессе, вам нужно использовать Activity Monitor. По умолчанию Activity Monitor находится в папке под названием «Utilities» в папке Applications на вашем Mac.
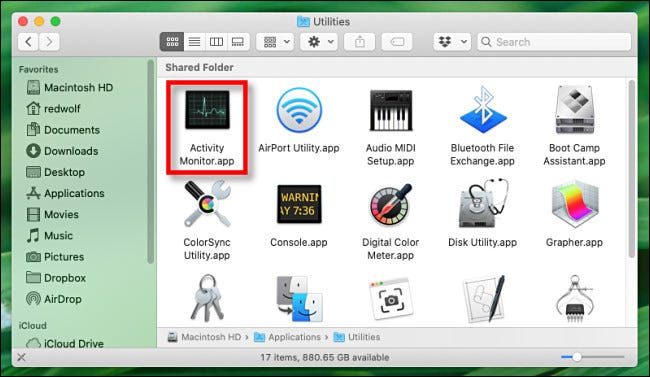
Один из самых быстрых способов открыть Activity Monitor – это с помощью Spotlight. Чтобы открыть «Прожектор», щелкните маленький значок «увеличительного стекла» в строке меню (или нажмите Command + Пробел).
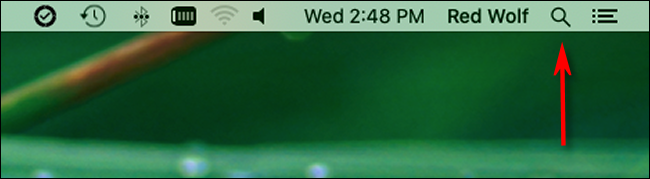
Когда «Поиск Spotlight» появится панель, введите «монитор активности» и нажмите «Вернуть». Или вы можете нажать «Монитор активности».app »в результатах Spotlight.
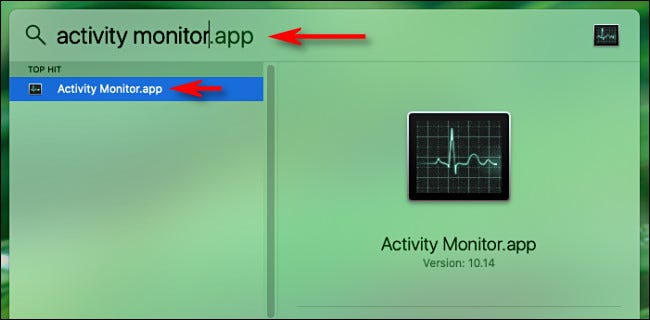
Когда откроется окно« Монитор активности », вы увидите список всех процессов, запущенных на вашем Mac, аналогичный на это:
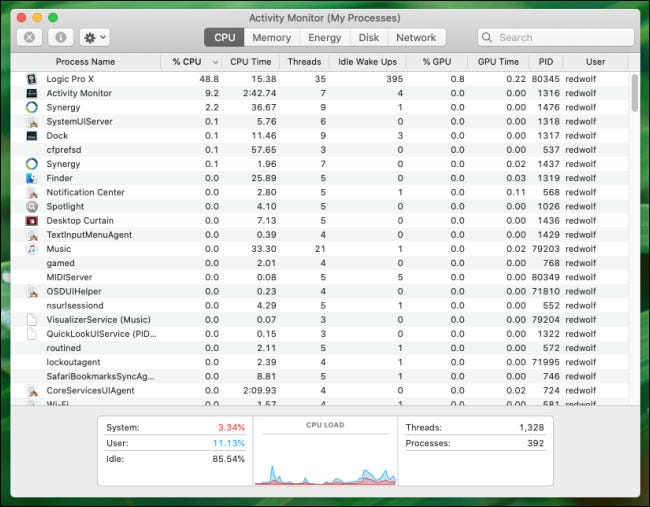
Используя пять вкладок в верхней части окна, вы можете посещать дисплеи, отображающие информацию о запущенных процессах, отсортированную по загрузке ЦП («ЦП» ), использование памяти («Память»), использование энергии («Энергия»), использование диска («Диск») и использование сети («Сеть»). Щелкните вкладку, соответствующую разделу, который вы хотите посетить.

В любой момент при составлении списка процессов вы можете выбрать процесс из списка и нажать кнопку «Стоп» (которая выглядит как восьмиугольник с «x» внутри), чтобы заставить его выйти, или нажмите кнопку «Проверить» («i» в круге), чтобы просмотреть дополнительную информацию о процессе.
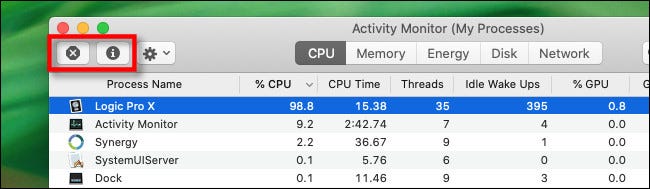
И если вас ошеломляет количество перечисленных процессов, вы можете сузить их, используя меню «Просмотр» вверху в строке меню. Например, вы можете выбрать «Мои процессы», чтобы увидеть только список процессов, связанных с вашей учетной записью.
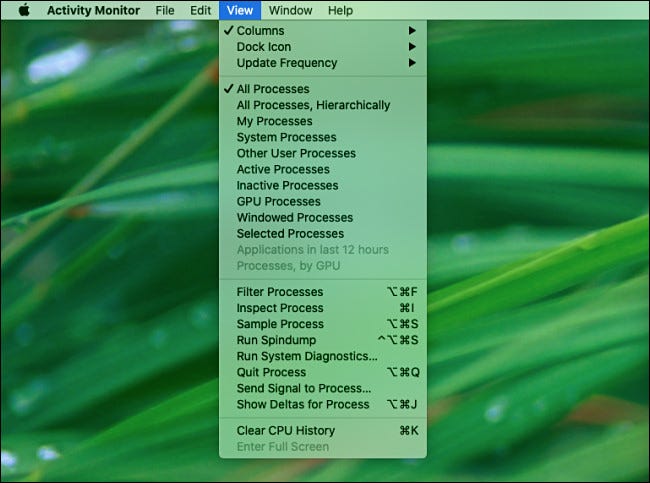
Вы также можете найти процесс, используя панель поиска в правом верхнем углу окна. Просто введите имя приложения или процесса, которые вы ищете, и оно появится в списке (если он запущен в данный момент).
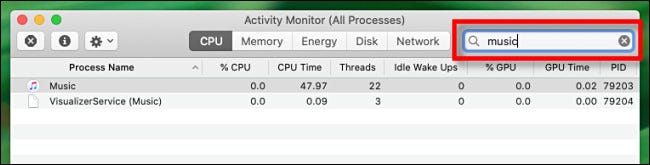
Activity Монитор очень удобен, поэтому потратьте некоторое время на его изучение, и вы станете гораздо более искусными в использовании его для устранения неполадок вашего Mac. Удачи!
